
- Гідрологія і Гідрометрія
- Господарське право
- Економіка будівництва
- Економіка природокористування
- Економічна теорія
- Земельне право
- Історія України
- Кримінально виконавче право
- Медична радіологія
- Методи аналізу
- Міжнародне приватне право
- Міжнародний маркетинг
- Основи екології
- Предмет Політологія
- Соціальне страхування
- Технічні засоби організації дорожнього руху
- Товарознавство продовольчих товарів
Тлумачний словник
Авто
Автоматизація
Архітектура
Астрономія
Аудит
Біологія
Будівництво
Бухгалтерія
Винахідництво
Виробництво
Військова справа
Генетика
Географія
Геологія
Господарство
Держава
Дім
Екологія
Економетрика
Економіка
Електроніка
Журналістика та ЗМІ
Зв'язок
Іноземні мови
Інформатика
Історія
Комп'ютери
Креслення
Кулінарія
Культура
Лексикологія
Література
Логіка
Маркетинг
Математика
Машинобудування
Медицина
Менеджмент
Метали і Зварювання
Механіка
Мистецтво
Музика
Населення
Освіта
Охорона безпеки життя
Охорона Праці
Педагогіка
Політика
Право
Програмування
Промисловість
Психологія
Радіо
Регилия
Соціологія
Спорт
Стандартизація
Технології
Торгівля
Туризм
Фізика
Фізіологія
Філософія
Фінанси
Хімія
Юриспунденкция
Внесення змін у рисунки
План
Лекція №4
Запитання для контролю
1. Які способи побудови геометричних примітивів ви можете назвати?
2. Опишіть послідовність побудови відрізка. Які параметри при цьому можна задавати?
3. Які команди вводяться при побудові прямокутника та багатокутника?
4. Опишіть послідовність побудови прямокутника та багатокутника.
5. Чим відрізняється пряма від променя?
6. Які команди вводяться при побудові прямої і променя?
7. Які способи побудови кола ви знаєте? Яка послідовність побудови кола?
8. Чим відрізняється побудова кола від побудови дуги?
9. Які параметри задаються при побудові еліпса?
10. Чим відрізняється побудова еліпса від еліптичної дуги?
11. Як побудувати точку. Як налаштувати відображення точки?
12. Що таке полілінія і як її можна побудувати?
13. Опишіть послідовність побудови сплайна.
14. Опишіть послідовність побудови мультилінії.
Тема «Редагування рисунка»
1. Видалення та переміщення об’єктів
2. Копіювання та створення дзеркальної копії об’єктів
3. Створення массиву копій
4. Обертання об’єктів
5. Відтинання продовження та розривання графічних елементів
6. Масштабування об’єктів
7. Побудова подібних об’єктів
8. Ділення та вимірювання об’єктів
9. Редагування мультиліній
10. Розбиття складених об’єктів та внесення змін в рисунки.
Під час створення рисунка виникає потреба вносити до нього деякі редакційні зміни — стирати окремі зайві об'єкти, переносити їх на інше місце, створювати їхні копії або навіть масиви копій, виконувати повороти об'єктів тощо. Ці дії можуть бути виконані за допомогою команд редагування рисунка. Команди редагування можуть бути віддані безпосередньо з клавіатури дисплея, з контекстного меню, або з піктографічного меню модифікації об'єктів (Изменить).


Видалення об'єктів(Erase)
Видалення об'єктів може бути виконане за допомогою команди ERASE(Стереть).
Ця команда виводить до командного вікна запит:
Select objects:
Виберіть об'єкти:
Опції, що можуть бути вибрані на цей запит, докладно розглянуті в попередньому розділі. Запити щодо вибору об'єктів повторюються доти, доки замість вибору наступного об'єкта не буде натиснуто клавішу Enter або праву кнопку миші. Кожного разу після вибору чергової "порції" об'єктів, що підлягають видаленню, редактор сповіщає про їх кількість і позначає вибрані об'єкти зміною типу ліній, якими вони окреслені. Після того, як були вибрані об’єкти для видалення слід натиснути клавішу Delete або вибрати команду Erase з меню Modify (Редактирование).
Переміщення об’єктів (Move) 
За допомогою команди MOVE можна переміщувати об’єкти на задану відстань і кут. Після запуску команди з’являється запрошення вибрати об’єкти для переміщення. Вибравши потрібні для переміщення об’єкти натисніть Enter, щоб прийняти виділений набір.
Після цього програма видає запит:
Specify base point or [Displacement] < Displacement >
У відповідь можна обрати один з трьох варіантів дій:
1. призначити опорну точку
2. вибрати параметр Displacement
3. ввести відстань зміщення використовуючи декартові координати.
При виборі першого варіанта слід вказати опорну точку. З’явиться запрошення:
Specify second point or <use first point as displacement>:
Виберіть точку призначення, після чого виділені об’єкти перемістяться у нове місце.
При використанні другого способу слід вказати напрямок переміщення за допомогою мишки і ввести з клавіатури значення відстані на яку потрібно їх перемістити. Параметр displacement дозволяє призначити відстань зміщення в командному рядку використовуючи декартові або полярні координати.
Після вибору параметра displacement з’явиться запит:
Specify displacement<0.0000, 0.0000, 0.0000>:
Виможете ввести відстань зміщення, використовуючи декартові (X,Y) чи полярні (@Distance<Angle(@Расстояние< Угол)) координати.
Існує також можливість ввести відстань зміщення в декартових координатах безпосередньо у відповідь на перший запит:
Specify base point or [Displacement] < Displacement >
Введення відстані X,Y і натиснення Enter викликає стандартний запит вказати другу точку:
Specify second point or <use first point as displacement>:
Натиснення Enter вибирає варіант по замовчуванню, тому введена відстань сприймається як відстань зміщення.
Копіювання об’єктів (Copy) 
Команда COPY переміщує об’єкти на відстань і кут запропоновані користувачем. Ця команда працює подібно до команди переміщення, за винятком того, що при копіюванні об’єкти з попереднього місця на забираються, а на новому місці створюються їх копії.
Після запуску команди COPY необхідно виділити копійовані об’єкти і натиснути Enter. З’явиться запит:
Specify base point or [Displacement] < Displacement >
Так само, як і при запуску команди MOVE у вас є три варіанти дій:
1. призначити опорну точку
2. вибрати параметр Displacement
3. ввести відстань зміщення використовуючи декартові координати.
При виборі першого варіанта слід вказати опорну точку. З’явиться запрошення:
Specify second point or <use first point as displacement>:
Виберіть точку призначення, після чого виділені об’єкти будуть скопійовані у нове місце.
Так, як і при роботі з командою MOVE ви можете вказати мишкою напрямок копіювання і ввести з клавіатури відстань.
Якщо ви використовуєте перший спосіб, і призначили опорну точку , то після створення першої копії AutoCAD залишається в режимі копіювання і ви можете зробити довільну кількість копій доки не натиснете Esc.
Створення масиву об’єктів (ARRAY) 
Команда створення масиву об’єктів дає змогу багаторазово копіювати необхідні базові об’єкти, утворюючи їх масив, який може бути прямокутним або круговим. Прямокутний масив утворює сукупність рядків і стовпчиків, елементами яких є базовий об’єкт.
Для побудови прямокутного масиву об'єктів необхідно задати базовий об’єкт, кількість рядків і колонок, а також відстань між ними. Після введення команди ARRAY (Масив) з піктографічних меню чи зі спа-ршчих меню Изменить – Массив на екран виводиться діалогове вікно для введення згаданих параметрів.

Кількість рядків і стовпців задається у відповідних полях цілими числами.
Задається відстань між рядками і стовпцями. Якщо відстані між рядками та стовпцями вказані додатніми, масив буде побудований угору та праворуч. Для побудови масиву вниз або ліворуч треба відповідну відстань ввести від'ємною. Означені величини можна ввести графічно, клацнувши мишею на піктограмах, розташованих поряд із відповідними віконцями.
 вказати обидві відстані або
вказати обидві відстані або  вказати відстані окремо між рядками та між стовпцями.
вказати відстані окремо між рядками та між стовпцями.
Необхідно клацнути мишею в двох будь-яких точках графічної області. Відстань між точками сприйматиметься редактором як відповідні зміщення.
Натискання кнопки Выбор объектов  вмикає режим вибору базових об'єктів. Тут можна використовувати будь-який із способів вибору.
вмикає режим вибору базових об'єктів. Тут можна використовувати будь-який із способів вибору.
Робота з діалоговим вікном завершується натисненням кнопки ОК.
Для побудови кругового масиву, необхідно в діалоговому вікні МАСИВ увімкнути перемикач Круговой масссив.
Створення дзеркальної копії об’єктів (Mirror) 
Команда MIRROR створює дзеркальне (симетричне) відображення об’єктів відносно лінії дзеркальної осі (осі симетрії), яка визначається двома вибраними точками.
Після вибору команди MIRROR програма AutoCAD чекає доки вив виберете потрібні об’єкти. Виберіть об'єкти, які ви хочете відобразити і натисніть клавішу Enter.
Після цього AutoCAD запропонує вам вибрати дві крайні точки лінії, відносно якої мають відобразитися вибрані об’єкти.
Після вибору другої точки програма запитає вас, чи потрібно видалити попередньо виді ділені об’єкти:
У вас є вибір: залишити на кресленні попередньо виділені об’єкти чи ні. Для цього слід ввести параметр YES (видалити) або NO (не видаляти, цей параметр включений по замовчуванню).
Якщо ви дзеркально відображаєте об’єкти, які містять текстові надписи, необхідно, щоб текст зберіг свою правильну орієнтацію (з ліва на право). Системна змінна AutoCAD Mirrtext контролює орієнтацію тексту при дзеркальному відображенні. Присвоєння цій змінній значення 1 примусить текст повністю повернутися, якщо ж значення змінної 0, то текст збереже свою початкову орієнтацію. По замовчуванню значення системної змінної Mirrtext рівне 0.

На малюнку значення змінної рівне 0
Для зміни значення системної змінної Mirrtext введіть команду Mirrtext в командний рядок, у відповідь на запрошення:
Enter new value for mirrtext <0>,
слід ввести потрібне значення.
Обертання об’єктів (ROTATE)
Щоб повернути обрані об'єкти відносно обраної точки, необхідно скористатися командою ROTATE (Повернути), що вимагає зробити вибір об'єктів.
 Базовою є точка, навколо якої обертається об'єкт. Вона може бути розташована в будь-якому місці рисунка як на самому об'єкті, так і за його межами.
Базовою є точка, навколо якої обертається об'єкт. Вона може бути розташована в будь-якому місці рисунка як на самому об'єкті, так і за його межами.
Обертання об'єкта відбувається на зазначений кут проти руху годинникової стрілки. Для повороту за рухом годинникової стрілки значення кута має бути задане від'ємним.
Відтинання об'єктів (ТRІМ) 
Виконання команди ТRІМ(Відтинання) дозволяє підрізати графічні об'єкти точно до межі одного або кількох інших об'єктів.
Для виконання цієї команди слід включити команду Відтинання, вибрати об’єкти, які будуть ріжучими краями, тобто межами об’єктів що відтинаються. Такими об’єктами можуть бути лише прямі, ламані, кола і дуги. Вибір ріжучих об’єктів завершується натисканням клавіші Enter. Далі слід вибрати об’єкти, що відтинаються. Цей вибір також завершується натисканням клавіші Enter.
Продовження графічних елементів (EXTEND) 
Продовжити графічні об’єкти точно до межі одного або декількох інших об’єктів дозволяє команда EXTEND (Продовжити).
Для виконання цієї команди слід, як і в випадку команди Відтинання вказати об’єкт до якого потрібно продовжити, натиснути Enter, потім послідовно вказувати лінії, які ми хотіли продовжити і натиснути Enter.
Спряження об’єктів (FILLET) 
Користуючись командою FILLET (Спряження), можна з’єднати між собою відрізки, дуги або кола, за допомогою дуги кола.
Зручно користуватися ціє командою для спряження об’єктів, які не з’єднані між собою і які необхідно продовжити. Для цього слід задати нульовий радіус.
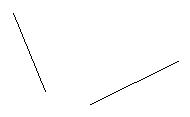 è
è 
На малюнку (знизу) зображено два відрізка, які були спряжені дугою радіусом 50мм.
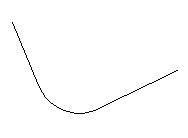
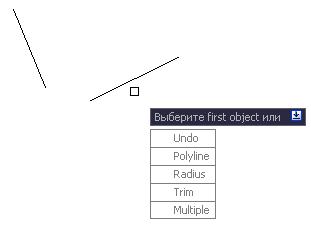 è
è
Команду FILLET зручно використовувати для спряження двох паралельних прямих. В цьому випадку радіус програма визначає автоматично.

Зміна масштабу елементів рисунка (SCALE) 
Використання команди SCALE (Масштаб) дає змогу змінити масштаб деяких графічних примітивів або фрагментів рисунка.
Якщо необхідно рисунок збільшити, слід вводити масштаб більший за одиницю, якщо необхідно зменшити рисунок – масштаб має бути менший за одиницю. Наприклад: якщо ввести масштаб = 0.1 – це означає, що малюнок буде зменшений у 10 раз, а якщо 0.5 – відбудеться зменшення у 5 разів.
Розривання об’єкта (ВRЕАК) 
Команда ВRЕАК (Розірвати) дає змогу стерти частину елемента рисунка, розірвавши, за необхідністю, графічний об'єкт на два об'єкти того самого типу.
Для виконання команди слід включити команду ВRЕАК, вказати потрібний об’єкт, вказати першу і другу точки між якими потрібно зробити розрив. Якщо вказувати об’єкт мишкою, клацаючи на ньому команда сприймає точку вибору об’єкта як ту з якої починається розрив.
У колі розрив виконується від першої до другої точки проти руху годинникової стрілки.
Треба зауважити, що перша та друга точки можуть бути вказані за межами об'єкта. У цьому разі редактор визначає на об'єкті найближчі до них точки.
Побудова подібних об’єктів (OFFSET) 
Система надає змогу створювати нові об'єкти, подібні до вже накреслених і розташованих на заданій відстані від них. Відстань може задаватися або введенням її абсолютного значення, або заданням точки, через яку мусить проходити новий об'єкт. Бік, з якого будуватиметься подібний об'єкт, вказується курсором миші.
 Можна будувати подібні відрізки, дуги, кола, двовимірні полілінії, еліпси, еліптичні дуги, прямі, промені і плоскі сплайни. Подібні кола мають діаметр, більший або менший за початковий, в залежності від того, з якого боку (ззовні або зсередини) вказане зміщення. Якщо зміщення вказане точкою поза колом, нове коло має більший діаметр; якщо всередині кола — менший.
Можна будувати подібні відрізки, дуги, кола, двовимірні полілінії, еліпси, еліптичні дуги, прямі, промені і плоскі сплайни. Подібні кола мають діаметр, більший або менший за початковий, в залежності від того, з якого боку (ззовні або зсередини) вказане зміщення. Якщо зміщення вказане точкою поза колом, нове коло має більший діаметр; якщо всередині кола — менший.
Команда ОFFSETТ може бути віддана зі спадаючого меню "Изменить" => "Смещение", чи з піктографічного меню модифікації об'єктів.
Команда виконується наступним чином: Включаємо команду «Смещение», задаємо відстань на яку необхідно змістити об’єкт, вказуємо об’єкт, який потрібно змістити і вказуємо напрямок зміщення. На малюнку показано зміщення прямокутника на 5 мм. всередину.
Ділення графічних об'єктів (DIVIDE) 
Команда застосовується для поділу графічного об'єкта на певну кількість елементів однакової довжини. Ділити можна відрізки, дуги, кола, еліпси, полілінії і сплайни. В місцях розподілу редактор вставляє позначки точок. Отже, перш ніж використовувати команду, слід задати стиль відображення точок "Формат – Стиль точки".
Команду DIVIDE можна віддати або з клавіатури дисплея, або зі спадаючих меню "Рисование – Точка – Разделить". В процесі роботи команди в командне вікно буде виведено запити щодо об'єкта, який необхідно поділити, а також про кількість ділянок.
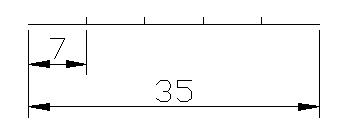 Для виконання цієї команди потрібно: ввійти в меню Формат – Стиль точки. Вибрати потрібний стиль точки. Натиснути ОК. Ввійти в меню «Рисование – Точка – Разделить». Вказати об’єкт, який потрібно поділити. Вказати кількість ділянок і натиснути Enter.
Для виконання цієї команди потрібно: ввійти в меню Формат – Стиль точки. Вибрати потрібний стиль точки. Натиснути ОК. Ввійти в меню «Рисование – Точка – Разделить». Вказати об’єкт, який потрібно поділити. Вказати кількість ділянок і натиснути Enter.
Вимірювання графічних об'єктів (MEASURE)
Команда застосовується для розмітки графічного об'єкта на ділянки зазначеної довжини. В процесі роботи необхідно вказати об’єкт вказати об'єкт за допомогою прицілу, а також довжину ділянки. Розмітка об'єкта розпочинається з кінця ближчого до точки вибору об'єкта.
Команда MEASURE віддається або з клавіатури дисплея, або зі спадаючих меню "Рисование – Точка – Измерение".
Редагування мультиліній (MLEDIT)
Мультилінія сприймається графічним редактором як єдиний графічний об’єкт, незалежно від кількості сегментів з яких вона складається. Для модифікації мультиліній можуть застосовуватися деякі команди редагування такі як стирання, копіювання, поворот, перенесення. Але такі команди як обрізання, розривання, продовження, подібність для модифікації мультиліній використовувати не можна. Для подібних операцій існує команда редагування мультиліній MLEDIT, яка віддається з клавіатури дисплея або з меню «Изменить – Объект – Мультилиния». При цьому на екран виводиться діалогове вікно «Редактирование мультилинии», на якому розташовано 12 піктограм, згрупованих у 4 стовпця.
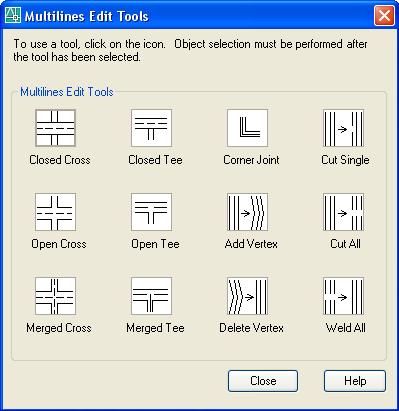
В першому стовпці розміщені піктограми, які оброблюють перехресні перетини мультиліній. Так для утворення перетину мультиліній «Вільний хрест» необхідно клацнути мишею на нижній піктограмі, натиснути кнопку «Close» і вказати курсором миші на перший і другий сегменти, що перетинаються.

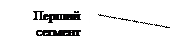
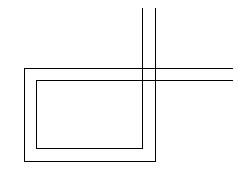 è
è 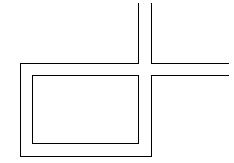
Піктограми другого стовпця викликають аналогічні команди для обробки Т – подібних перетинів. У третьому стовпці розташовані піктограми, які додають або вилучають вузли мультиліній, а в четвертому – команди які розривають деякі або всі відрізки, що утворюють мультиліній, або навпаки усувають розриви в мультилінії. Слід зазначити, що стиль, використаний при побудові мультиліній, відредагувати неможливо. За необхідності змінити структуру мультиліній потрібно створити новий стиль.
На нижньому малюнку показаний результат команди «Cut Аll». Вирізана частина мультиліній на ділянках між вказаними точками Т1 і Т2


 è
è 
Розбиття складених об’єктів (EXPLODE) 
Команда EXPLODE (расчленить) дає можливість розбивати складені об’єкти, такі як мультилінії, прямокутники, кільця, полілінії, штриховку, блоки та розміри на окремі прості елементи. Кожен такий елемент можна буде редагувати незалежно від інших.
Команда EXPLODE віддається або з клавіатури дисплея, або зі спадаючих меню «Изменить – Расчленить». Щоб виконати цю команду необхідно: включити команду EXPLODE, вказати мишкою потрібний об’єкт і натиснути Enter.
У створені рисунки можна вносити певні зміни. Так можна змінювати колір об’єктів, тип ліній, розмірні написи, редагувати тексти тощо. Для внесення зазначених змін необхідно вибрати об’єкт, до якого вносяться зміни і лівою кнопкою миші натиснути кнопку Свойства  на панелі інструментів або в контекстному меню. Залежно від вибраного об’єкта на екрані відобразиться діалогове вікно в яке вносяться зміни.
на панелі інструментів або в контекстному меню. Залежно від вибраного об’єкта на екрані відобразиться діалогове вікно в яке вносяться зміни.
На одну з ліній штриховки наведемо курсор миші і клацнемо лівою кнопкою миші, внаслідок чого штриховка виділяється, далі клацнемо правою кнопкою миші, що призводить до появи контекстного меню, з якого потрібно вибрати пункт «Править штриховку». Це в свою чергу призведе до появи діалогового вікна в якому можна змінити стиль штриховки. Деякі характеристики, такі, як товщина, колір, кут нахилу та тип ліній можна змінити скориставшись кнопкою «Свойства» з контекстного меню.
Читайте також:
- V. Класифікація і внесення поправок
- Агрегати для приготування, навантаження та внесення добрив.
- Агрегати для приготування, навантаження та внесення добрив.
- Види конституцій. Класифікація конституцій за соціальними та за юридичними ознаками, за формою вираження, порядком прийняття, за способами внесення змін, часу дії.
- Внесення витрати винесення
- Внесення до постанови подання прокурора
- Внесення до постанови подання прокурора
- Внесення закваски
- Внесення змін до рішення про місцевий бюджет
- Внесення змін до тексту Конституції.
- Внесення прокурором документів реагування на усунення виявлених порушень закону, контроль за їх реальним усуненням.
| <== попередня сторінка | | | наступна сторінка ==> |
| Кільця та точки | | | Палітра властивостей |
|
Не знайшли потрібну інформацію? Скористайтесь пошуком google: |
© studopedia.com.ua При використанні або копіюванні матеріалів пряме посилання на сайт обов'язкове. |