
- Гідрологія і Гідрометрія
- Господарське право
- Економіка будівництва
- Економіка природокористування
- Економічна теорія
- Земельне право
- Історія України
- Кримінально виконавче право
- Медична радіологія
- Методи аналізу
- Міжнародне приватне право
- Міжнародний маркетинг
- Основи екології
- Предмет Політологія
- Соціальне страхування
- Технічні засоби організації дорожнього руху
- Товарознавство продовольчих товарів
Тлумачний словник
Авто
Автоматизація
Архітектура
Астрономія
Аудит
Біологія
Будівництво
Бухгалтерія
Винахідництво
Виробництво
Військова справа
Генетика
Географія
Геологія
Господарство
Держава
Дім
Екологія
Економетрика
Економіка
Електроніка
Журналістика та ЗМІ
Зв'язок
Іноземні мови
Інформатика
Історія
Комп'ютери
Креслення
Кулінарія
Культура
Лексикологія
Література
Логіка
Маркетинг
Математика
Машинобудування
Медицина
Менеджмент
Метали і Зварювання
Механіка
Мистецтво
Музика
Населення
Освіта
Охорона безпеки життя
Охорона Праці
Педагогіка
Політика
Право
Програмування
Промисловість
Психологія
Радіо
Регилия
Соціологія
Спорт
Стандартизація
Технології
Торгівля
Туризм
Фізика
Фізіологія
Філософія
Фінанси
Хімія
Юриспунденкция
Завдання на виконання лабораторної роботи
Під час виконання лабораторної роботи студент повинен ознайомитися зі стрічкою інструментів Draw вкладки Home, зі стрічкою інструментів Layers вкладки Home, вміти будувати арку заданого радіусу всіма методами (команда Arc), додавати до креслення новий шар, встановлювати потрібні параметри створеного шару.
Побудувати геометричні фігури по даним, наведеним в табл.6.
Таблиця 6 – Варіанти завдань для побудови дуг з використанням команди Arc
| № | 3P | SCE | SCA | SCL | SEA | SED | SER | CSE | CSA | CSL | Continue | ||||||||||||||||||||
| П | Н | К | П | Ц | К | П | Ц | К1 | П | Ц | Д | П | К | К1 | П | К | Н | П | К | Р | Ц | П | К | Ц | П | К1 | Ц | П | Д | Продов. | |
| 10;20 | 20;34 | 5;40 | 80;80 | 90;80 | 70;80 | 24;55 | 18;70 | 30;50 | 14;18 | 16;15 | 12;10 | 12;10 | 10;40 | 12;60 | 20;20 | 40;40 | 25;20 | 25;45 | 50;20 | 10;25 | 20;15 | 20;30 | 30;45 | 5;40 | |||||||
| 15;30 | 25;40 | 15;50 | 40;20 | 50;20 | 30;20 | 18;58 | 14;80 | 20;15 | 10;25 | 30;45 | 20;30 | 20;30 | 10;80 | 20;20 | 80;50 | 40;90 | 90;40 | 90;20 | 70;20 | 12;30 | 16;15 | 14;18 | 24;55 | 15;50 | |||||||
| 12;10 | 16;15 | 10;40 | 15;50 | 40;50 | 40;75 | 45;50 | 65;40 | 16;15 | 12;30 | 24;55 | 14;18 | 14;18 | 18;70 | 14;50 | 10;20 | 50;50 | 60;30 | 45;30 | 75;30 | 23;15 | 25;40 | 10;25 | 18;58 | 10;40 | |||||||
| 20;30 | 30;45 | 10;80 | 20;20 | 50;20 | 80;20 | 30;30 | 25;60 | 25;40 | 23;15 | 18;58 | 10;25 | 10;25 | 14;80 | 10;60 | 15;15 | 60;60 | 45;25 | 20;25 | 60;25 | 12;10 | 16;15 | 12;30 | 45;50 | 10;80 | |||||||
| 14;18 | 24;55 | 18;70 | 80;90 | 90;90 | 70;90 | 16;15 | 10;40 | 16;15 | 12;10 | 45;50 | 12;30 | 12;30 | 65;40 | 12;40 | 45;90 | 50;50 | 15;30 | 15;15 | 30;15 | 20;30 | 30;45 | 19;24 | 30;30 | 18;70 | |||||||
| 10;25 | 18;58 | 14;80 | 25;45 | 25;20 | 50;20 | 30;45 | 10;80 | 30;45 | 20;30 | 30;30 | 19;24 | 10;20 | 5;40 | 10;60 | 55;60 | 20;90 | 40;60 | 20;60 | 60;60 | 14;18 | 24;55 | 14;80 | 16;15 | 14;80 | |||||||
| 12;30 | 45;50 | 65;40 | 90;20 | 90;40 | 70;20 | 24;55 | 18;70 | 24;55 | 14;18 | 16;15 | 14;80 | 15;30 | 15;50 | 15;80 | 15;20 | 25;40 | 50;50 | 50;20 | 80;20 | 10;25 | 18;58 | 65;40 | 30;45 | 65;40 | |||||||
| 23;15 | 30;30 | 25;60 | 45;30 | 60;30 | 75;30 | 18;58 | 14;80 | 18;58 | 10;25 | 30;45 | 65;40 | 12;10 | 10;40 | 12;30 | 30;50 | 45;60 | 50;30 | 30;30 | 10;30 | 12;30 | 45;50 | 5;40 | 24;55 | 25;60 | |||||||
| 12;10 | 16;15 | 10;40 | 20;25 | 45;25 | 60;25 | 45;50 | 65;40 | 45;50 | 12;30 | 24;55 | 5;40 | 20;30 | 10;80 | 20;70 | 20;15 | 15;55 | 60;80 | 40;80 | 20;80 | 19;24 | 30;30 | 15;50 | 18;58 | 10;40 | |||||||
| 20;30 | 30;45 | 10;80 | 15;15 | 15;30 | 30;15 | 30;50 | 14;18 | 30;30 | 19;24 | 25;40 | 23;15 | 14;18 | 18;70 | 14;50 | 40;20 | 60;50 | 80;30 | 80;20 | 90;20 | 14;80 | 16;15 | 65;40 | 45;50 | 10;80 | |||||||
| 14;18 | 24;55 | 18;70 | 20;60 | 40;60 | 60;60 | 20;15 | 10;25 | 16;15 | 14;80 | 16;15 | 12;10 | 20;30 | 10;80 | 20;50 | 14;18 | 24;55 | 90;80 | 80;80 | 70;80 | 65;40 | 30;45 | 14;18 | 30;50 | 18;70 | |||||||
| 10;25 | 18;58 | 14;80 | 50;20 | 50;50 | 80;20 | 16;15 | 12;30 | 30;45 | 65;40 | 24;55 | 14;18 | 14;18 | 18;70 | 14;40 | 10;25 | 18;58 | 50;20 | 40;20 | 30;20 | 5;40 | 24;55 | 10;25 | 20;15 | 14;80 | |||||||
| 12;30 | 45;50 | 65;40 | 30;30 | 50;30 | 10;30 | 25;40 | 23;15 | 24;55 | 5;40 | 18;58 | 10;25 | 10;25 | 14;80 | 10;50 | 12;30 | 45;50 | 40;50 | 15;50 | 40;75 | 15;50 | 18;58 | 12;30 | 16;15 | 65;40 | |||||||
| 19;24 | 30;50 | 24;89 | 40;80 | 60;80 | 20;80 | 16;15 | 12;10 | 18;58 | 15;50 | 45;50 | 12;30 | 10;20 | 5;40 | 10;30 | 19;24 | 30;50 | 50;20 | 20;20 | 80;20 | 10;40 | 45;50 | 23;15 | 25;40 | 24;89 | |||||||
| 10;25 | 20;15 | 34;20 | 80;20 | 80;30 | 90;20 | 30;45 | 20;30 | 45;50 | 65;40 | 30;30 | 19;24 | 15;30 | 15;50 | 15;40 | 10;25 | 20;15 | 90;90 | 80;90 | 70;90 | 65;40 | 45;50 | 12;10 | 16;15 | 34;20 | |||||||
| 12;10 | 16;15 | 10;40 | 25;45 | 25;20 | 50;20 | 24;55 | 14;18 | 30;50 | 14;18 | 16;15 | 14;80 | 12;10 | 10;40 | 12;30 | 12;10 | 16;15 | 25;20 | 25;45 | 50;20 | 25;60 | 30;30 | 12;30 | 45;50 | 10;40 | |||||||
| 20;30 | 30;45 | 10;80 | 90;20 | 90;40 | 70;20 | 18;58 | 10;25 | 20;15 | 10;25 | 30;45 | 65;40 | 20;30 | 10;80 | 20;40 | 20;30 | 30;45 | 90;40 | 90;20 | 70;20 | 10;40 | 16;15 | 19;24 | 30;30 | 10;80 | |||||||
| 14;18 | 24;55 | 18;70 | 45;30 | 60;30 | 75;30 | 45;50 | 12;30 | 16;15 | 12;30 | 24;55 | 5;40 | 14;18 | 18;70 | 14;60 | 14;18 | 24;55 | 60;30 | 45;30 | 75;30 | 10;80 | 30;45 | 14;80 | 16;15 | 18;70 | |||||||
| 10;25 | 18;58 | 14;80 | 20;25 | 45;25 | 60;25 | 30;30 | 19;24 | 25;40 | 23;15 | 18;58 | 15;50 | 10;25 | 14;80 | 10;50 | 10;25 | 18;58 | 45;25 | 20;25 | 60;25 | 18;70 | 24;55 | 65;40 | 30;45 | 14;80 | |||||||
| 12;30 | 45;50 | 65;40 | 15;15 | 15;30 | 30;15 | 16;15 | 14;80 | 16;15 | 12;10 | 45;50 | 65;40 | 12;30 | 65;40 | 12;35 | 12;30 | 45;50 | 80;30 | 80;20 | 90;20 | 14;80 | 18;58 | 5;40 | 24;55 | 65;40 | |||||||
| 10;20 | 20;34 | 5;40 | 20;60 | 40;60 | 60;60 | 30;45 | 65;40 | 30;45 | 20;30 | 30;50 | 14;18 | 19;24 | 24;89 | 19;70 | 12;10 | 16;15 | 25;20 | 25;45 | 50;20 | 65;40 | 45;50 | 23;15 | 25;40 | 5;40 | |||||||
| 15;30 | 25;40 | 15;50 | 50;20 | 50;50 | 80;20 | 24;55 | 5;40 | 24;55 | 14;18 | 20;15 | 10;25 | 10;25 | 34;20 | 10;60 | 20;30 | 30;45 | 90;40 | 90;20 | 70;20 | 14;18 | 30;50 | 12;10 | 16;15 | 15;50 | |||||||
| 12;10 | 16;15 | 10;40 | 30;30 | 50;30 | 10;30 | 18;58 | 15;50 | 18;58 | 10;25 | 30;50 | 14;18 | 12;10 | 10;40 | 12;40 | 14;18 | 24;55 | 60;30 | 45;30 | 75;30 | 18;70 | 24;55 | 65;40 | 45;50 | 10;40 | |||||||
| 20;30 | 30;45 | 10;80 | 40;80 | 60;80 | 20;80 | 45;50 | 10;40 | 45;50 | 12;30 | 20;15 | 10;25 | 20;30 | 10;80 | 20;50 | 10;25 | 18;58 | 45;25 | 20;25 | 60;25 | 14;80 | 18;58 | 14;18 | 30;50 | 10;80 | |||||||
| 14;18 | 24;55 | 18;70 | 80;20 | 80;30 | 90;20 | 30;50 | 10;80 | 30;30 | 19;24 | 16;15 | 12;30 | 14;18 | 18;70 | 14;80 | 12;30 | 45;50 | 15;30 | 15;15 | 30;15 | 65;40 | 45;50 | 10;25 | 20;15 | 18;70 | |||||||
| 20;30 | 30;45 | 10;80 | 80;80 | 90;80 | 70;80 | 20;15 | 18;70 | 16;15 | 14;80 | 25;40 | 23;15 | 20;30 | 10;80 | 20;5 | 23;15 | 30;30 | 40;60 | 20;60 | 60;60 | 25;60 | 30;30 | 12;30 | 16;15 | 10;80 | |||||||
| 14;18 | 24;55 | 18;70 | 40;20 | 50;20 | 30;20 | 30;45 | 10;80 | 30;45 | 65;40 | 16;15 | 12;10 | 15;30 | 15;50 | 15;40 | 12;10 | 16;15 | 50;50 | 50;20 | 80;20 | 10;40 | 16;15 | 23;15 | 25;40 | 18;70 | |||||||
| 10;25 | 18;58 | 14;80 | 15;50 | 40;50 | 40;75 | 24;55 | 18;70 | 24;55 | 5;40 | 30;45 | 20;30 | 12;10 | 10;40 | 12;30 | 20;30 | 30;45 | 50;30 | 30;30 | 10;30 | 10;80 | 30;45 | 12;10 | 16;15 | 14;80 | |||||||
| 10;20 | 20;34 | 5;40 | 20;20 | 50;20 | 80;20 | 18;58 | 14;80 | 25;40 | 23;15 | 18;58 | 15;50 | 20;30 | 10;80 | 20;40 | 45;90 | 50;50 | 60;80 | 40;80 | 20;80 | 18;70 | 24;55 | 20;30 | 30;45 | 5;40 | |||||||
| 15;30 | 25;40 | 15;50 | 80;90 | 90;90 | 70;90 | 20;34 | 5;40 | 16;15 | 12;10 | 45;50 | 65;40 | 14;18 | 18;70 | 14;60 | 55;60 | 20;90 | 80;30 | 80;20 | 90;20 | 5;40 | 24;55 | 14;18 | 24;55 | 15;50 |
Таблиця 7 - Умовні позначення
| Позначення | Зміст |
| П | Початкова точка |
| Н | Наступна точка |
| К | Кінцева точка |
| Ц | Координати центру |
| Д | Довжина хорди |
| Р | Радіус дуги |
| К1 | Кут |
| Продов. | Продовження побудови дуги в режимі Continue , при якому кінцева точка дуги, прорисованої будь-яким способом на попередньому кроці створення креслення, стає початковою точкою дуги, яка створюється в режимі Continue. |
ТЕОРЕТИЧНІ ПОЛОЖЕННЯ
1 КОМАНДА ПРОРИСОВКИ ДУГИ
Дуги кружин будуються командою Arc. Способів відтворення дуги в AutoCAD 2011 налічується декілька. При кожному запиті необхідно задати точку, або ввести буквений код, який задає спосіб побудови дуг (табл.8).
Таблица 8 - Буквені коди, які використовуються при побудови дуг
| Буквений код | Назва | Призначення коду |
| S | Starting point | Початкова точка |
| E | End point | Кінцева точка |
| R | Radius | Радіус |
| A | Angle | Центральний кут |
| L | Chord Length | Довжина хорди |
| D | Starting Direction | Початковий напрям |
В AutoCAD дуга геометрично задається чотирма параметрами: центром, радіусом та двома центральними кутами (табл.9).
Таблиця 9 - Способи побудови дуг
| Буквений код | Спосіб побудови |
| SCE | Початкова точка, центр, кінцева точка |
| SCA | Початкова точка, центр, центральний кут |
| SCL | Початкова точка, центр, довжина хорди ( якщо довжина хорди має від¢ємне значення , то будується дуга більше 180 градусів) |
| SEA | Початкова, кінцева точка, кут |
| SER | Початкова, кінцева точка, радіус ( якщо радіус має від¢ємне значення , то будується дуга більше 180 градусів) |
| SED | Дві точки, напрям дотичної до початкової точки |
| CSE | Центр, початкова точка, кінцева точка |
| CSA | Центр, початкова точка, кут |
| CSL | Центр, початкова точка, довжина хорди |
| 3-point | Початкова, друга та кінцева точка |
| Continue | Кінцева точка останньої побудованою дуги є початковою для наступної дуги, прорисованої в режимі Continue |
2 НАЛЕЖНІСТЬ ШАРОВІ
Під шаром в AutoCAD розуміється об¢єктний простір, який може бути відключеним, тобто всі об¢єкти, які належать до шару будуть невидимими. Кількість шарів не обмежена, але всі вони мають загальну систему координат. З кожним шаром пов¢язані колір та тип лінії. Шари можна порівняти з прозорими кальками, з яких може складатися креслення. На різних аркушах “кальки” зручно розміщувати об¢єкти, які можна об¢єднати за якоюсь однією ознакою, наприклад, на одному аркуші – осьові лінії, а на іншому –допоміжні побудови. Як накладені одна на одну кальки, так шари суміщені в тривимірному просторі. Шар можна розглядати просто як частину креслення, на якій розміщені об¢єкти. Кожний примітив належить до певного шару. В міру створення креслення можна вводити нові шари (кількість шарів не обмежується), вилучати (крім нульового шару), перейменовувати та змінювати властивості наявних. У кожний момент нові об¢єкти створюються на одному шарові, що називається поточним.
Для роботи з шарами використовується стрічка інструментів Layers вкладки Home (рис. 26)
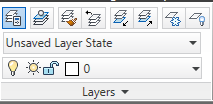
Рисунок 26 – Стрічка інструментів Layers
Створюючи шар, йому потрібно надати ім¢я, за яким його відрізнятимуть від інших. Ім¢я може складатись з літер, цифр та деяких спеціальних знаків у будь-яких сполученнях завдовжки не більше, ніж 31 знак. Як ім¢я шару можна застосовувати найменування виробу, наприклад: редуктор, корпус,- найменування зображення, наприклад: план, розгортка і т.ін. Створюється такий шар за допомогою команди New Layer менеджера властивостів шарів Layer Properties Manager (рис 27).

Рисунок 27 – Діалогове вікно Layer Properties Manager
При створєнні нового шару йому автоматично надається чорний колір і безперервний тип лінії. Шар створюється ввімкнутим і автоматично стає поточним шаром креслення. Для перепризначення типу лінії і кольору існуючого шару застосовують відповідно команди Linetype і Color. Кожен шар можна ввімкнути (Оn), або вимкнути (Off). Об¢єкти, що знаходяться на ввімкненому шарі - видимі. Вимикання шару призводить до того, що всі об¢єкти, що знаходяться на ньому, зникають з екрану.
Вмикання та вимикання шарів – зручний засіб відтворення та редагування креслення. Якщо, наприклад, у процесі створення креслення потрібно проводити складні геометричні побудування для однієї з деталей, то можна створити тимчасовий шар, на якому розміщуватимуться всі допоміжні лінії, і вимкнути шари, що вміщують інші деталі. По завершенню роботи тимчасовий шар можна вимкнути.
Шар також може бути замороженим і розмороженим. Об¢єкти, що знаходяться на замороженому шарі, як і на вимкнутому, на екрані не відображуються.
У центральній частині вікна розміщена таблиця зі списком шарів та їх параметрами, що описують стан шару (наприклад, увімкнений чи вимкнений) та його властивості (колір, тип лінії тощо). Для кожного параметра шару виділено окрему колонку, а значення параметра відображається піктограмою або текстом. Щоб змінити якийсь із параметрів, потрібно клацнути мишею на його піктограмі. Опис параметрів шарів у порядку розміщення колонок таблиці подається нижче.
Names (Ім'я ) — відображає імена шарів. Щоб вибрати шар, потрібно клацнути мишею на його імені. Якщо необхідно вибрати декілька послідовно розміщених шарів, потрібно клацнути мишею на першому з них, а потім натиснути клавішу Shift і клацнути на останньому. Щоб вибрати кілька шарів, які не розміщені поряд, потрібно вибирати їх при натиснутій клавіші Ctrl. Вибравши шар, можна повторно клацнути на ньому мишею і ввести для нього нове ім'я.
On/Off (Ввім/Вимкн) — за допомогою піктограм цієї колонки здійснюється вмикання та вимикання шарів. Увімкненому стану відповідає піктограма у вигляді лампочки, яка світиться. При вимиканні шару лампочка «гасне». Увімкнені шари відображаються на екрані монітора і виводяться на друк. Вимкнені шари на екрані не відображаються і на друк не виводяться, навіть якщо у колонці Plot встановлено дозвіл на друк.
Freezes/Thaws layer for entire drawing (Замор/Розмор) — у цій колонці здійснюється заморожування/ розморожування вибраних шарів на всіх видових екранах. Замороженому стану відповідає піктограма із зображенням сніжинки, а розмороженому — із зображенням сонця. Замороження шарів здійснюють для прискорення роботи команд Zoom і Pan, а також для зменшення часу регенерації при побудові складних креслень. AutoCAD не виводить на екран, не друкує, не тонує і не регенерує об'єкти на заморожених шарах. Рекомендується заморожувати шари, об'єкти яких можна зробити невидимими на довгий час, оскільки кожний раз при розморожуванні шару AutoCAD регенерує об'єкти, які на ньому знаходяться, і заново креслить їх на екрані. Якщо потрібно часто змінювати стан видимості шарів, їх краще не заморожувати, а вимикати.
Lock/Unlock (Блок/Розблок) — за допомогою піктограм цієї колонки здійснюється блокування/ розблокування шарів. Блокування шару дозволяє заборонити редагування розміщених на ньому об'єктів доти, доки шар не буде розблокований. Таким чином, можна запобігти внесенню в креслення випадкових, небажаних змін. На заблокованих шарах (вони позначаються піктограмою у вигляді замкненого замка) дозволяється здійснювати всі інші операції, не пов'язані з редагуванням. Об'єкти на заблокованих шарах доступні для вибору при використанні об'єктної прив'язки.
Color (Колір) — використовується для зміни кольору шару Якщо клацнути мишею на піктограмі у вигляді маленького зафарбованого квадратика, AutoCAD відобразить діалогове вікно Select Color, у якому можна вибрати потрібний колір.
Linetype (Тип ліній)— у цій колонці здійснюється зміна типу лінії вибраного шару. Натискання лівої кнопки миші на назві лінії викликає діалогове вікно Select Linetype, у якому обирається потрібний тип лінії. Якщо потрібний тип лінії у вікні не відображається, його треба завантажити. Для цього слід натиснути кнопку Load, яка відкриває діалогове вікно Load or Reload Linetypes.
Lineweight (Вес ліній) — використовується для зміни товщини лінії шару. Для встановлення нового значення товщини лінії слід клацнути на її назві, а далі у діалоговому вікні Lineweight, що відкривається при цьому, обрати потрібну товщину.
Plot Style (Стиль Друку)— у цій колонці здійснюється зміна стилю друку вибраних шарів. Якщо клацнути мишею на імені стилю, AutoCAD відобразить діалогове вікно Select Plot Style.
Plot (Друк) — використовується для дозволу/заборони виведення вибраних шарів на друк. Заборона друку шару (піктограма із зображенням друкуючого пристрою перекреслена) не впливає на його видимість на екрані. Як уже зазначалося, вимкнені та заморожені шари не виводяться на друк, навіть якщо у колонці Plot друк дозволено.
За умовчанням AutoCAD відображає шари в таблиці в алфавітному порядку їх імен. У разі необхідності цей порядок може бути змінений. Шари можна розсортувати за ознаками, що визначаються заголовками колонок. Так, якщо клацнути мишею на слові Names (заголовку лівої колонки), то порядок розміщення шарів у списку зміниться на зворотній. Повторно клацнувши на цьому ж слові, попереднє розміщення можна відновити. Щоб розсортувати шари за кольором, слід клацнути мишею на слові Color. При цьому шари розмістяться в таблиці групами в порядку зростання (а при повторному натисканні лівої кнопки миші — в порядку зменшення) номеру призначеного їм кольору. Аналогічно, клацнувши мишею на слові Lineweight, шари можна згрупувати за товщиною лінії. Таке сортування шарів полегшує їх вибір та зміну призначених їм властивостей (рис.28).
| видалити об'єкти на виділеному шарі |
| копіювати об'єкти в новий шар при виборі створюється новий шар куди копіюються об'єкти |
| викликати менеджер шарів |
| заморозити шари з виділеним об'єктом |
| вимкнути видимість шара з виділеним об'єктом |

Рисунок 28 - Панель менеджера шарів
Читайте також:
- I. Аналіз контрольної роботи.
- I. Постановка завдання статистичного дослідження
- I. ПРЕДМЕТ, МЕТА ТА ЗАВДАННЯ ДИСЦИПЛІНИ
- II. Вимоги безпеки перед початком роботи
- II. Вимоги безпеки праці перед початком роботи
- II. Завдання на проект.
- II. Перевірка домашнього завдання.
- II. Перевірка домашнього завдання.
- II. Перевірка домашнього завдання.
- II. Перевірка домашнього завдання.
- II. Перевірка домашнього завдання.
- II. Перевірка домашнього завдання.
| <== попередня сторінка | | | наступна сторінка ==> |
| Command: line Specify first point: 80,60,0 | | | Порядок виконання лабораторної роботи |
|
Не знайшли потрібну інформацію? Скористайтесь пошуком google: |
© studopedia.com.ua При використанні або копіюванні матеріалів пряме посилання на сайт обов'язкове. |