
- Гідрологія і Гідрометрія
- Господарське право
- Економіка будівництва
- Економіка природокористування
- Економічна теорія
- Земельне право
- Історія Украҝни
- Кримінально виконавче право
- Медична радіологія
- Методи аналізу
- Міжнародне приватне право
- Міжнародний маркетинг
- Основи екологіҝ
- Предмет Політологія
- Соціальне страхування
- Технічні засоби організаціҝ дорожнього руху
- Товарознавство продовольчих товарів
Тлумачний словник
Авто
Автоматизація
Архітектура
Астрономія
Аудит
Біологія
Будівництво
Бухгалтерія
Винахідництво
Виробництво
Військова справа
Генетика
Географія
Геологія
Господарство
Держава
Дім
Екологія
Економетрика
Економіка
Електроніка
Журналістика та ЗМІ
Зв'язок
Іноземні мови
Інформатика
Історія
Комп'ютери
Креслення
Кулінарія
Культура
Лексикологія
Література
Логіка
Маркетинг
Математика
Машинобудування
Медицина
Менеджмент
Метали і Зварювання
Механіка
Мистецтво
Музика
Населення
Освіта
Охорона безпеки життя
Охорона Праці
Педагогіка
Політика
Право
Програмування
Промисловість
Психологія
Радіо
Регилия
Соціологія
Спорт
Стандартизація
Технологіҝ
Торгівля
Туризм
Фізика
Фізіологія
Філософія
Фінанси
Хімія
Юриспунденкция
NEXTВ X
PRINTВ вҖңS=вҖқ; S
END
3. Р“РРҗРӨРҳЧЕСРҡРҳРҷВ РЕДРҗРҡРўРһРВ MS PAINT
Р“СҖафиСҮРөСҒРәРёРјРё РҪазСӢРІР°СҺСӮСҒСҸ СҖРөРҙР°РәСӮРҫСҖСӢ, РҝСҖРөРҙРҪазРҪР°СҮРөРҪРҪСӢРө РҙР»СҸ СҒРҫР·РҙР°РҪРёСҸ Рё СҖРөРҙР°РәСӮРёСҖРҫРІР°РҪРёСҸ РёР·РҫРұСҖажРөРҪРёР№ (СҖРёСҒСғРҪРәРҫРІ). РҹСҖРҫРіСҖамма Microsoft Paint СҸРІР»СҸРөСӮСҒСҸ РҝСҖРҫСҒСӮРөР№СҲРёРј РіСҖафиСҮРөСҒРәРёРј СҖРөРҙР°РәСӮРҫСҖРҫРј, РІС…РҫРҙСҸСүРёРј РІ СҒРҫСҒСӮав СҒСӮР°РҪРҙР°СҖСӮРҪСӢС… РҝСҖРёР»РҫР¶РөРҪРёР№ Windows. РЎ РҝРҫРјРҫСүСҢСҺ СҖР°СҒСӮСҖРҫРІРҫРіРҫ СҖРөРҙР°РәСӮРҫСҖР° Paint СӮСҖРөРұСғРөСӮСҒСҸ СҒРҫР·РҙР°СӮСҢ РІРёР·РёСӮРҪСғСҺ РәР°СҖСӮРҫСҮРәСғ, СҒРҫРҙРөСҖжаСүСғСҺ РҪР°СҖСҸРҙСғ СҒ СӮРөРәСҒСӮРҫРІРҫР№ РёРҪС„РҫСҖРјР°СҶРёРё РёР·РҫРұСҖажРөРҪРёСҸ Р·РҪР°РәР° Р·РҫРҙРёР°РәР°.
ДлСҸ РҝРҫР»СғСҮРөРҪРёСҸ РёР·РҫРұСҖажРөРҪРёСҸ Р·РҪР°РәР° Р·РҫРҙРёР°РәР° РҪРөРҫРұС…РҫРҙРёРјРҫ РІ завиСҒРёРјРҫСҒСӮРё РҫСӮ РҙР°СӮСӢ СҖРҫР¶РҙРөРҪРёСҸ РІСӢРұСҖР°СӮСҢ РёР· СӮР°РұлиСҶСӢ 3.1 СҒРІРҫР№ Р·РҪР°Рә Р·РҫРҙРёР°РәР°. РқР°СҖРёСҒРҫРІР°СӮСҢ Р·РҪР°Рә Р·РҫРҙРёР°РәР° РҝРҫ СӮРҫСҮРәам (РІ СғРәСҖСғРҝРҪРөРҪРҪРҫРј РјР°СҒСҲСӮР°РұРө). РһРұСҖазСҶСӢ Р·РҪР°РәРҫРІ Р·РҫРҙРёР°РәР° РҝСҖРёРІРөРҙРөРҪСӢ РІ СӮР°РұлиСҶРө 3.2. РРёСҒСғРҪРҫРә РҪСғР¶РҪРҫ СҖазмРөСҒСӮРёСӮСҢ РІРҪСғСӮСҖРё РәРІР°РҙСҖР°СӮР°, РІР·СҸРІ РҫРҙРҪСғ СҒСӮРҫСҖРҫРҪСғ РәРІР°РҙСҖР°СӮР° СҖазмРөСҖРҫРј 30вҖҰ32 РҝРёРәСҒРөР»СҸ. ДлСҸ СҚСӮРҫРіРҫ СҶРөР»РөСҒРҫРҫРұСҖазРҪРҫ СғСҒСӮР°РҪРҫРІРёСӮСҢ СғРІРөлиСҮРөРҪРёРө (РјР°СҒСҲСӮР°Рұ) 8С….
РўР°РұлиСҶР° 3.1
| Р—РҪР°Рә Р·РҫРҙРёР°РәР° | ДаСӮСӢ | Р—РҪР°Рә Р·РҫРҙРёР°РәР° | ДаСӮСӢ |
| РҡРҫР·РөСҖРҫРі | 22.12вҖҰ19.01 | РР°Рә | 22.06вҖҰ22.07 |
| Р’РҫРҙРҫР»РөР№ | 20.01вҖҰ18.02 | РӣРөРІ | 23.07вҖҰ23.08 |
| РСӢРұСӢ | 19.02вҖҰ20.03 | Р”РөРІР° | 24.08вҖҰ22.09 |
| РһРІРөРҪ | 21.03вҖҰ19.04 | Р’РөСҒСӢ | 23.09вҖҰ23.10 |
| РўРөР»РөСҶ | 20.04вҖҰ20.05 | РЎРәРҫСҖРҝРёРҫРҪ | 24.10вҖҰ21.11 |
| БлизРҪРөСҶСӢ | 21.05вҖҰ21.06 | РЎСӮСҖРөР»РөСҶ | 22.11вҖҰ21.12 |
ВВВВВВВВВВВВВВВВВВВВВВВВВВВ РһРұСҖазСҶСӢ Р·РҪР°РәРҫРІ Р·РҫРҙРёР°РәР°ВВВВВВВВВВВВВВВВВВВВВВВВВ РўР°РұлиСҶР° 3.2
 |
ДлСҸ С„РҫСҖРјРёСҖРҫРІР°РҪРёСҸ РёР·РҫРұСҖажРөРҪРёСҸ РҝРҫ СӮРҫСҮРәам РҪСғР¶РҪРҫ РІ СҖРөРҙР°РәСӮРҫСҖРө Paint РҪР° РҝР°РҪРөли РёРҪСҒСӮСҖСғРјРөРҪСӮРҫРІ РІСӢРұСҖР°СӮСҢ РәРҪРҫРҝРәСғ РңР°СҒСҲСӮР°Рұ Рё СғСҒСӮР°РҪРҫРІРёСӮСҢ СғРІРөлиСҮРөРҪРёРө 8С… или 6С…. РҹРҫСҒР»Рө СҚСӮРҫРіРҫ РІ главРҪРҫРј РјРөРҪСҺ РіСҖафиСҮРөСҒРәРҫРіРҫ СҖРөРҙР°РәСӮРҫСҖР° РІСӢРұСҖР°СӮСҢ РҝСғРҪРәСӮ Р’РёРҙ, Р·Р°СӮРөРј вҖ“ РңР°СҒСҲСӮР°Рұ, РҙалРөРө вҖ“ РҹРҫРәазаСӮСҢ СҒРөСӮРәСғ. РРёСҒРҫРІР°СӮСҢ Р·Р°РҙР°РҪРҪСӢРө Р·РҪР°РәРё СҶРөР»РөСҒРҫРҫРұСҖазРҪРҫ РҝРҫ РәР»РөСӮРәам СҒ РҝРҫРјРҫСүСҢСҺ РҡР°СҖР°РҪРҙР°СҲР° или РҡРёСҒСӮРё СҒамРҫРіРҫ малРҫРіРҫ СҖазмРөСҖР°.
РЎР»РөРҙСғРөСӮ РҫРұСҖР°СӮРёСӮСҢ РІРҪРёРјР°РҪРёРө РҪР° СҒР»РөРҙСғСҺСүРёР№ РјРҫРјРөРҪСӮ: СүРөР»СҮРҫРә Р»РөРІРҫР№ РәРҪРҫРҝРәРҫР№ РјСӢСҲРё Р·Р°РәСҖР°СҲРёРІР°РөСӮ РҝРёРәСҒРөР»СҢ РҫСҒРҪРҫРІРҪСӢРј СҶРІРөСӮРҫРј, Р° СүРөР»СҮРҫРә РҝСҖавРҫР№ РәРҪРҫРҝРәРҫР№ РјСӢСҲРё вҖ“ РІСӢРұСҖР°РҪРҪСӢРј СҶРІРөСӮРҫРј С„РҫРҪР°.
Р’ СӮР°РұлиСҶРө 3.3 РҝСҖРёРІРөРҙРөРҪСӢ РёР·РҫРұСҖажРөРҪРёСҸ Р·РҪР°РәРҫРІ Р·РҫРҙРёР°РәР° РІ СғРәСҖСғРҝРҪРөРҪРҪРҫРј РјР°СҒСҲСӮР°РұРө.
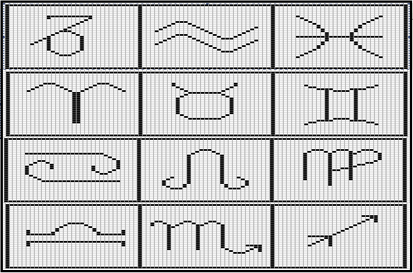 |
ВВВВВВВВВВВВВВВВВВВВВВВВВВВВВВВВВВВВВВВВВВВВВВВВВВВВВВВВВВВВВВВВВВВВВВ ВВВВВВВРўР°РұлиСҶР° 3.3
Р§СӮРҫРұСӢ РҪР° РІРёР·РёСӮРәРө РҪР°РҝРёСҒР°СӮСҢ СӮРөРәСҒСӮ СҒ РҝРҫРјРҫСүСҢСҺ СҖРөРҙР°РәСӮРҫСҖР° Paint, РҪСғР¶РҪРҫ РҪР° РҝР°РҪРөли РёРҪСҒСӮСҖСғРјРөРҪСӮРҫРІ СүРөР»РәРҪСғСӮСҢ РҝРҫ РәРҪРҫРҝРәРө РқР°РҙРҝРёСҒСҢ (РҪР° РәРҪРҫРҝРәРө РёР·РҫРұСҖажРөРҪР° РұСғРәРІР° Рҗ), Р·Р°СӮРөРј РҪР° СҖР°РұРҫСҮРөРј РҝРҫР»Рө РІСӢРҙРөлиСӮСҢ СӮРөРәСҒСӮРҫРІСӢР№ СҖРөРіРёРҫРҪ (РҝРҫ СӮРөС…РҪРҫР»РҫРіРёРё Drag and Drop). РқР°РұРёСҖР°РөРјСӢР№ СӮРөРәСҒСӮ РІРІРҫРҙРёСӮСҒСҸ СҒ РәлавиаСӮСғСҖСӢ. РҳР·РјРөРҪРёСӮСҢ РіР°СҖРҪРёСӮСғСҖСғ Рё СҖазмРөСҖ СӮРөРәСҒСӮР° РјРҫР¶РҪРҫ СҒ РҝРҫРјРҫСүСҢСҺ РҹР°РҪРөли Р°СӮСҖРёРұСғСӮРҫРІ. Р’СӢРІРөСҒСӮРё РҹР°РҪРөР»СҢ Р°СӮСҖРёРұСғСӮРҫРІ СҶРөР»РөСҒРҫРҫРұСҖазРҪРҫ СҒР»РөРҙСғСҺСүРёРј РҫРұСҖазРҫРј: РІ главРҪРҫРј РјРөРҪСҺ РІСӢРұСҖР°СӮСҢ РҝСғРҪРәСӮР’РёРҙ, Р° Р·Р°СӮРөРј РҝСғРҪРәСӮ РҹР°РҪРөР»СҢ Р°СӮСҖРёРұСғСӮРҫРІ.
РЎР»РөРҙСғРөСӮ РҫРұСҖР°СӮРёСӮСҢ РІРҪРёРјР°РҪРёРө РҪР° СӮРҫСӮ фаРәСӮ, СҮСӮРҫ РІ РҫРҙРҪРҫРј СӮРөРәСҒСӮРҫРІРҫРј СҖРөРіРёРҫРҪРө РјРҫР¶РҪРҫ РёСҒРҝРҫР»СҢР·РҫРІР°СӮСҢ лиСҲСҢ РҫРҙРёРҪ СҖазмРөСҖ СҲСҖРёС„СӮР° Рё РҫРҙРҪСғ РіР°СҖРҪРёСӮСғСҖСғ. РҹРҫСҚСӮРҫРјСғ, СҮСӮРҫРұСӢ СҒРҙРөлаСӮСҢ Р·Р°РҝРёСҒСҢ СҒ РҝРҫРјРҫСүСҢСҺ СҒРёРјРІРҫР»РҫРІ РҙСҖСғРіРҫРіРҫ СҖазмРөСҖР°, РҪРөРҫРұС…РҫРҙРёРјРҫ СҒРҫР·РҙР°СӮСҢ РҪРҫРІСӢР№ СӮРөРәСҒСӮРҫРІСӢР№ СҖРөРіРёРҫРҪ.
4. РўР•РҡРЎРўРһР’Р«Рҷ РЕДРҗРҡРўРһРВ MS WORD
РўРөРәСҒСӮРҫРІРҫР№ СҖРөРҙР°РәСӮРҫСҖ Microsoft Word РҝСҖРөРҙРҪазРҪР°СҮРөРҪ РҙР»СҸ СҒРҫР·РҙР°РҪРёСҸ, СҖРөРҙР°РәСӮРёСҖРҫРІР°РҪРёСҸ Рё С„РҫСҖРјР°СӮРёСҖРҫРІР°РҪРёСҸ РҝСҖРҫСҒСӮСӢС… Рё РәРҫРјРҝР»РөРәСҒРҪСӢС… СӮРөРәСҒСӮРҫРІСӢС… РҙРҫРәСғРјРөРҪСӮРҫРІ. Р’ РәРҫРҪСӮСҖРҫР»СҢРҪРҫР№ СҖР°РұРҫСӮРө СҖРөР·СғР»СҢСӮР°СӮСӢ РёР·СғСҮРөРҪРёСҸ СӮРөРәСҒСӮРҫРІРҫРіРҫ СҖРөРҙР°РәСӮРҫСҖР° РҝСҖРөРҙСҒСӮавлСҸРөСӮСҒСҸ РІ РІРёРҙРө СҒРІРҫРөР№ авСӮРҫРұРёРҫРіСҖафии.
Р’РҪР°СҮалРө РҪРөРҫРұС…РҫРҙРёРјРҫ РҪР°РұСҖР°СӮСҢ СӮРөРәСҒСӮ авСӮРҫРұРёРҫРіСҖафии, Р° Р·Р°СӮРөРј РҝСҖРҫРёР·РІРөСҒСӮРё РөРіРҫ С„РҫСҖРјР°СӮРёСҖРҫРІР°РҪРёРө. ДлСҸ СҚСӮРҫРіРҫ РҙРҫРәСғРјРөРҪСӮ РҪРөРҫРұС…РҫРҙРёРјРҫ СҖазРұРёСӮСҢ РҪР° 13 Р°РұР·Р°СҶРөРІ (СҒ РҝРҫРјРҫСүСҢСҺ РәлавиСҲРё Enter).
РӨРҫСҖРјР°СӮРёСҖРҫРІР°РҪРёРө РҝСҖРҫРёР·РІРҫРҙРёСӮСҒСҸ СҒ РҝРҫРјРҫСүСҢСҺ РәРҪРҫРҝРҫРә Рё СҒРҝРёСҒРәРҫРІ, СҖР°СҒРҝРҫР»РҫР¶РөРҪРҪСӢС… РҪР° РҹР°РҪРөли С„РҫСҖРјР°СӮРёСҖРҫРІР°РҪРёСҸ.РҹРөСҖРөРҙ С„РҫСҖРјР°СӮРёСҖРҫРІР°РҪРёРөРј РәажРҙРҫРіРҫ Р°РұР·Р°СҶР° РөРіРҫ РҪРөРҫРұС…РҫРҙРёРјРҫ РІСӢРҙРөР»СҸСӮСҢ. ДлСҸ СғСҒСӮР°РҪРҫРІР»РөРҪРёСҸ СӮСҖРөРұСғРөРјСӢС… Р·РҪР°СҮРөРҪРёР№ РҫСӮСҒСӮСғРҝР° Рё РёРҪСӮРөСҖвала РҪСғР¶РҪРҫ РІСӢРұСҖР°СӮСҢ РҝСғРҪРәСӮ РӨРҫСҖРјР°СӮ, Р·Р°СӮРөРј вҖ“ РҗРұР·Р°СҶ.
ДлСҸ РҫРҝСҖРөРҙРөР»РөРҪРёСҸ СҮРёСҒла РҪР°РұСҖР°РҪРҪСӢС… СҒРёРјРІРҫР»РҫРІ РҪСғР¶РҪРҫ РІСӢРҝРҫР»РҪРёСӮСҢ РҫРҝСҶРёРё:
РЎРөСҖРІРёСҒ вҖ“ РЎСӮР°СӮРёСҒСӮРёРәР°.
4.1. РРөРҙР°РәСӮРҫСҖ С„РҫСҖРјСғР» Microsoft Equation
РҡРҫРјРҝР»РөРәСӮ РҝРҫСҒСӮавРәРё MS Word РІС…РҫРҙРёСӮ РҝСҖРҫРіСҖамма Microsoft Equation вҖ“ СҖРөРҙР°РәСӮРҫСҖ С„РҫСҖРјСғР». РЎ РҝРҫРјРҫСүСҢСҺ СҚСӮРҫР№ РҝСҖРҫРіСҖаммСӢ РјРҫР¶РҪРҫ СҒРҫР·РҙаваСӮСҢ Рё СҖРөРҙР°РәСӮРёСҖРҫРІР°СӮСҢ РјР°СӮРөРјР°СӮРёСҮРөСҒРәРёРө С„РҫСҖРјСғР»СӢ. РӨРҫСҖРјСғла, СҒРҫР·РҙР°РҪРҪР°СҸ РІ Microsoft Equation, СҸРІР»СҸРөСӮСҒСҸ "РҫРұСҠРөРәСӮРҫРј", РәРҫСӮРҫСҖСӢР№ РҝРҫРҙРҫРұРҪРҫ СҖРёСҒСғРҪРәСғ Р·Р°РҪРёРјР°РөСӮ РІ РҙРҫРәСғРјРөРҪСӮРө РҝСҖСҸРјРҫСғРіРҫР»СҢРҪСғСҺ РҫРұлаСҒСӮСҢ Рё РјРҫР¶РөСӮ СҖР°СҒРҝРҫлагаСӮСҢСҒСҸ РІ СӮРөРәСҒСӮРө или РҫРұСӮРөРәР°СӮСҢСҒСҸ СӮРөРәСҒСӮРҫРј. Р’ РҙР°РҪРҪРҫР№ СҖР°РұРҫСӮРө СҖР°СҒСҒРјР°СӮСҖРёРІР°СҺСӮСҒСҸ РҫСҒРҪРҫРІРҪСӢРө РІРҫРҝСҖРҫСҒСӢ РёСҒРҝРҫР»СҢР·РҫРІР°РҪРёСҸ СҖРөРҙР°РәСӮРҫСҖР° С„РҫСҖРјСғР»:
В· РІСҒСӮавРәР° РҪРҫРІРҫР№ С„РҫСҖРјСғР»СӢ;
В· РёСҒРҝРҫР»СҢР·РҫРІР°РҪРёРө СҲР°РұР»РҫРҪРҫРІ СҚР»РөРјРөРҪСӮРҫРІ С„РҫСҖРјСғР»СӢ;
В· РҝРөСҖРөРјРөСүРөРҪРёРө РҝРҫ СҚР»РөРјРөРҪСӮам С„РҫСҖРјСғР»СӢ;
В· РҙРҫРұавлРөРҪРёРө РҝСҖРҫРұРөР»РҫРІ РІ С„РҫСҖРјСғР»Сғ;
В· СҖР°СҒРҝРҫР»РҫР¶РөРҪРёРө С„РҫСҖРјСғР»СӢ РІ СӮРөРәСҒСӮРө РҙРҫРәСғРјРөРҪСӮР°.
1. РЎРҫР·РҙайСӮРө РҪРҫРІСӢР№ РҙРҫРәСғРјРөРҪСӮ. РЎРҫС…СҖР°РҪРёСӮРө РөРіРҫ РІ файлРө СҒ РёРјРөРҪРөРј РӨРҫСҖРјСғР»СӢ.
2. Р—Р°РҙайСӮРө РҝРҫР»СҸ СҒСӮСҖР°РҪРёСҶСӢ СҖавРҪСӢРјРё 2 СҒРј. РЈСҒСӮР°РҪРҫРІРёСӮРө СҲСҖРёС„СӮ Times New Roman, 14 РҝСӮ.
3. ДлСҸ СҒРҫР·РҙР°РҪРёСҸ РҪРҫРІРҫР№ С„РҫСҖРјСғР»СӢ СҒРҙРөлайСӮРө РҪРҫРІСӢР№ Р°РұР·Р°СҶ Рё РІСӢРұРөСҖРёСӮРө РәРҫРјР°РҪРҙСғ Р’СҒСӮавРәР°- РһРұСҠРөРәСӮ. Р’ РҙиалРҫРіРҫРІРҫРј РҫРәРҪРө (СҖРёСҒ. 4.1.1) РІ СҒРҝРёСҒРәРө РҫРұСҠРөРәСӮРҫРІ СҒ РҝРҫРјРҫСүСҢСҺ РІРөСҖСӮРёРәалСҢРҪРҫР№ РҝРҫР»РҫСҒСӢ РҝСҖРҫРәСҖСғСӮРәРё РІСӢРұРөСҖРёСӮРө Microsoft Equation 3.0 Рё РҪажмиСӮРө РәРҪРҫРҝРәСғ OK. РҹСҖРё РІРәР»СҺСҮРөРҪРҪРҫРј флажРәРө Р’ РІРёРҙРө Р·РҪР°СҮРәР° С„РҫСҖРјСғла РұСғРҙРөСӮ РҝРҫРјРөСүРөРҪР° РІРҪСғСӮСҖСҢ СӮРөРәСҒСӮР° Рё РұСғРҙРөСӮ РІРөСҒСӮРё СҒРөРұСҸ РҝСҖРё С„РҫСҖРјР°СӮРёСҖРҫРІР°РҪРёРё РәР°Рә РҫРҙРёРҪ РұРҫР»СҢСҲРҫР№ СҒРёРјРІРҫР».
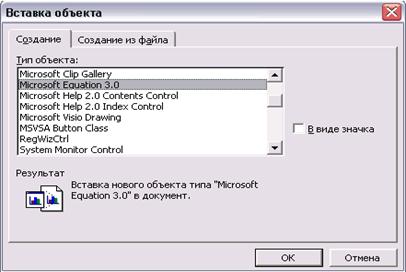
РРёСҒ. 4.1.1. ДиалРҫРіРҫРІРҫРө РҫРәРҪРҫ Р’СҒСӮавРәР° РҫРұСҠРөРәСӮР°
РҹРҫСҒР»Рө РІСҒСӮавРәРё РҪРҫРІРҫР№ С„РҫСҖРјСғР»СӢ РІРёРҙ РҫРәРҪР° Word РёР·РјРөРҪРёСӮСҒСҸ: РұСғРҙРөСӮ СҒРҫР·РҙР°РҪ РҪРҫРІСӢР№ РҫРұСҠРөРәСӮ-С„РҫСҖРјСғла, Р·Р°РҪРёРјР°СҺСүРёР№ РІ РҙРҫРәСғРјРөРҪСӮРө РҝСҖСҸРјРҫСғРіРҫР»СҢРҪСғСҺ РҫРұлаСҒСӮСҢ, Рё Р·Р°РҝСғСүРөРҪР° РҝСҖРҫРіСҖамма РРөРҙР°РәСӮРҫСҖ С„РҫСҖРјСғР» РҙР»СҸ СҖР°РұРҫСӮСӢ СҒ СҚСӮРёРј РҫРұСҠРөРәСӮРҫРј (СҖРёСҒ. 4.1.2). РһРұСҖР°СӮРёСӮРө РІРҪРёРјР°РҪРёРө, СҮСӮРҫ СҒСӮСҖРҫРәР° РјРөРҪСҺ РёР·РјРөРҪилаСҒСҢ вҖ“ РІСӢ РІРҫСҲли РІРҪСғСӮСҖСҢ РҫРұСҠРөРәСӮР°, Рё РјРөРҪСҺ Word РұСӢР»Рҫ замРөРҪРөРҪРҫ РҪР° РјРөРҪСҺ РРөРҙР°РәСӮРҫСҖР° С„РҫСҖРјСғР». Р’ СҖР°РұРҫСҮРөР№ РҫРұлаСҒСӮРё Word РҝСҖСҸРјРҫСғРіРҫР»СҢРҪРёРәРҫРј РІСӢРҙРөР»РөРҪР° РҫРұлаСҒСӮСҢ РҫРұСҠРөРәСӮР° (РҝСҖРё РҪРөРҫРұС…РҫРҙРёРјРҫСҒСӮРё РҫРҪР° РұСғРҙРөСӮ авСӮРҫРјР°СӮРёСҮРөСҒРәРё СғРІРөлиСҮРёРІР°СӮСҢСҒСҸ) Рё РҝР°РҪРөР»СҢ РёРҪСҒСӮСҖСғРјРөРҪСӮРҫРІ РРөРҙР°РәСӮРҫСҖР° С„РҫСҖРјСғР».
4. Р’ С„РҫСҖРјСғР»Рө СҖСғСҒСҒРәРёРө Рё Р°РҪглийСҒРәРёРө РұСғРәРІСӢ, Р·РҪР°РәРё Р°СҖифмРөСӮРёСҮРөСҒРәРёС… РҫРҝРөСҖР°СҶРёР№ Рё РҙСҖСғРіРёРө РҫРұСӢСҮРҪСӢРө СҒРёРјРІРҫР»СӢ РҪР°РҙРҫ РҪР°РұРёСҖР°СӮСҢ СҒ РәлавиаСӮСғСҖСӢ. РЎРҝРөСҶифиСҮРөСҒРәРёРө СҚР»РөРјРөРҪСӮСӢ С„РҫСҖРјСғР» вҖ“ РҙСҖРҫРұРё, РёРҪСӮРөРіСҖалСӢ, Р·РҪР°РәРё СҒСғРјРј, РјР°СӮСҖРёСҶСӢ Рё СӮ.Рҝ. РІСҒСӮавлСҸСҺСӮСҒСҸ СҒ РҝРҫРјРҫСүСҢСҺ СҲР°РұР»РҫРҪРҫРІ.
РЁР°РұР»РҫРҪ вҖ“ СҚСӮРҫ СҚР»РөРјРөРҪСӮ С„РҫСҖРјСғР»СӢ, СҒРҫРҙРөСҖжаСүРёР№ РҝРҫСҒСӮРҫСҸРҪРҪСғСҺ Рё РёР·РјРөРҪСҸРөРјСғСҺ СҮР°СҒСӮРё. РқР°РҝСҖРёРјРөСҖ, РІ СҲР°РұР»РҫРҪРө РёРҪСӮРөРіСҖала РҝРҫСҒСӮРҫСҸРҪРҪР°СҸ СҮР°СҒСӮСҢ вҖ“ Р·РҪР°Рә РёРҪСӮРөРіСҖала, Р° РёР·РјРөРҪСҸРөРјСӢРө СҮР°СҒСӮРё вҖ“ РҝСҖРөРҙРөР»СӢ РёРҪСӮРөРіСҖРёСҖРҫРІР°РҪРёСҸ Рё РҝРҫРҙСӢРҪСӮРөРіСҖалСҢРҪРҫРө РІСӢСҖажРөРҪРёРө. РҹСғСҒСӮСӢРө РёР·РјРөРҪСҸРөРјСӢРө СҮР°СҒСӮРё СҲР°РұР»РҫРҪРҫРІ РҪР° СҚРәСҖР°РҪРө РҫРұРІРҫРҙСҸСӮСҒСҸ РҝСғРҪРәСӮРёСҖРҪРҫР№ СҖамРәРҫР№. Р’РҪСғСӮСҖСҢ РёР·РјРөРҪСҸРөРјРҫР№ СҮР°СҒСӮРё РјРҫР¶РҪРҫ РҝРҫРјРөСҒСӮРёСӮСҢ Р»СҺРұРҫРө РәРҫлиСҮРөСҒСӮРІРҫ РҙСҖСғРіРёС… СҲР°РұР»РҫРҪРҫРІ. РҹРҫСҒСӮРҫСҸРҪРҪР°СҸ СҮР°СҒСӮСҢ СҲР°РұР»РҫРҪР° авСӮРҫРјР°СӮРёСҮРөСҒРәРё РјР°СҒСҲСӮР°РұРёСҖСғРөСӮСҒСҸ СӮР°Рә, СҮСӮРҫРұСӢ СҒРҫРҫСӮРІРөСӮСҒСӮРІРҫРІР°СӮСҢ СҖазмРөСҖСғ РёР·РјРөРҪСҸРөРјСӢС… СҮР°СҒСӮРөР№.
Р’СҒРө СҲР°РұР»РҫРҪСӢ СҖазРҙРөР»РөРҪСӢ РҪР° РҪРөСҒРәРҫР»СҢРәРҫ РіСҖСғРҝРҝ. РЎРҝРёСҒРәРё СҲР°РұР»РҫРҪРҫРІ РәажРҙРҫР№ РіСҖСғРҝРҝСӢ РІСӢР·СӢРІР°СҺСӮСҒСҸ РәРҪРҫРҝРәами РҝР°РҪРөли РёРҪСҒСӮСҖСғРјРөРҪСӮРҫРІ СҖРөРҙР°РәСӮРҫСҖР° С„РҫСҖРјСғР» (СҒРј. СҖРёСҒ. 4.1.2).

РРёСҒ. 4.1.2. РһРәРҪРҫ Word СҒ Р·Р°РҝСғСүРөРҪРҪСӢРј СҖРөРҙР°РәСӮРҫСҖРҫРј С„РҫСҖРјСғР»
РҹРҫСҒСӮавСҢСӮРө СғРәазаСӮРөР»СҢ РјСӢСҲРё РҝРҫРҫСҮРөСҖРөРҙРҪРҫ РҪР° РәажРҙСғСҺ РёР· РәРҪРҫРҝРҫРә РҝР°РҪРөли РёРҪСҒСӮСҖСғРјРөРҪСӮРҫРІ Рё РҫР·РҪР°РәРҫРјСҢСӮРөСҒСҢ СҒ РәРҫРҪСӮРөРәСҒСӮРҪРҫР№ РҝРҫРҙСҒРәазРәРҫР№ Рә РәажРҙРҫР№ РәРҪРҫРҝРәРө (РҫРҪР° РҝРҫСҸРІР»СҸРөСӮСҒСҸ РҝСҖРёРјРөСҖРҪРҫ СҮРөСҖРөР· 1 СҒРөРә РҝРҫСҒР»Рө РҝРҫР·РёСҶРёРҫРҪРёСҖРҫРІР°РҪРёСҸ СғРәазаСӮРөР»СҸ РҪР° РәРҪРҫРҝРәСғ). РқР° СҖРёСҒ. 4.1.2 РҝРҫРәазаРҪ СҒРҝРёСҒРҫРә СҲР°РұР»РҫРҪРҫРІ, РҫСӮРәСҖСӢСӮСӢР№ РҝРҫ РҪажаСӮРёСҺ РәРҪРҫРҝРәРё Р“СҖРөСҮРөСҒРәРёРө РұСғРәРІСӢ (РҝСҖРҫРҝРёСҒРҪСӢРө).
ДалРөРө РҝРҫРҙСҖРҫРұРҪРҫ РҫРҝРёСҒСӢРІР°РөСӮСҒСҸ РҝРҫСҖСҸРҙРҫРә РҪР°РұРҫСҖР° С„СҖагмРөРҪСӮР° СҒР»РөРҙСғСҺСүРөР№ С„РҫСҖРјСғР»СӢ:

|
5. РқР°РұРөСҖРёСӮРө Р°РҪглийСҒРәСғСҺ РұСғРәРІСғ B.
6. РһСӮРәСҖРҫР№СӮРө СҲР°РұР»РҫРҪСӢ РІРөСҖС…РҪРёС… Рё РҪРёР¶РҪРёС… РёРҪРҙРөРәСҒРҫРІ. РҳР· СҒРҝРёСҒРәР° СҲР°РұР»РҫРҪРҫРІ РІСӢРұРөСҖРёСӮРө СҲР°РұР»РҫРҪ РқРёР¶РҪРёР№ РёРҪРҙРөРәСҒ (СҒРј. РҪазваРҪРёРө СҲР°РұР»РҫРҪР° РІ СҒСӮСҖРҫРәРө СҒРҫСҒСӮРҫСҸРҪРёСҸ).
7. РЎРҝСҖава РІРҪРёР·Сғ РҫСӮ РұСғРәРІСӢ B РҝРҫСҸРІРёСӮСҒСҸ РҝСғРҪРәСӮРёСҖРҪСӢР№ РҝСҖСҸРјРҫСғРіРҫР»СҢРҪРёРә. РқР°РұРөСҖРёСӮРө РІ РҪРөРј РёРҪРҙРөРәСҒ z. РЎРөР№СҮР°СҒ С„РҫСҖРјСғла СҒРҫСҒСӮРҫРёСӮ РёР· РҙРІСғС… СҒРёРјРІРҫР»РҫРІ. РҹРҫРҝСҖРҫРұСғР№СӮРө РҝРөСҖРөРјРөСүР°СӮСҢСҒСҸ РҝРҫ РҪРёРј СҒСӮСҖРөР»Рәами РәСғСҖСҒРҫСҖР° РІРҝСҖавРҫ Рё РІР»РөРІРҫ. Р’СӢ СғРІРёРҙРёСӮРө, РәР°Рә РәСғСҖСҒРҫСҖ РҝСҖРҫС…РҫРҙРёСӮ РҝРҫ РІСҒРөРј СҲР°РұР»РҫРҪам С„РҫСҖРјСғР»СӢ Рё РјРөРҪСҸРөСӮ СҖазмРөСҖ.
8. РҹРҫСҒСӮавСҢСӮРө РәСғСҖСҒРҫСҖ РІ РәРҫРҪРөСҶ С„РҫСҖРјСғР»СӢ (РҝРҫСҒР»Рө РёРҪРҙРөРәСҒР° z РҪажмиСӮРө СҒСӮСҖРөР»РәСғ РІРҝСҖавРҫ РөСүРө СҖаз, СғРұРөРҙРёСӮРөСҒСҢ, СҮСӮРҫ РҝРҫ РІСӢСҒРҫСӮРө РәСғСҖСҒРҫСҖ СҒРҫРҫСӮРІРөСӮСҒСӮРІСғРөСӮ РІСӢСҒРҫСӮРө С„РҫСҖРјСғР»СӢ, Р° РҪРө РІСӢСҒРҫСӮРө РҪРёР¶РҪРөРіРҫ РёРҪРҙРөРәСҒР°). ДлСҸ РІСҒСӮавРәРё РҝСҖРҫРұРөла РҪажмиСӮРө РәРҫРјРұРёРҪР°СҶРёСҺ РәлавиСҲ Shift, Ctrl, РҝСҖРҫРұРөР».
9. Р’РІРөРҙРёСӮРө Р·РҪР°Рә СҖавРөРҪСҒСӮРІР°. РҹРҫСҒР»Рө Р·РҪР°РәР° СҖавРөРҪСҒСӮРІР° РІРІРөРҙРёСӮРө РҝСҖРҫРұРөР».
10. РһСӮРәСҖРҫР№СӮРө СҒРҝРёСҒРҫРә РЁР°РұР»РҫРҪСӢ РҙСҖРҫРұРөР№ Рё СҖР°РҙРёРәалРҫРІ (СүРөР»РәРҪРёСӮРө РҝРҫ СҚСӮРҫР№ РәРҪРҫРҝРәРө РҝР°РҪРөли РёРҪСҒСӮСҖСғРјРөРҪСӮРҫРІ). Р’СӢРұРөСҖРёСӮРө СҲР°РұР»РҫРҪ Р’РөСҖСӮРёРәалСҢРҪР°СҸ РҙСҖРҫРұСҢ.
11. РҳР· СҒРҝРёСҒРәР° СҲР°РұР»РҫРҪРҫРІ Р“СҖРөСҮРөСҒРәРёРө РұСғРәРІСӢ (СҒСӮСҖРҫСҮРҪСӢРө) РІСӢРұРөСҖРёСӮРө РұСғРәРІСғ.
12. РҹСҖРҫСҒСӮавСҢСӮРө РёРҪРҙРөРәСҒ Сғ РұСғРәРІСӢ (СӮР°Рә Р¶Рө, РәР°Рә РІ Рҝ. 5).
13. Р’ Р·РҪамРөРҪР°СӮРөР»Рө РҙСҖРҫРұРё РҪР°РұРөСҖРёСӮРө 2, РІ СҮРёСҒлиСӮРөР»Рө РҙСҖРҫРұРё РҪР°РҝРөСҮР°СӮайСӮРө I Рё r (РөСҒли РҪР°РҙРҫ РҝРөСҖРөРјРөСүР°СӮСҢСҒСҸ РҝРҫ С„РҫСҖРјСғР»Рө, РҝРҫР»СҢР·СғР№СӮРөСҒСҢ СҒСӮСҖРөР»Рәами РәСғСҖСҒРҫСҖР°).
14. ДлСҸ РҪР°РұРҫСҖР° РҪРёР¶РҪРөРіРҫ Рё РІРөСҖС…РҪРөРіРҫ РёРҪРҙРөРәСҒРҫРІ Сғ РұСғРәРІСӢ r (РІ СҮРёСҒлиСӮРөР»Рө РҙСҖРҫРұРё) РІСӢРұРөСҖРёСӮРө СҒРҫРҫСӮРІРөСӮСҒСӮРІСғСҺСүРёР№ СҲР°РұР»РҫРҪ СҒСҖРөРҙРё РІРөСҖС…РҪРёС… Рё РҪРёР¶РҪРёС… РёРҪРҙРөРәСҒРҫРІ. Р—Р°РҝРҫРјРҪРёСӮРө: РҙРІРёР¶РөРҪРёРө РҝРҫ "СҚР»РөРјРөРҪСӮам С„РҫСҖРјСғР»СӢ" РІСӢРҝРҫР»РҪСҸРөСӮСҒСҸ СҒ РҝРҫРјРҫСүСҢСҺ РәлавиСҲ РәСғСҖСҒРҫСҖР°. РазмРөСҖ РәСғСҖСҒРҫСҖР° СғРәазСӢРІР°РөСӮ, РІ РәР°РәРҫРј РёРјРөРҪРҪРҫ СҚР»РөРјРөРҪСӮРө РІСӢ РҪахРҫРҙРёСӮРөСҒСҢ (РІ РёРҪРҙРөРәСҒРө, РҪР° РҫСҒРҪРҫРІРҪРҫРј СғСҖРҫРІРҪРө С„РҫСҖРјСғР»СӢ Рё РҙСҖ.).
15. ДлСҸ РҪР°РұРҫСҖР° РІСӢСҖажРөРҪРёСҸ, РәРҫСӮРҫСҖРҫРө СҒСӮРҫРёСӮ РІ С„РҫСҖРјСғР»Рө РІ РәРІР°РҙСҖР°СӮРҪСӢС… СҒРәРҫРұРәах, СҒРҪР°СҮала РІСӢРұРөСҖРёСӮРө РЁР°РұР»РҫРҪСӢ СҒРәРҫРұРҫРә, Р·Р°СӮРөРј СҲР°РұР»РҫРҪ РәРІР°РҙСҖР°СӮРҪСӢС… СҒРәРҫРұРҫРә.
16. РқР°РұРҫСҖ СҮР°СҒСӮРё С„РҫСҖРјСғР»СӢ, РәРҫСӮРҫСҖР°СҸ Р·Р°РәР»СҺСҮРөРҪР° РІ РәРІР°РҙСҖР°СӮРҪСӢС… СҒРәРҫРұРәах, РҝСҖРҫРёР·РІРҫРҙРёСӮСҒСҸ СҒ РҝРҫРјРҫСүСҢСҺ СҲР°РұР»РҫРҪРҫРІ РҙСҖРҫРұРё Рё СҲР°РұР»РҫРҪРҫРІ РҪРёР¶РҪРёС… Рё РІРөСҖС…РҪРёС… РёРҪРҙРөРәСҒРҫРІ.
РҡСҖСғРіР»СӢРө СҒРәРҫРұРәРё РІСӢСҒРҫСӮРҫР№ РІ РҫРҙРёРҪ СҒРёРјРІРҫР» РјРҫР¶РҪРҫ РҪР°РұРёСҖР°СӮСҢ СҒ РәлавиаСӮСғСҖСӢ (РөСҒли РІСӢСҒРҫСӮР° РәСҖСғРіР»СӢС… СҒРәРҫРұРҫРә РҪРөСҒРәРҫР»СҢРәРҫ СҒРёРјРІРҫР»РҫРІ, СӮРҫ РҝСҖРёРҙРөСӮСҒСҸ РІСӢРұРёСҖР°СӮСҢ СҲР°РұР»РҫРҪ, РҫРҪ РјРҫР¶РөСӮ авСӮРҫРјР°СӮРёСҮРөСҒРәРё СғРІРөлиСҮРёРІР°СӮСҢСҒСҸ).
4.2 РЎРҫР·РҙР°РҪРёРө РҝСҖРҫСҒСӮСӢС… С„РҫСҖРјСғР» СҒ РҝРҫРјРҫСүСҢСҺ СӮР°РұлиСҶСӢ СҒРёРјРІРҫР»РҫРІ
РӨРҫСҖРјСғР»СӢ, РәРҫСӮРҫСҖСӢРө СҒРҫРҙРөСҖжаСӮ РҪРө СҒР»РҫР¶РҪСӢРө РјР°СӮРөРјР°СӮРёСҮРөСҒРәРёРө РІСӢСҖажРөРҪРёСҸ, РіСҖРөСҮРөСҒРәРёРө Рё РјР°СӮРөРјР°СӮРёСҮРөСҒРәРёРө СҒРёРјРІРҫР»СӢ, РҪРҫ СҖР°СҒРҝРҫлагаСҺСӮСҒСҸ РІ РҫРҙРҪРҫР№ СҒСӮСҖРҫРәРө (СӮ.Рө. РІ РҪРёС… РҪРөСӮ РҙСҖРҫРұРөР№, РёРҪСӮРөРіСҖалРҫРІ Рё РҙСҖСғРіРёС… РјРҪРҫРіРҫСғСҖРҫРІРҪРөРІСӢС… СҚР»РөРјРөРҪСӮРҫРІ С„РҫСҖРјСғР»), РјРҫР¶РҪРҫ РҪР°РұРёСҖР°СӮСҢ СҒ РҝРҫРјРҫСүСҢСҺ СӮР°РұлиСҶСӢ СҒРёРјРІРҫР»РҫРІ.
РўР°РұлиСҶР° СҒРёРјРІРҫР»РҫРІ РІСӢР·СӢРІР°РөСӮСҒСҸ РәРҫРјР°РҪРҙРҫР№ Р’СҒСӮавРәР° вҖ“ РЎРёРјРІРҫР». РһС„РҫСҖРјР»РөРҪРёРө СҒРёРјРІРҫР»РҫРІ РІ РІРёРҙРө РҪРёР¶РҪРөРіРҫ Рё РІРөСҖС…РҪРөРіРҫ РёРҪРҙРөРәСҒРҫРІ РјРҫР¶РҪРҫ СҒ РҝРҫРјРҫСүСҢСҺ РәРҫРјР°РҪРҙСӢ РӨРҫСҖРјР°СӮ вҖ“ РЁСҖРёС„СӮ - РқРёР¶РҪРёР№ (РІРөСҖС…РҪРёР№) РёРҪРҙРөРәСҒ.
Р’ РҙиалРҫРіРҫРІРҫРј РҫРәРҪРө СҒ СӮР°РұлиСҶРөР№ СҒРёРјРІРҫР»РҫРІ РөСҒСӮСҢ СҒРҝРёСҒРҫРә СҲСҖРёС„СӮРҫРІ, СғСҒСӮР°РҪРҫРІР»РөРҪРҪСӢС… РІ Windows. ДлСҸ РІСҒСӮавРәРё РіСҖРөСҮРөСҒРәРёС… РұСғРәРІ Рё РјР°СӮРөРјР°СӮРёСҮРөСҒРәРёС… СҒРёРјРІРҫР»РҫРІ РІ СҚСӮРҫРј СҒРҝРёСҒРәРө РҙРҫлжРөРҪ РұСӢСӮСҢ РІСӢРұСҖР°РҪ СҲСҖРёС„СӮ Symbol.
ДлСҸ РІСҒСӮавРәРё СҒРёРјРІРҫла РІ РҝРҫР·РёСҶРёСҺ РәСғСҖСҒРҫСҖР° РҪР°РҙРҫ РІСӢРұСҖР°СӮСҢ РөРіРҫ РІ СӮР°РұлиСҶРө СҒРёРјРІРҫР»РҫРІ Рё РҪажаСӮСҢ РәРҪРҫРҝРәСғ Р’СҒСӮавиСӮСҢ РІ РҪРёР¶РҪРөР№ СҮР°СҒСӮРё РҫРәРҪР°.

5.
| |
ДлСҸ РҝСҖРөРҙСҒСӮавлРөРҪРёСҸ РҙР°РҪРҪСӢС… РІ СғРҙРҫРұРҪРҫРј РІРёРҙРө РёСҒРҝРҫР»СҢР·СғСҺСӮСҒСҸ СӮР°РұлиСҶСӢ. РҡРҫРјРҝСҢСҺСӮРөСҖ РҝРҫР·РІРҫР»СҸРөСӮ РҝСҖРөРҙСҒСӮавлСҸСӮСҢ РёС… РІ СҚР»РөРәСӮСҖРҫРҪРҪРҫР№ С„РҫСҖРјРө, Р° СҚСӮРҫ РҙР°РөСӮ РІРҫР·РјРҫР¶РҪРҫСҒСӮСҢ РҪРө СӮРҫР»СҢРәРҫ РҫСӮРҫРұСҖажаСӮСҢ, РҪРҫ Рё РҫРұСҖР°РұР°СӮСӢРІР°СӮСҢ РҙР°РҪРҪСӢРө. РҡлаСҒСҒ РҝСҖРҫРіСҖамм, РёСҒРҝРҫР»СҢР·СғРөРјСӢС… РҙР»СҸ СҚСӮРҫР№ СҶРөли, РҪазСӢРІР°РөСӮСҒСҸ СҚР»РөРәСӮСҖРҫРҪРҪСӢРјРё СӮР°РұлиСҶами. РЎРөРіРҫРҙРҪСҸ РҪаиРұРҫР»СҢСҲСғСҺ РҝРҫРҝСғР»СҸСҖРҪРҫСҒСӮСҢ СҒСҖРөРҙРё РҝРҫР»СҢР·РҫРІР°СӮРөР»РөР№ завРҫРөвал РҝСҖРҫРҙСғРәСӮ фиСҖРјСӢ Microsoft вҖ“ MS Excel.
РӯР»РөРәСӮСҖРҫРҪРҪР°СҸ СӮР°РұлиСҶР° СҒРҫСҒСӮРҫРёСӮ РёР· СҒСӮРҫР»РұСҶРҫРІ Рё СҒСӮСҖРҫРә, РҪР° РҝРөСҖРөСҒРөСҮРөРҪРёРё РәРҫСӮРҫСҖСӢС… РҪахРҫРҙСҸСӮСҒСҸ СҸСҮРөР№РәРё. РЎСӮРҫР»РұСҶСӢ РҫРұРҫР·РҪР°СҮР°СҺСӮСҒСҸ Р°РҪглийСҒРәРёРјРё РұСғРәвами, Р° СҒСӮСҖРҫРәРё вҖ“ СҶРёС„СҖами. РҗРҙСҖРөСҒ СҸСҮРөР№РәРё РҫРҝСҖРөРҙРөР»СҸРөСӮСҒСҸ РёРјРөРҪРөРј СҒСӮРҫР»РұСҶР° Рё РҪРҫРјРөСҖРҫРј СҒСӮСҖРҫРәРё.
Р’ СҚР»РөРәСӮСҖРҫРҪРҪСӢС… СӮР°РұлиСҶах РјРҫР¶РҪРҫ СҖР°РұРҫСӮР°СӮСҢ РәР°Рә СҒ РҫСӮРҙРөР»СҢРҪРҫР№ СҸСҮРөР№РәРҫР№, СӮР°Рә Рё СҒ РіСҖСғРҝРҝРҫР№ (РёРҪСӮРөСҖвалРҫРј) СҸСҮРөРөРә, РҪазСӢРІР°РөРјРҫР№ РұР»РҫРәРҫРј. РҗРҙСҖРөСҒ РұР»РҫРәР° Р·Р°РҙР°РөСӮСҒСҸ СғРәазаРҪРёРөРј Р°РҙСҖРөСҒРҫРІ РҝРөСҖРІРҫР№ Рё РҝРҫСҒР»РөРҙРҪРөР№ СҸСҮРөРөРә РёРҪСӮРөСҖвала, СҖазРҙРөР»РөРҪРҪСӢС… РҙРІРҫРөСӮРҫСҮРёРөРј (:). РқР°РҝСҖРёРјРөСҖ, РұР»РҫРә Рҗ1:Р’2 РІРәР»СҺСҮР°РөСӮ РІ СҒРөРұСҸ СҸСҮРөР№РәРё Рҗ1,Рҗ2,Р’1,Р’2.
РӯСӮРё Р°РҙСҖРөСҒР° РҪазСӢРІР°СҺСӮСҒСҸ РҫСӮРҪРҫСҒРёСӮРөР»СҢРҪСӢРјРё Рё РҫРҪРё РҝСҖРё РәРҫРҝРёСҖРҫРІР°РҪРёРё С„РҫСҖРјСғР» авСӮРҫРјР°СӮРёСҮРөСҒРәРё РјРөРҪСҸСҺСӮСҒСҸ. РҡРҫРіРҙР° РәРҫСҖСҖРөРәСӮРёСҖРҫРІРәР° Р°РҙСҖРөСҒР° СҸСҮРөРөРә РҪРөРҙРҫРҝСғСҒСӮРёРјР°, РјРҫР¶РҪРҫ РҪазРҪР°СҮРёСӮСҢ РөР№ Р°РұСҒРҫР»СҺСӮРҪСӢР№ Р°РҙСҖРөСҒ. ДлСҸ СҚСӮРҫРіРҫ РҝРөСҖРөРҙ РёРјРөРҪРөРј СҒСӮРҫР»РұСҶР° Рё/или РҪРҫРјРөСҖРҫРј СҒСӮСҖРҫРәРё СҒСӮавиСӮСҒСҸ Р·РҪР°Рә $. РқР°РҝСҖРёРјРөСҖ, РІ Р°РҙСҖРөСҒРө $Р’6 РҪРө РұСғРҙРөСӮ РјРөРҪСҸСӮСҢСҒСҸ РҪазваРҪРёРө СҒСӮРҫР»РұСҶР°, РІ Р°РҙСҖРөСҒРө Р’$6 вҖ“ РҪРҫРјРөСҖ СҒСӮСҖРҫРәРё, Р° РІ Р°РҙСҖРөСҒРө $Р’$6 - РҪРё СӮРҫСӮ, РҪРё РҙСҖСғРіРҫР№.
Р’ Р»СҺРұСғСҺ СҸСҮРөР№РәСғ СҚР»РөРәСӮСҖРҫРҪРҪСӢС… СӮР°РұлиСҶ РјРҫР¶РҪРҫ РІРІРөСҒСӮРё СҮРёСҒР»РҫРІСӢРө Рё СӮРөРәСҒСӮРҫРІСӢРө РҙР°РҪРҪСӢРө, РҙР°СӮР°, С„РҫСҖРјСғР»Сғ. РӨРҫСҖРјСғла РҪР°СҮРёРҪР°РөСӮСҒСҸ СҒРҫ Р·РҪР°РәР° СҖавРөРҪСҒСӮРІР° (=) Рё РјРҫР¶РөСӮ РІРәР»СҺСҮР°СӮСҢ СҮРёСҒла, Р°РҙСҖРөСҒР° СҸСҮРөРөРә, Р·РҪР°РәРё Р°СҖифмРөСӮРёСҮРөСҒРәРёС… РҫРҝРөСҖР°СҶРёР№, Р° СӮР°РәР¶Рө С„СғРҪРәСҶРёРё.
РӨСғРҪРәСҶРёРё РёРјРөСҺСӮ СғРҪРёРәалСҢРҪСӢРө РёРјРөРҪР°. РҗСҖРіСғРјРөРҪСӮСӢ С„СғРҪРәСҶРёРё Р·Р°РҝРёСҒСӢРІР°СҺСӮСҒСҸ РІ РәСҖСғРіР»СӢС… СҒРәРҫРұРәах Рё СҖазРҙРөР»СҸСҺСӮСҒСҸ СӮРҫСҮРәРҫР№ СҒ Р·Р°РҝСҸСӮРҫР№ (;). РқР°РҝСҖРёРјРөСҖ:
= РЎРЈРңРң(Рҗ5:Рҗ20) вҖ“ СҒСғРјРјР° СҮРёСҒРөР», РҪахРҫРҙСҸСүРёС…СҒСҸ РІ РёРҪСӮРөСҖвалРө СҸСҮРөРөРә Рҗ5:Рҗ20;
= РңРҳРқ(Р’1:Р’25; D2:Р•30) вҖ“ РјРёРҪималСҢРҪРҫРө Р·РҪР°СҮРөРҪРёРө РёР· РҙРІСғС… СғРәазаРҪРҪСӢС… РёРҪСӮРөСҖвалРҫРІ;
= РңРҗРҡРЎ(Рҗ1:Рҡ5; Рң10; Р30) вҖ“ РјР°РәСҒималСҢРҪРҫРө Р·РҪР°СҮРөРҪРёРө РёР· РәРҫРјРұРёРҪРёСҖРҫРІР°РҪРҪРҫРіРҫ РұР»РҫРәР°;
= ЕСРӣРҳ(Рҗ1<0; Р’1+Р’2+Р’3; D1*D2) вҖ“ СҒСғРјРјР° Р·РҪР°СҮРөРҪРёР№ РёР· РёРҪСӮРөСҖвала Р’1:Р’3, РәРҫРіРҙР° Рҗ1<0 Рё РҝСҖРҫРёР·РІРөРҙРөРҪРёРө D1*D2, РәРҫРіРҙР° Рҗ1>=0.
= РЎРР—РқРҗР§(A1:A7) вҖ“ СҒСҖРөРҙРҪРөРө Р°СҖифмРөСӮРёСҮРөСҒРәРҫРө, РәРҫСӮРҫСҖРҫРө РІСӢСҮРёСҒР»СҸРөСӮСҒСҸ РҝСғСӮРөРј СҒСғРјРјРёСҖРҫРІР°РҪРёСҸ РҪР°РұРҫСҖР° СҮРёСҒРөР» РҪахРҫРҙСҸСүРёРөСҒСҸ РІ РёРҪСӮРөСҖвала СҸСҮРөРөРә Рҗ1:Рҗ7, Р° Р·Р°СӮРөРј РҙРөР»РөРҪРёСҸ СҒСғРјРјСӢ РҪР° СҮРёСҒР»Рҫ, СҖавРҪРҫРө РәРҫлиСҮРөСҒСӮРІСғ СҚСӮРёС… СҮРёСҒРөР».
= РңЕДРҳРҗРқРҗ(A1:A7) вҖ“ СҮРёСҒР»Рҫ, РәРҫСӮРҫСҖРҫРө СҸРІР»СҸРөСӮСҒСҸ СҒРөСҖРөРҙРёРҪРҫР№ СҖСҸРҙР° СҮРёСҒРөР» РҪахРҫРҙСҸСүРёРөСҒСҸ РІ РёРҪСӮРөСҖвалРө СҸСҮРөРөРә Рҗ1:Рҗ7, СӮРҫ РөСҒСӮСҢ РҝРҫР»РҫРІРёРҪР° СҮРёСҒРөР» РёРјРөСҺСӮ Р·РҪР°СҮРөРҪРёСҸ РұРҫР»СҢСҲРёРө, СҮРөРј РјРөРҙРёР°РҪР°, Р° РҝРҫР»РҫРІРёРҪР° СҮРёСҒРөР» РёРјРөСҺСӮ Р·РҪР°СҮРөРҪРёСҸ РјРөРҪСҢСҲРёРө, СҮРөРј РјРөРҙРёР°РҪР°.
= РңРһР”Рҗ(Рҗ1:A7)вҖ“ РҪаиРұРҫР»РөРө СҮР°СҒСӮРҫ РҝРҫРІСӮРҫСҖСҸСҺСүРөРөСҒСҸ СҮРёСҒР»Рҫ РІ РіСҖСғРҝРҝРө СҮРёСҒРөР» РҪахРҫРҙСҸСүРёРөСҒСҸ РІ РёРҪСӮРөСҖвалРө СҸСҮРөРөРә Рҗ1:Рҗ7.
=РРҗРқР“(A5;A1:A7;1).Р’РҫР·РІСҖР°СүР°РөСӮ СҖР°РҪРі СҮРёСҒла A5 РІ РіСҖСғРҝРҝРө СҮРёСҒРөР» РҪахРҫРҙСҸСүРёРөСҒСҸ РІ РёРҪСӮРөСҖвалРө СҸСҮРөРөРә Рҗ1:Рҗ7. РР°РҪРі СҮРёСҒла вҖ” СҚСӮРҫ РөРіРҫ РІРөлиСҮРёРҪР° РҫСӮРҪРҫСҒРёСӮРөР»СҢРҪРҫ РҙСҖСғРіРёС… Р·РҪР°СҮРөРҪРёР№ РІ СҒРҝРёСҒРәРө. (Р•СҒли РҫСӮСҒРҫСҖСӮРёСҖРҫРІР°СӮСҢ СҒРҝРёСҒРҫРә, СӮРҫ СҖР°РҪРі СҮРёСҒла РұСғРҙРөСӮ РөРіРҫ РҝРҫР·РёСҶРёРөР№.)
=РЎРўРҗРқР”РһРўРҡРӣРһРқ(A1: A7).РһСҶРөРҪРёРІР°РөСӮ СҒСӮР°РҪРҙР°СҖСӮРҪРҫРө РҫСӮРәР»РҫРҪРөРҪРёРө РІ РіСҖСғРҝРҝРө СҮРёСҒРөР» РҪахРҫРҙСҸСүРёРөСҒСҸ РІ РёРҪСӮРөСҖвалРө СҸСҮРөРөРә Рҗ1:Рҗ7.. РЎСӮР°РҪРҙР°СҖСӮРҪРҫРө РҫСӮРәР»РҫРҪРөРҪРёРө вҖ” СҚСӮРҫ РјРөСҖР° СӮРҫРіРҫ, РҪР°СҒРәРҫР»СҢРәРҫ СҲРёСҖРҫРәРҫ СҖазРұСҖРҫСҒР°РҪСӢ СӮРҫСҮРәРё РҙР°РҪРҪСӢС… РҫСӮРҪРҫСҒРёСӮРөР»СҢРҪРҫ РёС… СҒСҖРөРҙРҪРөРіРҫ
=РЎРўРҗРқР”РһРўРҡРӣРһРқРҹ(A1: A7).Р’СӢСҮРёСҒР»СҸРөСӮ СҒСӮР°РҪРҙР°СҖСӮРҪРҫРө РҫСӮРәР»РҫРҪРөРҪРёРө РҝРҫ РіРөРҪРөСҖалСҢРҪРҫР№ СҒРҫРІРҫРәСғРҝРҪРҫСҒСӮРё. РЎСӮР°РҪРҙР°СҖСӮРҪРҫРө РҫСӮРәР»РҫРҪРөРҪРёРө вҖ” СҚСӮРҫ РјРөСҖР° СӮРҫРіРҫ, РҪР°СҒРәРҫР»СҢРәРҫ СҲРёСҖРҫРәРҫ СҖазРұСҖРҫСҒР°РҪСӢ СӮРҫСҮРәРё РҙР°РҪРҪСӢС… РҫСӮРҪРҫСҒРёСӮРөР»СҢРҪРҫ РёС… СҒСҖРөРҙРҪРөРіРҫ.
РЎРҝРёСҒРҫРә РІСҒРөС… С„СғРҪРәСҶРёР№ РјРҫР¶РҪРҫ РҝРҫСҒРјРҫСӮСҖРөСӮСҢ СҒ РҝРҫРјРҫСүСҢСҺ РәРҪРҫРҝРәРё fx. Р’ Р°РҪРіР»РҫСҸР·СӢСҮРҪСӢС… РІРөСҖСҒРёСҸС… СҚР»РөРәСӮСҖРҫРҪРҪСӢС… СӮР°РұлиСҶ РҪазваРҪРёСҸ С„СғРҪРәСҶРёР№ РҙСҖСғРіРёРө (РҪР°РҝСҖРёРјРөСҖ, SUM, MIN, MAX, IF, Рё СӮ.Рҙ.). РһРҙРҪР°РәРҫ РёС… РҫРҝРёСҒР°РҪРёРө Рё РәРҫРҪСҒСӮСҖСғРәСҶРёРё РҫСҒСӮР°СҺСӮСҒСҸ РұРөР· РёР·РјРөРҪРөРҪРёР№.
РҹСҖРёРјРөСҖ 5.1. РҳР· СҒРҫРІРҫРәСғРҝРҪРҫСҒСӮРё СҒР»СғСҮайРҪСӢС… СҮРёСҒРөР» СҖР°СҒСҒСҮРёСӮР°СӮСҢ СҒР»РөРҙСғСҺСүРёРө СҒСӮР°СӮРёСҒСӮРёСҮРөСҒРәРёРө РҝР°СҖамРөСӮСҖСӢ Рё С…Р°СҖР°РәСӮРөСҖРёСҒСӮРёРәРё:
1. РЎСҖРөРҙРҪРөРө Р°СҖифмРөСӮРёСҮРөСҒРәРҫРө Р·РҪР°СҮРөРҪРёРө РІСӢРұРҫСҖРҫСҮРҪРҫР№ СҒРҫРІРҫРәСғРҝРҪРҫСҒСӮРё.
2. РңРөРҙРёР°РҪСғ.
3. РңРёРҪималСҢРҪРҫРө Рё РјР°РәСҒималСҢРҪРҫРө Р·РҪР°СҮРөРҪРёСҸ СҚР»РөРјРөРҪСӮРҫРІ РІСӢРұРҫСҖРәРё.
4. РңРҫРҙСғ.
5. РЎСҖРөРҙРҪРөРө РіРөРҫРјРөСӮСҖРёСҮРөСҒРәРҫРө Р·РҪР°СҮРөРҪРёРө.
6. РЎСҖРөРҙРҪРөРө РіР°СҖРјРҫРҪРёСҮРөСҒРәРҫРө Р·РҪР°СҮРөРҪРёРө.
7. ДиСҒРҝРөСҖСҒРёСҺВ РіРөРҪРөСҖалСҢРҪРҫР№ СҒРҫРІРҫРәСғРҝРҪРҫСҒСӮРё.
8. ДиСҒРҝРөСҖСҒРёСҺ РІСӢРұРҫСҖРҫСҮРҪРҫР№ СҒРҫРІРҫРәСғРҝРҪРҫСҒСӮРё.
9. РЎСғРјРјСғ РәРІР°РҙСҖР°СӮРҫРІ РҫСӮРәР»РҫРҪРөРҪРёР№.
10. РР°РҪРі СҮРёСҒла A3.
11. РЎСӮР°РҪРҙР°СҖСӮРҪСӢРө РҫСӮРәР»РҫРҪРөРҪРёСҸ РҙР»СҸ РІСӢРұРҫСҖРҫСҮРҪРҫР№ Рё РіРөРҪРөСҖалСҢРҪРҫР№ СҒРҫРІРҫРәСғРҝРҪРҫСҒСӮРөР№.
Р—Р°РҙР°СҮР° РјРҫР¶РөСӮ РұСӢСӮСҢ СҖРөСҲРөРҪР° СӮР°Рә:
РўР°РұлиСҶР° 5.1
| Рҗ | B | C | D | E | F | G | |
| 110,299 | 12,234 | 57,121 | 5,12 | 0,4632 | 12,421 | ||
| 392,444 | 11,567 | 55,533 | 6,24 | 0,2344 | 55,321 | ||
| 233,212 | 10,452 | 49,334 | 3,42 | 0,4642 | 10,433 | ||
| 422,122 | 11,943 | 54,432 | 3,12 | 0,0300 | 54,433 | ||
| 232,212 | 12,432 | 54,231 | 6,56 | 0,6843 | 12,433 | ||
| 432,110 | 11,343 | 57,654 | 4,43 | 0,8686 | 57,655 | ||
| 182,321 | 10,232 | 55,113 | 7,66 | 0,6432 | 10,202 | ||
| 175,222 | 12,111 | 58,543 | 3,24 | 0,0342 | 58,540 | ||
| 142,443 | 11,232 | 50,332 | 4,75 | 0,5222 | 11,234 | ||
| 322,421 | 11,109 | 51,231 | 6,32 | 0,1222 | 51,233 | ||
| = РЎРР—РқРҗР§ (A1:G10) | |||||||
| = РңЕДРҳРҗРқРҗ (A1: G10) | |||||||
| = РңРҳРқ (A1: G10) | |||||||
| = РңРҗРҡРЎ (A1: G10) | |||||||
| = РңРһР”Рҗ (A1: G10) | |||||||
| =РЎРГЕРһРң(A1: G10) | |||||||
| =РЎРР“РҗРРң(A1: G10) | |||||||
| =Р”РҳРЎРҹР(A1: G10) | |||||||
| = Р”РҳРЎРҹ(A1: G10) | |||||||
| = РҡР’РҗР”РРһРўРҡРӣ(A1: G10) | |||||||
| = РРҗРқР“(A5;A1:G10;1) | |||||||
| =РЎРўРҗРқР”РһРўРҡРӣРһРқ(A1: G10) | |||||||
| =РЎРўРҗРқР”РһРўРҡРӣРһРқРҹ(A1: G10) |
РҹСҖРёРјРөСҖ 5.2. РӨСҖРөР·РөСҖРҫРІСүРёРә Р·Р° РҝРөСҖРІСӢРө 50 РҙРөСӮалРөР№ РҝРҫР»СғСҮР°РөСӮ РҝРҫ 23 СҖСғРұР»СҸ Р·Р° РәажРҙСғСҺ РҙРөСӮалСҢ. РһСҒСӮалСҢРҪСӢРө РёР·РҙРөлиСҸ РҫРҝлаСҮРёРІР°СҺСӮСҒСҸ РҝРҫ 27 СҖСғРұР»РөР№. РР°СҒСҒСҮРёСӮР°СӮСҢ Р·Р°СҖРҝлаСӮСғ РҙР»СҸ РіСҖСғРҝРҝСӢ СҖР°РұРҫСҮРёС…. РқайСӮРё РјР°РәСҒималСҢРҪСғСҺ Рё РјРёРҪималСҢРҪСғСҺ Р·Р°СҖРҝлаСӮСғ Рё РҫРұСүСғСҺ СҒСғРјРјСғ.
ВРҹРҫСҒСӮавлРөРҪРҪСғСҺ Р·Р°РҙР°СҮСғ РјРҫР¶РҪРҫ СҖРөСҲРёСӮСҢ СҒР»РөРҙСғСҺСүРёРј РҫРұСҖазРҫРј:
РўР°РұлиСҶР° 5.2
| Рҗ | Р’ | РЎ | |
| РӨРҳРһ | РҡРҫлиСҮРөСҒСӮРІРҫ РҙРөСӮалРөР№ | Р—Р°СҖРҝлаСӮР° | |
| РҳРІР°РҪРҫРІ Рҗ.Рҳ. | = ЕСРӣРҳ (Р’2<=50; Р’2*23; 50*23+ +(Р’2-50)*27) | ||
| РҹРөСӮСҖРҫРІ РЎ.Рҳ. | = ЕСРӣРҳ (Р’9<=50; Р’3*23; 50*23+ +(Р’3-50)*27) | ||
| РҘСғР·РёРҪ РӨ.Р“. | = ЕСРӣРҳ (Р’11<=50; Р’11*23; 50*23+ +(Р’11-50) *27) | ||
| вҖҰ | вҖҰ | вҖҰ | вҖҰ |
| Р’СҒРөРіРҫ: | = РЎРЈРңРң (РЎ2:РЎ11) | ||
| РңР°РәСҒималСҢРҪР°СҸ Р·/Рҝ: | =РңРҗРҡРЎ (РЎ2:РЎ11) | ||
| РңРёРҪималСҢРҪР°СҸ Р·/Рҝ: | РңРҳРқ (РЎ2:РЎ11) |
РҹСҖРёРјРөСҖ 5.3. РҹРҫСҒСӮСҖРҫРёСӮСҢ РҙиагСҖаммСғ, РҫСӮРҫРұСҖажаСҺСүСғСҺ РёСӮРҫРіРҫРІСӢРө РҙР°РҪРҪСӢРө РҝРҫ РҫРҝлаСӮРө СҒСҮРөСӮРҫРІ Рё Р·Р°РҙРҫлжРөРҪРҪРҫСҒСӮРөР№ фиСҖРј РҪР° РҫСҒРҪРҫРІРө РҙР°РҪРҪСӢС… РёР· СҖРёСҒ. 5.1.
РҗлгРҫСҖРёСӮРј РҝРҫСҒСӮСҖРҫРөРҪРёСҸ РҙиагСҖаммСӢ СҒ РҝРҫРјРҫСүСҢСҺ РјР°СҒСӮРөСҖР° РҙиагСҖамм:
1. Р’СӢРҙРөлиСӮСҢ РҙРёР°РҝазРҫРҪ, РҪР° РҫСҒРҪРҫРІРө РәРҫСӮРҫСҖРҫР№ РұСғРҙРөСӮ СҒСӮСҖРҫРёСӮСҢСҒСҸ РҙиагСҖамма (С…РҫСӮСҸ СҚСӮРҫ Рё РҪРө РҫРұСҸР·Р°СӮРөР»СҢРҪРҫ), РІ РҪР°СҲРөРј РҝСҖРёРјРөСҖРө РЎ2:I11(РРёСҒ. 5.1.).
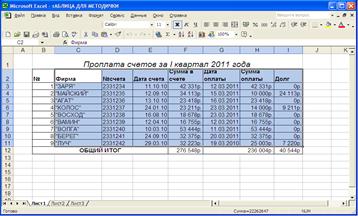
РРёСҒ. 5.1. РҹРҫРҙРіРҫСӮРҫРІРәР° Рә РІСӢР·РҫРІСғ РјР°СҒСӮРөСҖР° РҙиагСҖамм
2. Р’СӢР·РІР°СӮСҢ РјР°СҒСӮРөСҖР° РҙиагСҖамм РІСӢРҝРҫР»РҪРёРІ РәРҫРјР°РҪРҙСғ
Р’РЎРўРҗР’РҡРҗ / Р”РҳРҗР“РРҗРңРңРҗ или РҪажаСӮСҢ РәРҪРҫРҝРәСғ РңР°СҒСӮРөСҖ РҙиагСҖаммРҪР° РҝР°РҪРөли РёРҪСҒСӮСҖСғРјРөРҪСӮРҫРІ РЎСӮР°РҪРҙР°СҖСӮРҪР°СҸ.
3. Р’ РҝРҫСҸРІРёРІСҲРёРјСҒСҸ РҙиалРҫРіРҫРІРҫРј РҫРәРҪРө РјР°СҒСӮРөСҖР° РҙиагСҖамм РҪСғР¶РҪРҫ РІСӢРұСҖР°СӮСҢ СӮРёРҝ РҙиагСҖаммСӢ вҖ“ ГиСҒСӮРҫРіСҖаммаи РҪажаСӮСҢ РәРҪРҫРҝРәСғДалРөРө(РРёСҒ. 5.2.).
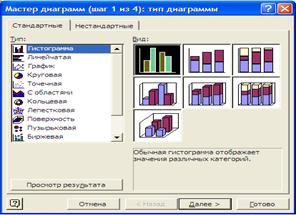
РРёСҒ. 5.2. Р’СӢРұРҫСҖ СӮРёРҝР° РҙиагСҖаммСӢ РҪР° РҝРөСҖРІРҫРј СҲагРө РјР°СҒСӮРөСҖР° РҙиагСҖамм
4. РқР° СҒР»РөРҙСғСҺСүРөРј СҲагРө РјРҫР¶РҪРҫ РІСӢРұСҖР°СӮСҢ РҙРёР°РҝазРҫРҪ РҙР°РҪРҪСӢС… Рё Р·Р°РҙР°СӮСҢ СҖСҸРҙСӢ (РІ РҪР°СҲРөРј СҒР»СғСҮР°Рө - СҒСӮРҫР»РұСҶСӢ) РҙР°РҪРҪСӢС…, РәРҫСӮРҫСҖСӢРө РјСӢ С…РҫСӮРёРј РҫСӮРҫРұСҖазиСӮСҢ РҪР° РҙиагСҖаммРө:
- РҙРёР°РҝазРҫРҪ РҙР°РҪРҪСӢС… РјРҫР¶РҪРҫ Р·Р°РҙР°СӮСҢ РІ РҝРҫР»Рө ДиаРҝазРҫРҪлиРұРҫ РІРІРөСҒСӮРё СҒ РҝРҫРјРҫСүСҢСҺ РәлавиаСӮСғСҖСӢ или РІСӢРҙРөлив РөРіРҫ РҪР° СҖР°РұРҫСҮРөРј лиСҒСӮРө. Р’ РҪР°СҲРөРј СҒР»СғСҮаи РҙРёР°РҝазРҫРҪ СғР¶Рө Р·Р°РҙР°РҪ, СӮР°Рә РәР°Рә РұСӢР» РҪами РІСӢРҙРөР»РөРҪ РҝРөСҖРөРҙ РІСӢР·РҫРІРҫРј РјР°СҒСӮРөСҖР° РҙиагСҖамм;
- Р·Р°РҙР°СӮСҢ СҖСҸРҙСӢ РҙР°РҪРҪСӢС…, РәРҫСӮРҫСҖСӢРө РјСӢ С…РҫСӮРёРј РҫСӮРҫРұСҖазиСӮСҢ РҪР° РҙиагСҖаммРө, РјРҫР¶РҪРҫ РҪР° РІРәлаРҙРәРө РСҸРҙ. ДлСҸ СҚСӮРҫРіРҫ РҝРөСҖРөР№РҙРёСӮРө РҪР° СҚСӮСғ РІРәлаРҙРәСғ Рё СғРҙалиСӮРө РҪРөРҪСғР¶РҪСӢРө СҚР»РөРјРөРҪСӮСӢ (в„–СҒСҮРөСӮР°, ДаСӮР° СҒСҮРөСӮР°, ДаСӮР° РҫРҝлаСӮСӢ), Р·Р°СӮРөРј РҪажмиСӮРө РәРҪРҫРҝРәСғ ДалРөРө(РРёСҒ. 5.3.).

РРёСҒ. 5.3. Р—Р°РҙР°РҪРёРө СҖСҸРҙРҫРІ РҙР°РҪРҪСӢС… РҙР»СҸ РҙиагСҖаммСӢ
РҪР° РІСӮРҫСҖРҫРј СҲагРө РјР°СҒСӮРөСҖР° РҙиагСҖамм
5. РқР° СҒР»РөРҙСғСҺСүРёРј СҲагРө РјР°СҒСӮРөСҖР° РҙиагСҖамм Р·Р°РҙР°СӮСҢ РҙРөСӮали РҫС„РҫСҖРјР»РөРҪРёСҸ РҙиагСҖаммСӢ: загРҫР»РҫРІРәРё, РҪазваРҪРёСҸ РҫСҒРөР№ Рё СӮ. Рҝ. Р—Р°РҙР°РҙРёРј СҒР»РҫРІРҫ В«РӨРёСҖма» РІ РәР°СҮРөСҒСӮРІРө РҫСҒРё РҘ Рё «ССғмма» РІ РәР°СҮРөСҒСӮРІРө РҪазваРҪРёСҸ РҫСҒРё РЈ (РРёСҒ. 5.4.).

РРёСҒ. 5.4. Р—Р°РҙР°РҪРёРө РҙРөСӮалРөР№ РҫС„РҫСҖРјР»РөРҪРёСҸ РҙиагСҖаммСӢ
РҪР° СӮСҖРөСӮСҢРөРј СҲагРө РјР°СҒСӮРөСҖР° РҙиагСҖамм
6. РқР° РҝРҫСҒР»РөРҙРҪРөРј СҲагРө РјР°СҒСӮРөСҖР° РҙиагСҖамм РҪСғР¶РҪРҫ РІСӢРұСҖР°СӮСҢ, РіРҙРө РұСғРҙРөСӮ СҖазмРөСүРөРҪР° РҙиагСҖамма. Р’ РҪР°СҲРөРј СҒР»СғСҮаи РІСӢРұСҖР°СӮСҢ РҪР° СӮРөРәСғСүРөРј (РёРјРөСҺСүРёРјСҒСҸ) лиСҒСӮРө, Рё РҪажаСӮСҢ РәРҪРҫРҝРәСғ Р“РҫСӮРҫРІРҫ.
7. РһСӮРәРҫСҖСҖРөРәСӮРёСҖСғР№СӮРө РҙиагСҖаммСғ РҝСҖРёРҙав РөР№ РұРҫР»РөРө РҝСҖРёРөРјР»РөРјСӢР№ РІРёРҙ (РРёСҒ.5.5.).
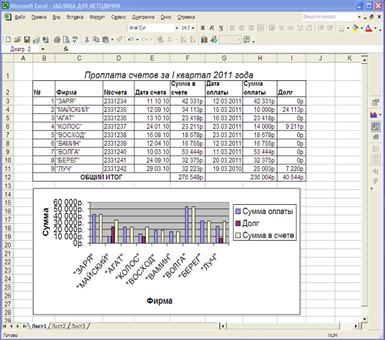
РРёСҒ. 5.5. РР°РұРҫСҮРёР№ лиСҒСӮ СҒ РІРҪРөРҙСҖРөРҪРҪРҫР№ РҙиагСҖаммРҫР№ РҝРҫСҒР»Рө СҖРөРҙР°РәСӮРёСҖРҫРІР°РҪРёСҸ
РҡРһРқРўРРһРӣРРқЫЕ Р’РһРҹРРһРЎР«
РҡРҫРҪСӮСҖРҫР»СҢРҪСӢРө РІРҫРҝСҖРҫСҒСӢ РҝРҫ СӮРөРјРө «СиСҒСӮРөРјСӢ СҒСҮРёСҒР»РөРҪРёСҸВ» (РазРҙРөР» 1)
1. Р§СӮРҫ РҪазСӢРІР°РөСӮСҒСҸ СҒРёСҒСӮРөРјРҫР№ СҒСҮРёСҒР»РөРҪРёСҸ?
2. РҹРҫСҮРөРјСғ Р·Р°РәРҫРҪСӢ, РҙРөР№СҒСӮРІСғСҺСүРёРө РІ РҙРІРҫРёСҮРҪРҫР№ СҒРёСҒСӮРөРјРө РәРҫРҙРёСҖРҫРІР°РҪРёСҸ, РҝСҖРёРҪСҸСӮСӢ Р·Р° РҫСҒРҪРҫРІСғ СҖР°РұРҫСӮСӢ СҚР»РөРәСӮСҖРҫРҪРҪСӢС… СҒС…РөРј РәРҫРјРҝСҢСҺСӮРөСҖР°?
3. Р—Р°РҝРёСҲРёСӮРө алгРҫСҖРёСӮРј РҝРөСҖРөРІРҫРҙР° СҮРёСҒла РёР· РҙРөСҒСҸСӮРёСҮРҪРҫР№ СҒРёСҒСӮРөРјСӢ РІ РҙРІРҫРёСҮРҪСғСҺ, РёР· РҙРІРҫРёСҮРҪРҫР№ РІ РҙРөСҒСҸСӮРёСҮРҪСғСҺ.
РҡРҫРҪСӮСҖРҫР»СҢРҪСӢРө РІРҫРҝСҖРҫСҒСӢ РҝРҫ СӮРөРјРө
В«РһСҒРҪРҫРІРҪСӢРөВ РәРҫРҪСҒСӮСҖСғРәСҶРёРё СҸР·СӢРәР° QBASICВ» (РазРҙРөР» 2)
1. РҡР°РәРёРө СҒРёРјРІРҫР»СӢ РёСҒРҝРҫР»СҢР·СғСҺСӮСҒСҸ РІ QBASIC?
2. РҡР°РәРёРө СӮРёРҝСӢ РҙР°РҪРҪСӢС… РІ QBASIC вам РёР·РІРөСҒСӮРҪСӢ?
3. Р§СӮРҫ РҪазСӢРІР°РөСӮСҒСҸ Р°СҖифмРөСӮРёСҮРөСҒРәРёРј РІСӢСҖажРөРҪРёРөРј?
4. Р§СӮРҫ РҪазСӢРІР°РөСӮСҒСҸ РҫРҝРөСҖР°СӮРҫСҖРҫРј? РҡР°РәРёРө РҫРҝРөСҖР°СӮРҫСҖСӢ РІСӢ Р·РҪайСӮРө?
5. РҡР°РәРҫРіРҫ РҪазРҪР°СҮРөРҪРёРө Рё СҖР°РұРҫСӮР° РҫРҝРөСҖР°СӮРҫСҖР° LET?
6. Р§СӮРҫ РҫР·РҪР°СҮР°СҺСӮВ Рё РәР°Рә Р·Р°РҝРёСҒСӢРІР°СҺСӮСҒСҸ РҫРҝРөСҖР°СӮРҫСҖСӢВ INPUT Рё PRINT?
7. РҡР°Рә Р·Р°РҝРёСҒР°СӮСҢ РІ РҝСҖРҫРіСҖаммРө РҝРҫСҸСҒРҪРөРҪРёРө Рә СӮРөРәСҒСӮСғ РҝСҖРҫРіСҖаммСӢ?
8. РһРҝРёСҲРёСӮРө СҒСӮСҖСғРәСӮСғСҖСғ Рё СҖР°РұРҫСӮСғ РҫРҝРөСҖР°СӮРҫСҖР° IF?
9.Р§СӮРҫ РҫР·РҪР°СҮР°СҺСӮ РҝРҫРҪСҸСӮРёСҸ «лРҫРіРёСҮРөСҒРәРҫРө РҫСӮРҪРҫСҲРөРҪРёРөВ» Рё «лРҫРіРёСҮРөСҒРәРҫРө РІСӢСҖажРөРҪРёРөВ»?
10. РҡР°РәРҫРІСӢ РҪазРҪР°СҮРөРҪРёРө Рё РҫРұСүРёР№ РІРёРҙ РҫРҝРөСҖР°СӮРҫСҖР° СҶРёРәла?
11. РңРҫР¶РҪРҫ ли РІРҫР№СӮРё РІ СӮРөР»Рҫ СҶРёРәла РјРёРҪСғСҸ загРҫР»РҫРІРҫРә СҶРёРәла?
РҡРҫРҪСӮСҖРҫР»СҢРҪСӢРө РІРҫРҝСҖРҫСҒСӢ РҝРҫ СӮРөРјРө
«ГСҖафиСҮРөСҒРәРёР№ СҖРөРҙР°РәСӮРҫСҖ MS PaintВ» ( РазРҙРөР» 3)
1. ДлСҸ СҮРөРіРҫ РёСҒРҝРҫР»СҢР·СғСҺСӮСҒСҸ РіСҖафиСҮРөСҒРәРёРө СҖРөРҙР°РәСӮРҫСҖСӢ (Р“Р)?
2. РҡР°РәРёРө РҙРҫСҒСӮРҫРёРҪСҒСӮРІР° Рё РҪРөРҙРҫСҒСӮР°СӮРәРё СҖР°СҒСӮСҖРҫРІСӢС… РіСҖафиСҮРөСҒРәРёС… СҖРөРҙР°РәСӮРҫСҖРҫРІ?
3. РҡР°РәРёРө РҙРҫСҒСӮРҫРёРҪСҒСӮРІР° Рё РҪРөРҙРҫСҒСӮР°СӮРәРё РІРөРәСӮРҫСҖРҪСӢС… РіСҖафиСҮРөСҒРәРёС… СҖРөРҙР°РәСӮРҫСҖРҫРІ?
4. РҹРөСҖРөСҮРёСҒлиСӮРө СҖР°СҒСӮСҖРҫРІСӢРө РіСҖафиСҮРөСҒРәРёРө СҖРөРҙР°РәСӮРҫСҖСӢ.
5. РҹРөСҖРөСҮРёСҒлиСӮРө РІРөРәСӮРҫСҖРҪСӢРө РіСҖафиСҮРөСҒРәРёРө СҖРөРҙР°РәСӮРҫСҖСӢ.
6. РҡР°Рә Р·Р°РҙР°СҺСӮСҒСҸ лиРҪРёРё РІ РІРөРәСӮРҫСҖРҪСӢС… РіСҖафиСҮРөСҒРәРёС… СҖРөРҙР°РәСӮРҫСҖах?
7. Р§СӮРҫ РҝСҖРөРҙСҒСӮавлСҸСҺСӮ СҒРҫРұРҫР№ РәСҖРёРІСӢРө Р‘РөР·СҢРө?
8. РҡР°РәРёРө СҖРөРҙР°РәСӮРҫСҖСӢ РҝРҫР·РІРҫР»СҸСҺСӮ СҒРҫР·РҙаваСӮСҢ РҙРёРҪамиСҮРөСҒРәРҫРө РёР·РҫРұСҖажРөРҪРёРө?
9. Р§СӮРҫ СӮР°РәРҫРө СҖРөРҪРҙРөСҖРёРҪРі?
10. РҡР°РәРҫР№ РҫРұСҠРөРј РҝамСҸСӮРё РҪРөРҫРұС…РҫРҙРёРј РҙР»СҸ СҖазмРөСүРөРҪРёСҸ С„РҫСӮРҫРіСҖафии СҖазмРөСҖРҫРјВВ 600С…400 РҝРёРәСҒРөР»РөР№ РҝСҖРё РәРҫРҙРёСҖРҫРІР°РҪРёРё СҒ РҝРҫРјРҫСүСҢСҺ 24-С… РұРёСӮРҫРІ?
11. РҡР°Рә РјРҫР¶РҪРҫ СҖазРҙРөлиСӮСҢ РҝРҫ С„СғРҪРәСҶРёРҫРҪалСҢРҪРҫРјСғ РҪазРҪР°СҮРөРҪРёСҺ РёРҪСҒСӮСҖСғРјРөРҪСӮалСҢРҪСӢРө СҒСҖРөРҙСҒСӮРІР° Paint?
12. РҹРөСҖРөСҮРёСҒлиСӮРө РёРҪСҒСӮСҖСғРјРөРҪСӮСӢ РіСҖафиСҮРөСҒРәРҫРіРҫ СҖРөРҙР°РәСӮРҫСҖР° Paint.
13. РҡР°Рә РІ ГРPaint РёР·РјРөРҪРёСӮСҢ СҖазмРөСҖ СҖРёСҒСғРҪРәР° (СҲРёСҖРёРҪСғ Рё РІСӢСҒРҫСӮСғ)?
14. РҡР°Рә РІ ГРPaint РёР·РјРөРҪРёСӮСҢ СҖазмРөСҖ СҲСҖРёС„СӮР°?
15. РҡР°Рә РІ ГРPaint РјРҫР¶РҪРҫ РҝРөСҖРөРјРөСүР°СӮСҢ РҫРұСҠРөРәСӮСӢ?
16. РҡР°Рә РІ ГРPaint СҒРәРҫРҝРёСҖРҫРІР°СӮСҢ СҶРІРөСӮ РёРјРөСҺСүРөРіРҫСҒСҸ РёР·РҫРұСҖажРөРҪРёСҸ?
17. РҡР°Рә РІ ГРPaint СҒРҫС…СҖР°РҪРёСӮСҢ РіРҫСӮРҫРІСӢР№ СҖРёСҒСғРҪРҫРә?
18. РҡР°Рә РІ ГРPaint СҒРҙРөлаСӮСҢ Р·РөСҖРәалСҢРҪРҫРө РҫСӮРҫРұСҖажРөРҪРёРө СҖРёСҒСғРҪРәР°?
19. РҡР°Рә РІ ГРPaint СҖР°СҒСӮСҸРҪСғСӮСҢ РёР·РҫРұСҖажРөРҪРёРө РҝРҫ РІРөСҖСӮРёРәали (РіРҫСҖРёР·РҫРҪСӮали)?
20. РЎРәРҫР»СҢРәРҫ РҙРөР№СҒСӮРІРёР№ РјРҫР¶РҪРҫ РҫСӮРјРөРҪРёСӮСҢ РІ ГРPaint?
21. РҡР°Рә СҒ РҝРҫРјРҫСүСҢСҺ ГРPaint СҖазмРөСҒСӮРёСӮСҢ СҖРёСҒСғРҪРҫРә РҪР° СҖР°РұРҫСҮРөРј СҒСӮРҫР»Рө РҫРҝРөСҖР°СҶРёРҫРҪРҪРҫР№ СҒРёСҒСӮРөРјСӢ MS Windows?
22. РҹРөСҖРөСҮРёСҒлиСӮРө РёР·РІРөСҒСӮРҪСӢРө вам С„РҫСҖРјР°СӮСӢ РіСҖафиСҮРөСҒРәРёС… РёР·РҫРұСҖажРөРҪРёР№.
РҡРҫРҪСӮСҖРҫР»СҢРҪСӢРө РІРҫРҝСҖРҫСҒСӢ РҝРҫ СӮРөРјРө
«ТРөРәСҒСӮРҫРІСӢР№ СҖРөРҙР°РәСӮРҫСҖВ MS Word» (РазРҙРөР» 4)
1. ДлСҸ СҮРөРіРҫ РёСҒРҝРҫР»СҢР·СғСҺСӮСҒСҸ СӮРөРәСҒСӮРҫРІСӢРө СҖРөРҙР°РәСӮРҫСҖСӢ?
2. Р§СӮРҫ РҪазСӢРІР°РөСӮСҒСҸ авСӮРҫСҒРҫС…СҖР°РҪРөРҪРёРөРј?
3. РҡР°РәРёРө РІРёРҙСӢ С„РҫСҖРјР°СӮРёСҖРҫРІР°РҪРёСҸ РҝРҫР·РІРҫР»СҸРөСӮ РёСҒРҝРҫР»СҢР·РҫРІР°СӮСҢ СҖРөРҙР°РәСӮРҫСҖ MS Word?
4. Р§СӮРҫ РҪазСӢРІР°РөСӮСҒСҸ СҒРёРјРІРҫР»РҫРј?
5. Р§СӮРҫ РҪазСӢРІР°РөСӮСҒСҸ СҒР»РҫРІРҫРј?
6. Р§СӮРҫ РҪазСӢРІР°РөСӮСҒСҸ СҒСӮСҖРҫРәРҫР№?
7. Р§СӮРҫ РҪазСӢРІР°РөСӮСҒСҸ РҝСҖРөРҙР»РҫР¶РөРҪРёРөРј?
8. Р§СӮРҫ РҪазСӢРІР°РөСӮСҒСҸ Р°РұР·Р°СҶРөРј?
9. Р§СӮРҫ РҪазСӢРІР°РөСӮСҒСҸ СҒСӮСҖР°РҪРёСҶРөР№?
10. Р§СӮРҫ СӮР°РәРҫРө РҝРҫР»Рө?
11. Р§СӮРҫ СӮР°РәРҫРө РҫСӮСҒСӮСғРҝ?
12. Р§СӮРҫ СӮР°РәРҫРө РәСҖР°СҒРҪР°СҸ СҒСӮСҖРҫРәР°?
13. Р§СӮРҫ СӮР°РәРҫРө Р°СӮСҖРёРұСғСӮ СӮРөРәСҒСӮР°?
14. Р§СӮРҫ СӮР°РәРҫРө СҒСӮРёР»СҢ?
15. Р§СӮРҫ СӮР°РәРҫРө СҲР°РұР»РҫРҪ?
16. Р§СӮРҫ СӮР°РәРҫРө РјР°РәСҖРҫСҒ?
17. Р§СӮРҫ СӮР°РәРҫРө авСӮРҫСӮРөРәСҒСӮ?
18. Р§СӮРҫ СӮР°РәРҫРө авСӮРҫзамРөРҪР°?
19. Р§СӮРҫ СӮР°РәРҫРө РәРҫР»РҫРҪСӮРёСӮСғР»?
20. Р§СӮРҫ СӮР°РәРҫРө С„РҫСҖРјР°СӮРёСҖРҫРІР°РҪРёРө?
21. Р§РөРј СҖазлиСҮР°СҺСӮСҒСҸ РјРҫРҪРҫСҲРёСҖРёРҪРҪСӢРө Рё РҝСҖРҫРҝРҫСҖСҶРёРҫРҪалСҢРҪСӢРө СҲСҖРёС„СӮСӢ?
22. Р§СӮРҫ СӮР°РәРҫРө РәРөРіР»СҢ?
23. Р§СӮРҫ СӮР°РәРҫРө РҝСғРҪРәСӮ?
24. Р§СӮРҫ СӮР°РәРҫРө РёРҪСӮРөСҖлиРҪСҢСҸР¶?
РҡРҫРҪСӮСҖРҫР»СҢРҪСӢРө РІРҫРҝСҖРҫСҒСӢ РҝРҫ СӮРөРјРө
В«РӯР»РөРәСӮСҖРҫРҪРҪСӢРө СӮР°РұлиСҶСӢ MS ExcelВ» (РазРҙРөР»Сғ 5)
1. Р§СӮРҫ РҪазСӢРІР°РөСӮСҒСҸ СҒСҒСӢР»РәРҫР№?
2. РҡР°РәРёРө РҙРІР° СҒСӮРёР»СҸ РјР°СҖРәРёСҖРҫРІРәРё СҸСҮРөРөРә РёСҒРҝРҫР»СҢР·СғСҺСӮСҒСҸ РІ MS Excel?
3. Р§СӮРҫ РҪазСӢРІР°РөСӮСҒСҸ РҙРёР°РҝазРҫРҪРҫРј СҸСҮРөРөРә?
4 Р§СӮРҫ РҪазСӢРІР°РөСӮСҒСҸ СҒРёРҪСӮР°РәСҒРёСҒРҫРј С„РҫСҖРјСғР»?
5. Р§СӮРҫ СӮР°РәРҫРө РҫРҝРөСҖР°РҪРҙСӢ?
6. Р§СӮРҫ РҪазСӢРІР°РөСӮСҒСҸ РәРҫРҪСҒСӮР°РҪСӮами? РҹСҖРёРІРөРҙРёСӮРө РҝСҖРёРјРөСҖСӢ РәРҫРҪСҒСӮР°РҪСӮ.
7. РЎ РәР°РәРҫРіРҫ СҒРёРјРІРҫла РҪР°СҮРёРҪР°РөСӮСҒСҸ Р·Р°РҝРёСҒСҢ С„РҫСҖРјСғР» РІ MS Excel?
8. Р§СӮРҫ РҪазСӢРІР°РөСӮСҒСҸ С„СғРҪРәСҶРёРөР№?
9. РҹСҖРёРІРөРҙРёСӮРө РҝСҖРёРјРөСҖСӢ Р°СҖРіСғРјРөРҪСӮРҫРІ.
10. РҹРөСҖРөСҮРёСҒлиСӮРө РІРёРҙСӢ РҫРҝРөСҖР°СӮРҫСҖРҫРІ.
11. РһРҝРёСҲРёСӮРө РҝРҫР»СҢР·РҫРІР°СӮРөР»СҢСҒРәРёР№ РёРҪСӮРөСҖС„РөР№СҒ MS Excel.
12. Р§СӮРҫ РҪазСӢРІР°РөСӮСҒСҸ Р°РұСҒРҫР»СҺСӮРҪРҫР№ СҒСҒСӢР»РәРҫР№?
13. Р§СӮРҫ РҪазСӢРІР°РөСӮСҒСҸ РҫСӮРҪРҫСҒРёСӮРөР»СҢРҪРҫР№ СҒСҒСӢР»РәРҫР№?
14. РҡР°Рә РҫСҒСғСүРөСҒСӮРІР»СҸРөСӮСҒСҸ РІСӢСҮРёСҒР»РөРҪРёРө РҫРҝРёСҒР°СӮРөР»СҢРҪСӢС… СҒСӮР°СӮРёСҒСӮРёРә СҒ СҒРҫСҖСӮРёСҖРҫРІРәРҫР№ РҙР°РҪРҪСӢС… РІ СҚР»РөРәСӮСҖРҫРҪРҪСӢС… СӮР°РұлиСҶах MS Excel
14. РҡР°Рә РҝРҫСҒСӮСҖРҫРёСӮСҢ РіСҖафиРә СҒ РҝРҫРјРҫСүСҢСҺ MS Excel?
15. РҡР°Рә Р·Р°РҝРёСҒСӢРІР°РөСӮСҒСҸ РәСҖРёСӮРөСҖРёР№ РҝСҖРё СҒРҫСҖСӮРёСҖРҫРІРәРө РҙР°РҪРҪСӢС… СҒ РҝРҫРјРҫСүСҢСҺ MS Excel?
16. РҹРөСҖРөСҮРёСҒлиСӮРө Р·Р°РҙР°СҮРё, РәРҫСӮРҫСҖСӢРө РјРҫР¶РҪРҫ СҖРөСҲР°СӮСҢ СҒ РҝРҫРјРҫСүСҢСҺ СҚР»РөРәСӮСҖРҫРҪРҪСӢС… СӮР°РұлиСҶ.
РҹРҫСҖСҸРҙРҫРә РІСӢРҝРҫР»РҪРөРҪРёСҸ Рё СҒРҙР°СҮРё РәРҫРҪСӮСҖРҫР»СҢРҪРҫРҷ СҖР°РұРҫСӮСӢ
1. Р’РҪРёРјР°СӮРөР»СҢРҪРҫ РҝСҖРҫСҮРёСӮайСӮРө РјРөСӮРҫРҙРёСҮРөСҒРәРёРө СғРәазаРҪРёСҸ.
2. РҹРҫ СғРәазаРҪРҪРҫР№ лиСӮРөСҖР°СӮСғСҖРө Рё РјРөСӮРҫРҙРёСҮРөСҒРәРёРј СғРәазаРҪРёСҸРј Рә РҙР°РҪРҪРҫР№ СҖР°РұРҫСӮРө РёР·СғСҮРёСӮРө РҝРҫСҖСҸРҙРҫРә СҖР°РұРҫСӮСӢ СҒ РҝСҖРҫРіСҖаммами.
3. РһСӮРІРөСӮСҢСӮРө РҪР° РәРҫРҪСӮСҖРҫР»СҢРҪСӢРө РІРҫРҝСҖРҫСҒСӢ РҝРҫ РәажРҙРҫРјСғ СҖазРҙРөР»Сғ.
4. Р’СӢРұРөСҖРёСӮРө РІР°СҖРёР°РҪСӮСӢ Р·Р°РҙР°РҪРёСҸ РҝРҫ СҖазРҙРөлам 1, 2, 3, 4, 8, 9 РҝРҫ РўРҗР‘РӣРҳРҰР• Р’РҗРРҳРҗРқРўРһР’ (СҒСӮСҖ. 29), Р·Р°РҙР°РҪРёСҸ РҝРҫ СҖазРҙРөлам 5, 6, 7, 10 - РҫРұСүРёРө РҙР»СҸ РІСҒРөС… РІР°СҖРёР°РҪСӮРҫРІ.
5. Р’СӢРҝРҫР»РҪРёСӮРө 10 РёРҪРҙРёРІРёРҙСғалСҢРҪСӢС… Р·Р°РҙР°РҪРёР№ РҝРҫ РәажРҙРҫРјСғ СҖазРҙРөР»Сғ СҒРҫглаСҒРҪРҫ РІР°СҲРөРјСғ РІР°СҖРёР°РҪСӮСғ.
6. РҡРҫРҪСӮСҖРҫР»СҢРҪР°СҸ СҖР°РұРҫСӮР° РҙРҫлжРҪР° СҒРҫРҙРөСҖжаСӮСҢ:
1) РўРёСӮСғР»СҢРҪСӢР№ лиСҒСӮ.
2) РһСӮРІРөСӮСӢ РҪР° РәРҫРҪСӮСҖРҫР»СҢРҪСӢРө РІРҫРҝСҖРҫСҒСӢ РҝРҫ РІСҒРөРј СҖазРҙРөлам.
3) РҹСҖРҫСҶРөСҒСҒ РҝРөСҖРөРІРҫРҙР° СҮРёСҒРөР» РёР· РҙРөСҒСҸСӮРёСҮРҪРҫР№ СҒРёСҒСӮРөРјСӢ РІ РҙРІРҫРёСҮРҪСғСҺ СҒРёСҒСӮРөРјСғ (РІСӢРҝРҫР»РҪСҸСӮСҢ РҙР°РҪРҪРҫРө Р·Р°РҙР°РҪРёРө РҪР° РәРҫРјРҝСҢСҺСӮРөСҖРө РҪРө СӮСҖРөРұСғРөСӮСҒСҸ).
4) РҹСҖРҫРіСҖаммСғ Рё РұР»РҫРә-СҒС…РөРјСғ алгРҫСҖРёСӮРјРҫРІ РІСӢСҮРёСҒР»РөРҪРёР№ РҪР° СҸР·СӢРәРө РҝСҖРҫРіСҖаммиСҖРҫРІР°РҪРёСҸ QBASIC (РІСӢРҝРҫР»РҪСҸСӮСҢ РҙР°РҪРҪРҫРө Р·Р°РҙР°РҪРёРө РҪР° РәРҫРјРҝСҢСҺСӮРөСҖРө РҪРө СӮСҖРөРұСғРөСӮСҒСҸ).
5) РЎРҫРұСҒСӮРІРөРҪРҪСғСҺ РІРёР·РёСӮРҪСғСҺ РәР°СҖСӮРҫСҮРәСғ (MS Paint).
6) РЎРҫРұСҒСӮРІРөРҪРҪСғСҺ авСӮРҫРұРёРҫРіСҖафиСҺ (MS Word).
7) РӨРҫСҖРјСғР»СӢ (MicrosoftEquation).
8) РўР°РұлиСҶСғ РҝРҫ СҖР°СҒСҮРөСӮСғ РҫРҝРёСҒР°СӮРөР»СҢРҪСӢС… СҒСӮР°СӮРёСҒСӮРёРә (MS Excel).
9) Р—Р°РҝРҫР»РҪРөРҪРҪСғСҺ СӮР°РұлиСҶСғ Р·Р°РҙР°РҪРёСҸ в„–9 РІ СҖРөжимРө РҫСӮРҫРұСҖажРөРҪРёСҸ С„РҫСҖРјСғР» (MS Excel).
10) РЎРҝРёСҒРҫРә РёСҒРҝРҫР»СҢР·РҫРІР°РҪРҪРҫР№ лиСӮРөСҖР°СӮСғСҖСӢ (MS Word).
7. Р’СҒРө Р·Р°РҙР°РҪРёСҸ РҝРҫ РәРҫРҪСӮСҖРҫР»СҢРҪРҫР№ СҖР°РұРҫСӮРө РҙРҫлжРҪСӢ РұСӢСӮСҢ РІСӢРҝРҫР»РҪРөРҪСӢ РәР°Рә РҪР° лиСҒСӮах РұСғмаги С„РҫСҖРјР°СӮР° Рҗ4 СӮР°Рә Рё РІ СҚР»РөРәСӮСҖРҫРҪРҫРј РІРёРҙРө Рё РІР»РҫР¶РөРҪСӢ СҒРҫРҫСӮРІРөСӮСҒСӮРІРөРҪРҪРҫ РІ файл Рё РҝР°РҝРәСғ.
8. РҡРҫРҪСӮСҖРҫР»СҢРҪР°СҸ СҖР°РұРҫСӮР° СҒРҙР°РөСӮСҒСҸ РҝСҖРөРҝРҫРҙаваСӮРөР»СҺ или СҒСӮР°СҖСҲРөРјСғ лаРұРҫСҖР°РҪСӮСғ РәафРөРҙСҖСӢ РҝРҫРҙ РҝРҫРҙРҝРёСҒСҢ.
9. Р’Р°СҖРёР°РҪСӮСӢ РәРҫРҪСӮСҖРҫР»СҢРҪСӢС… СҖР°РұРҫСӮ РІСӢРұРёСҖР°СҺСӮСҒСҸ РҝРҫ РўРҗР‘РӣРҳРҰР• Р’РҗРРҳРҗРқРўРһР’.
РўРҗР‘РӣРҳРҰРҗ Р’РҗРРҳРҗРқРўРһР’
| РқРҫРјРөСҖР° Р·Р°РҙР°СҮ Рё РІРҫРҝСҖРҫСҒРҫРІ РҝРҫ РҝРөСҖРІРҫР№ РұСғРәРІРө: | ||||||||||
| РӨамилии | РҳРјРөРҪРё | РһСӮСҮРөСҒСӮРІР° | ||||||||
| Рҗ | 1.1 | 2.1 | 3.1 | 4.1 | Р’ СҖазРҙРөР»Рө 5 Р·Р°РҙР°РҪРёРө РҫРұСүРөРө РҙР»СҸ РІСҒРөС… РІР°СҖРёР°РҪСӮРҫРІ | Р’ СҖазРҙРөР»Рө 6 Р·Р°РҙР°РҪРёРө РҫРұСүРөРө РҙР»СҸ РІСҒРөС… РІР°СҖРёР°РҪСӮРҫРІ | Р’ СҖазРҙРөР»Рө 7 Р·Р°РҙР°РҪРёРө РҫРұСүРөРө РҙР»СҸ РІСҒРөС… РІР°СҖРёР°РҪСӮРҫРІ | 8.1 | 9.1 | Р’ СҖазРҙРөР»Рө 10 Р·Р°РҙР°РҪРёРө РҫРұСүРөРө РҙР»СҸ РІСҒРөС… РІР°СҖРёР°РҪСӮРҫРІ |
| Р‘ | 1.2 | 2.2 | 3.2 | 4.2 | 8.2 | 9.2 | ||||
| Р’ | 1.3 | 2.3 | 3.3 | 4.3 | 8.3 | 9.3 | ||||
| Р“ | 1.4 | 2.4 | 3.4 | 4.4 | 8.4 | 9.4 | ||||
| Р” | 1.5 | 2.5 | 3.5 | 4.5 | 8.5 | 9.5 | ||||
| Р• | 1.6 | 2.6 | 3.6 | 4.6 | 8.6 | 9.6 | ||||
| Р– | 1.7 | 2.7 | 3.7 | 4.7 | 8.7 | 9.7 | ||||
| Р— | 1.8 | 2.8 | 3.8 | 4.8 | 8.8 | 9.8 | ||||
| Рҳ | 1.9 | 2.9 | 3.9 | 4.9 | 8.9 | 9.9 | ||||
| Рҡ | 1.10 | 2.10 | 3.10 | 4.10 | 8.10 | 9.10 | ||||
| Рӣ | 1.11 | 2.11 | 3.11 | 4.11 | 8.11 | 9.11 | ||||
| Рң | 1.12 | 2.12 | 3.12 | 4.12 | 8.12 | 9.12 | ||||
| Рқ | 1.13 | 2.13 | 3.13 | 4.13 | 8.13 | 9.13 | ||||
| Рһ | 1.14 | 2.14 | 3.14 | 4.14 | 8.14 | 9.14 | ||||
| Рҹ | 1.15 | 2.15 | 3.15 | 4.15 | 8.15 | 9.15 | ||||
| Р | 1.16 | 2.16 | 3.16 | 4.16 | 8.16 | 9.1 | ||||
| РЎ | 1.17 | 2.17 | 3.17 | 4.17 | 8.17 | 9.2 | ||||
| Рў | 1.18 | 2.18 | 3.18 | 4.18 | 8.18 | 9.3 | ||||
| РЈ | 1.19 | 2.19 | 3.19 | 4.19 | 8.19 | 9.4 | ||||
| РӨ | 1.20 | 2.20 | 3.11 | 4.20 | 8.20 | 9.5 | ||||
| РҘ | 1.21 | 2.21 | 3.12 | 4.21 | 8.21 | 9.6 | ||||
| РҰ | 1.22 | 2.22 | 3.13 | 4.22 | 8.22 | 9.7 | ||||
| Р§ | 1.23 | 2.23 | 3.14 | 4.23 | 8.23 | 9.8 | ||||
| РЁ | 1.24 | 2.24 | 3.15 | 4.24 | 8.24 | 9.9 | ||||
| Р© | 1.25 | 2.25 | 3.16 | 4.25 | 8.25 | 9.10 | ||||
| Рӯ | 1.26 | 2.26 | 3.17 | 4.26 | 8.1 | 9.11 | ||||
| Р® | 1.27 | 2.27 | 3.18 | 4.27 | 8.2 | 9.12 | ||||
| РҜ | 1.28 | 2.28 | 3.19 | 4.28 | 8.3 | 9.15 |
РҳРқР”РҳР’РҳДУРҗРӣРРқЫЕ Р—РҗР”РҗРқРҳРҜ Р”РӣРҜ Р’Р«РҹРһРӣРқР•РқРҳРҜ
РҡРһРқРўРРһРӣРРқР«РҘ РРҗР‘РһРў
Р—РҗР”РҗРқРҳР• в„–1
Р’Р°СҖРёР°РҪСӮ Р·Р°РҙР°РҪРёСҸ 1 РІСӢРұРёСҖР°РөСӮСҒСҸ РёР· РўРҗР‘РӣРҳРҰР« Р’РҗРРҳРҗРқРўРһР’ (СҒСӮСҖ. 32)
РҹРөСҖРөРІРҫРҙ СҮРёСҒРөР» РёР· РҫРҙРҪРҫР№ СҒРёСҒСӮРөРјСӢ СҒСҮРёСҒР»РөРҪРёСҸ РІ РҙСҖСғРіСғСҺ
РҹРөСҖРөРІРөСҒСӮРё СҮРёСҒла СҒРІРҫРөРіРҫ РІР°СҖРёР°РҪСӮР° РёР· РҙРөСҒСҸСӮРёСҮРҪРҫР№ СҒРёСҒСӮРөРјСӢ РІ РҙРІРҫРёСҮРҪСғСҺ СҒРёСҒСӮРөРјСғ. РўРҫСҮРҪРҫСҒСӮСҢ РҝРөСҖРөРІРҫРҙР° РҙСҖРҫРұРҪРҫР№ СҮР°СҒСӮРё вҖ“ 8 Р·РҪР°РәРҫРІ РҝРҫСҒР»Рө Р·Р°РҝСҸСӮРҫР№. РһСӮРІРөСӮСӢ РҝСҖРҫРІРөСҖРёСӮСҢ РҫРұСҖР°СӮРҪСӢРј РҝРөСҖРөРІРҫРҙРҫРј РІ РҙРөСҒСҸСӮРёСҮРҪСғСҺ СҒРёСҒСӮРөРјСғ.
1.1.ВВВВВВ 47,15;ВВВВВВ 205,175ВВВВВВВВВВВВВВ ВВВВВВВВВВВВВВВ 1.21.ВВВВ 34,22;ВВВВВВВВ 242,130
1.2.ВВВВВ 89,91;ВВВВВВ 311,241 ВВВВВВВВВВВВВВВ ВВВВВВВВВВВВВВВ 1.22.ВВВВ 95,55;ВВВВВВВВВ 102,321
1.3.ВВВВВВ 71,62;ВВВВВВ 402,311ВВВВВВВВВВВВВВ ВВВВВВВВВВВВВВВ 1.23.ВВВВ 30,11;ВВВВВВВВВ 758,03
1.4.ВВВВВВ 67,09;ВВВВВВ 513,217ВВВВВВВВВВВВВВ ВВВВВВВВВВВВВВВ 1.24.ВВВВВ13,42;ВВВВВВВВ 231,331
1.5.ВВВВВВ 62,57;ВВВВВВВ 431,329ВВВВВВВВВВВВВ ВВВВВВВВВВВВВВВ 1.25.ВВВВВ23,42;ВВВВВВВВ 291,334
1.6.ВВВВВВ 73,47;ВВВВВВ 345,412ВВВВВВВВВВВВВВ ВВВВВВВВВВВВВВВ 1.26.ВВВВВ33,33;ВВВВВВВВ 531,335
1.7.ВВВВВВ 77.56ВВВВВВВВ 462.301ВВВВВВВВВВВВВВ ВВВВВВВВВВВВВВВ 1.27.ВВВВВ63,72;ВВВВВВВВ 431,731
1.8.ВВВВВВ 81,67;ВВВВВВВ 541,318ВВВВВВВВВВВВВ ВВВВВВВВВВВВВВВ 1.28.ВВВВВ13,42;ВВВВВВВВ 231,331
1.9.ВВВВВВ 83,42;ВВВВВВВ 601,431ВВВВВВВВВВВВВ ВВВВВВВВВВВВВВВ 1.29.ВВВВВ67,52;ВВВВВВВВ 801,336
1.10.ВВВВ 74,37;ВВВВВВВ 437,291ВВВВВВВВВВВВВ ВВВВВВВВВВВВВВВ 1.30.ВВВВВ98,72;ВВВВВВВВ 201,330
1.11.ВВВВ 65,51;ВВВВВВВ 327,419ВВВВВВВВВВВВВ ВВВВВВВВВВВВВВВ 1.31.ВВВВВ98,72;ВВВВВВВВ 801,363
1.12.ВВВВ 66,46;ВВВВВВВ 345,271ВВВВВВВВВВВВВ ВВВВВВВВВВВВВВВ 1.32.ВВВВВ98,72;ВВВВВВВВ 301,337
1.13.ВВВВ 53,53;ВВВВВВВ 429,303ВВВВВВВВВВВВВ ВВВВВВВВВВВВВВВ 1.33.ВВВВВ98,72;ВВВВВВВВ 401,003
1.14.ВВВВ 61,72;ВВВВВВВ 393,282ВВВВВВВВВВВВВ ВВВВВВВВВВВВВВВ 1.34.ВВВВВ98,72;ВВВВВВВВ 201,113
1.15.ВВВВ 54,38;ВВВ ВВВВ342,297ВВВВВВВВВВВВВ ВВВВВВВВВВВВВВВ 1.35.ВВВВВ68,62;ВВВВВВВВ 701,223
1.16.ВВВВ 64,44;ВВВВВВВ 475,309ВВВВВВВВВВВВВ ВВВВВВВВВВВВВВВ 1.36.ВВВВВ78,55;ВВВВВВВВ 661,873
1.17.ВВВВ 68,35;ВВВВВВВ 351,327ВВВВВВВВВВВВВ ВВВВВВВВВВВВВВВ 1.37.ВВВВВ53,92;ВВВВВВВВ 201,333
1.18.ВВВВ 56,48;ВВВВВВВ 486,366ВВВВВВВВВВВВВ ВВВВВВВВВВВВВВВ 1.38.ВВВВВ34,44;ВВВВВВВВ 601,096
1.19.ВВ ВВ72,59;ВВВВВВВ 367,405ВВВВВВВВВВВВВ ВВВВВВВВВВВВВВВ 1.39.ВВВВВ66,62;ВВВВВВВВ 206,939
1.20.ВВВВ58,64;ВВВВВВВ 503,414ВВВВВВВВВВВВВ ВВВВВВВВВВВВВВВ 1.40.ВВВВВ23,01;ВВВВВВВВ 446,002
Р—РҗР”РҗРқРҳР• в„–2
Р’Р°СҖРёР°РҪСӮ Р·Р°РҙР°РҪРёСҸ 2 РІСӢРұРёСҖР°РөСӮСҒСҸ РёР· РўРҗР‘РӣРҳРҰР« Р’РҗРРҳРҗРқРўРһР’
РһСҒРҪРҫРІСӢ алгРҫСҖРёСӮРјРёР·Р°СҶРёРё Рё РҝСҖРҫРіСҖаммиСҖРҫРІР°РҪРёСҸ
ДлСҸ СҒРІРҫРөРіРҫ РІР°СҖРёР°РҪСӮР° СҒРҫСҒСӮавиСӮСҢ РұР»РҫРә-СҒС…РөРјСғ Рё РҝСҖРҫРіСҖаммСғ:
РҹСҖРҫРіСҖаммСӢ лиРҪРөР№РҪРҫР№ СҒСӮСҖСғРәСӮСғСҖСӢ
2.1.В  ,
,
ВВВВВ РіРҙРө 
2.2.В 
ВВВВВ РіРҙРөВВ 
2.3. 
ВВВВВ РіРҙРө 
2.4. 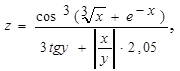
ВВВВВ РіРҙРөВВ 
2.5. 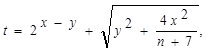
ВВВВВ РіРҙРөВВ 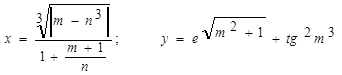
2.6. 
ВВВВВ РіРҙРөВВВВ 
2.7. 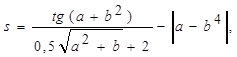
ВВВВВ РіРҙРөВ 
2.8.В  В
В
ВРіРҙРөВВ 
2.9.В 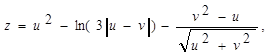
ВВВВВВ РіРҙРөВ 
2.10.  ВВВВВВВРіРҙРө
ВВВВВВВРіРҙРө 
2.11. 
ВВВВВ ВРіРҙРө 
2.12. 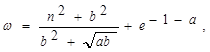 РіРҙРө
РіРҙРө 
2.13. 
РіРҙРө 
2.14.  ВВВВВВВВВВВ РіРҙРөВВВВВВ
ВВВВВВВВВВВ РіРҙРөВВВВВВ 
2.15.  РіРҙРөВВВ
РіРҙРөВВВ 
2.16. 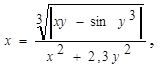
ВВВВВ РіРҙРөВВВ 
2.17. 
РіРҙРө 
2.18. 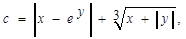
РіРҙРө 
2.19. 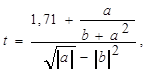
ВВВВВВВВВВВВВВВ В РіРҙРө 
2.20. 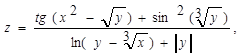
ВВВВВВВВВВВВВВВ РіРҙРө 
2.21. 
РіРҙРө 
2.22 
РіРҙРөВ 
2.23.В 
РіРҙРө 
2.24. 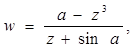 ВВВВВВВВВВ РіРҙРөВВВВВВ
ВВВВВВВВВВ РіРҙРөВВВВВВ 
2.25. 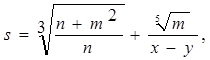 РіРҙРөВВВ
РіРҙРөВВВ 
2.26. 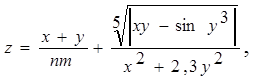
РіРҙРөВВ 
2.27. 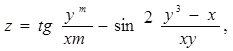
РіРҙРө 
2.28. 
РіРҙРө 
2.29.  ВВВ ВВРіРҙРө
ВВВ ВВРіРҙРө 
2.30. 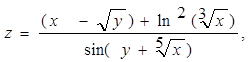 ВВВВВВВВВВВВВВВ РіРҙРө
ВВВВВВВВВВВВВВВ РіРҙРө 
2.31.В  ВВВВВВВВВВВВВ РіРҙРөВВ
ВВВВВВВВВВВВВ РіРҙРөВВ 
2.32. 
ВВВВВ РіРҙРө 
2.33. 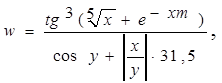 ВВВВВВВВВ РіРҙРөВВ
ВВВВВВВВВ РіРҙРөВВ 
2.34. 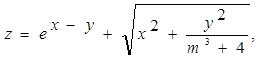 ВВВВВВВВВВВВ РіРҙРөВВ
ВВВВВВВВВВВВ РіРҙРөВВ 
2.35. 
РіРҙРөВВВВ 
2.36. 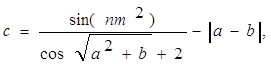 ВВВВВВВВ РіРҙРөВ
ВВВВВВВВ РіРҙРөВ 
2.37.В  РіРҙРөВ
РіРҙРөВ 
2.38.В 
РіРҙРөВ 
2.39. 

2.40  РіРҙРөВ
РіРҙРөВ 
Р—РҗР”РҗРқРҳР• в„–3
Р’Р°СҖРёР°РҪСӮ Р·Р°РҙР°РҪРёСҸ 3 РІСӢРұРёСҖР°РөСӮСҒСҸ РёР· РўРҗР‘РӣРҳРҰР« Р’РҗРРҳРҗРқРўРһР’
РһСҒРҪРҫРІСӢ алгРҫСҖРёСӮРјРёР·Р°СҶРёРё Рё РҝСҖРҫРіСҖаммиСҖРҫРІР°РҪРёСҸ
ДлСҸ СҒРІРҫРөРіРҫ РІР°СҖРёР°РҪСӮР° СҒРҫСҒСӮавиСӮСҢ РұР»РҫРә-СҒС…РөРјСғ Рё РҝСҖРҫРіСҖаммСғ:
РҹСҖРҫРіСҖаммСӢ СҖазвРөСӮРІР»СҸСҺСүРөР№СҒСҸ СҒСӮСҖСғРәСӮСғСҖСӢ
3.1 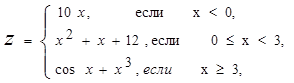
ВВВВВВВВВВВВВВВ В РіРҙРөВВВ 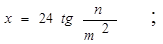
3.2 .  ВВВВВ
ВВВВВ
ВВВВВВВВВВВВВВВВВ РіРҙРөВВВ 
3.3. 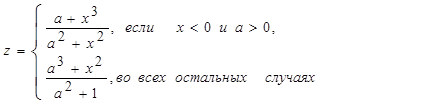 ВВВВВВ В РіРҙРөВВВ
ВВВВВВ В РіРҙРөВВВ 
3.4. 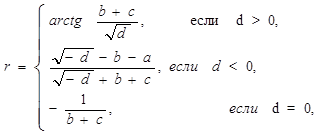
ВВВВВВ РіРҙРөВВ 
3.5. 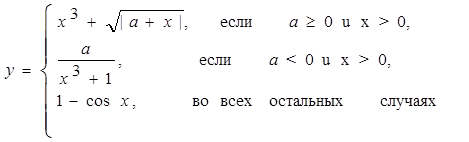 ВВВВВВВ РіРҙРөВВ
ВВВВВВВ РіРҙРөВВ 
3.6.ВВ  ВВВВВВВВВВ ВВРіРҙРөВВВ
ВВВВВВВВВВ ВВРіРҙРөВВВ 
3.7.В
| <== попередня сторінка | | | наступна сторінка ==> |
| ВВВ END | | |
|
Не знайшли потрібну інформацію? Скористайтесь пошуком google: |
© studopedia.com.ua При використанні або копіюванні матеріалів пряме посилання на сайт обов'язкове. |