
- Гідрологія і Гідрометрія
- Господарське право
- Економіка будівництва
- Економіка природокористування
- Економічна теорія
- Земельне право
- Історія України
- Кримінально виконавче право
- Медична радіологія
- Методи аналізу
- Міжнародне приватне право
- Міжнародний маркетинг
- Основи екології
- Предмет Політологія
- Соціальне страхування
- Технічні засоби організації дорожнього руху
- Товарознавство продовольчих товарів
Тлумачний словник
Авто
Автоматизація
Архітектура
Астрономія
Аудит
Біологія
Будівництво
Бухгалтерія
Винахідництво
Виробництво
Військова справа
Генетика
Географія
Геологія
Господарство
Держава
Дім
Екологія
Економетрика
Економіка
Електроніка
Журналістика та ЗМІ
Зв'язок
Іноземні мови
Інформатика
Історія
Комп'ютери
Креслення
Кулінарія
Культура
Лексикологія
Література
Логіка
Маркетинг
Математика
Машинобудування
Медицина
Менеджмент
Метали і Зварювання
Механіка
Мистецтво
Музика
Населення
Освіта
Охорона безпеки життя
Охорона Праці
Педагогіка
Політика
Право
Програмування
Промисловість
Психологія
Радіо
Регилия
Соціологія
Спорт
Стандартизація
Технології
Торгівля
Туризм
Фізика
Фізіологія
Філософія
Фінанси
Хімія
Юриспунденкция
МЕТОДИЧНІ ВКАЗІВКИ
до виконання лабораторної роботи
ПІДГОТОВКА ДО РОБОТИ ПРОГРАМИ «1С: Предприятие»©
з дисципліни «1C-Бухгалтерія» (для студентів 5 курсу спеціальності 8.050106 – «Облік і аудит»)
Методичні вказівки до виконання лабораторної роботи «Настроювання системи 1с: підприємство» з дисципліни з дисципліни «1C-Бухгалтерія» (для студентів 5 курсу спеціальності 8.050106 – «Облік і аудит»)
ВСТУП
Програма «1С-Предприятие» набула такої популярності, що стала «де факто» стандартом для організації настільки велика, що Методичні рекомендації призначені для студентів четвертого курсу спеціальності 7.050104 — фінанси денної форми навчання для виконання ними лабораторних робіт на ПК з курсу «Інформаційні технології в обліку і контролі». Рекомендації охоплюють такі розділи курсу:
· настройка системи «1С: Підприємство»;
· оформлення господарчих операцій в системі «1С: Підприємство»;
· розрахунок заробітної платні в системі «1С: Підприємство».
Мета роботи
· розвиток і поглиблення теоретичних знань студентів щодо організації інформаційних систем бухгалтерського обліку на базі новітніх інформаційних технологій;
· отримання практичних навиків роботи з системою «1С: Підприємство».
Порядок виконання роботи
· Ввести нового користувача в «Конфігураторі», задати йому права доступу, інтерфейс і пароль для входу в систему.
· Налаштувати систему констант, заповнити довідники, необхідні для ведення обліку.
· Навчитися виконувати сервісні функції з обслуговування інформаційної бази «1C».
· Ввести початкові залишки за бухгалтерськими рахунками фірми.
Виконання основних етапів роботи проілюструємо на прикладі демонстраційної базі даних комплексної конфігурації для України.
Введення нового користувача в «Конфігураторі»
Щоб ввести нового користувача, запускаємо систему в режимі «Конфігуратор»: «Пуск→Програми→1С Предприятие 7.7→Конфинуратор». На екрані з’явиться вікно з переліком доступних баз даних програми «1С» (рис. 1).
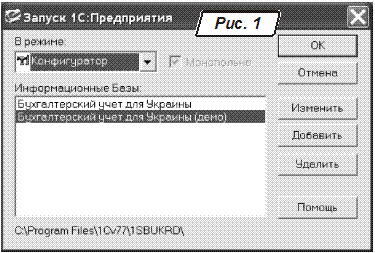 |
Вибираємо рядок «Бухгалтерський учет для Украины (демо)»). Демонстраційна база частково заповнена даними, тому вона зручна для вивчення основних засобів роботи з системою. Для того, щоб сформувати власну базу необхідно скористатись базою «Бухгалтерський учет для Украины», не містить даних. Для того, щоб працювати з персональною копією бази даних має сенс скопіювати її в окремий каталог. Це можна зробити стандартними засобами Windows. Нагадаємо, що після генерації конфігурацій база даних розташована на «X:\Program Files\1Cv77\1SBUKR», де «Х» — символ-ідентифікатор диску. Після того, як копію бази даних буде зроблено, потрібно підключити її до системи «1С». Для цього на формі, що зображена на рис. 1 передбачено спеціальні кнопки. Кнопка «Добавить» додає окремий рядок до списку баз даних у вікні.
 Щоб зареєструвати додаткову базу даних в «1С» потрібно заповнити форму, що показана на рис. 2. У першому рядку вказуємо назву бази даних. У другому рядку — маршрут до файлів, де вона знаходиться. Наприклад на рис. 2 додається база з іменем «Информационная база #1», яка розташована у каталозі «X:\Program Files\1Cv77\1SBUKRD».
Щоб зареєструвати додаткову базу даних в «1С» потрібно заповнити форму, що показана на рис. 2. У першому рядку вказуємо назву бази даних. У другому рядку — маршрут до файлів, де вона знаходиться. Наприклад на рис. 2 додається база з іменем «Информационная база #1», яка розташована у каталозі «X:\Program Files\1Cv77\1SBUKRD».
Перш ніж приступити до виконання лабораторної роботи, створіть та зареєструйте копію бази «1С». За вихідну базу візьміть «1SBUKR»: після встановлення конфігурації «1С» у цьому каталозі розташовано «порожню» базу даних. Вона містить всі необхідні документи, довідники тощо. Водночас в базі немає проведених документів й операцій. В методичних вказівках ми будемо здебільшого працювати з демонстраційною базою даних, що входить до складу «1С Бухгалтерії» (типова конфігурація для України версії 2.61)
Як тільки створено й зареєстровано базу даних, можна приступити до реєстрації нового користувача.
Важливо! Реєстрація користувачів доцільна тільки при роботі з «1С» у мережевому режимі.
Зареєструвати нового користувача може тільки адміністратор. Реєстрація користувачів має сенс не тільки з точки зору захисту даних. Реєстрація дозволяє побачити ім’я користувача, що виконував введення й корекцію даних. Для головного бухгалтера така інформація дуже важлива.
У демонстраційних версіях конфігурацій адміністратором здебільшого виступають користувачі «Адмінов» і «Адміністратор». У вікні «Авторизація доступа» (рис. 3) вибираємо адміністратора і натискаємо «ОК».
 Пароль у даному випадку вказувати не потрібно. При першому виклику програми «Конфигуратор» на екрані з’явиться вікно «Совет дня». Закриваємо його.
Пароль у даному випадку вказувати не потрібно. При першому виклику програми «Конфигуратор» на екрані з’явиться вікно «Совет дня». Закриваємо його.
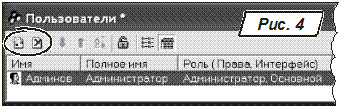 Щоб переглянути й скоригувати список користувачів входимо в меню «Администрирование→Пользователи». З’явиться вікно реєстрації кориcтувачів (рис. 4). У лівій частині вікна знаходяться дві піктограми: «Новый элемент» «Удалить». Вибираємо «Новый элемент» (можна натиснути клавішу «Ins».
Щоб переглянути й скоригувати список користувачів входимо в меню «Администрирование→Пользователи». З’явиться вікно реєстрації кориcтувачів (рис. 4). У лівій частині вікна знаходяться дві піктограми: «Новый элемент» «Удалить». Вибираємо «Новый элемент» (можна натиснути клавішу «Ins».
Вікно формування параметрів нового користувача (рис. 5) має 2 закладки: «Атрибуты» та «Роль». На закладці «Атрибуты» вказуємо повне й скорочене ім’я користувача. На закладці «Роль» (рис. 5) можна визначити категорію прав користувача (в нашому випадку вказуємо «Администратор») й тип інтерфейсу.
 Права користувача визначають набір операцій, які він може здійснювати за своїми функціональними обов'язками, і доступ до відповідних файлів бази даних. Інтерфейс задає набір пунктів меню, активізація яких сприяє реалізації функцій користувача. Інтерфейс користувача повинен відповідати його правам. Так, якщо користувачеві з правами бухгалтера задати повний інтерфейс (який відповідає правам адміністратора), то він буде бачити всі пункти меню, однак доступні йому будуть тільки пункти згідно з його правами. Щоб зберегти зміни натискаємо кнопку «ОК».
Права користувача визначають набір операцій, які він може здійснювати за своїми функціональними обов'язками, і доступ до відповідних файлів бази даних. Інтерфейс задає набір пунктів меню, активізація яких сприяє реалізації функцій користувача. Інтерфейс користувача повинен відповідати його правам. Так, якщо користувачеві з правами бухгалтера задати повний інтерфейс (який відповідає правам адміністратора), то він буде бачити всі пункти меню, однак доступні йому будуть тільки пункти згідно з його правами. Щоб зберегти зміни натискаємо кнопку «ОК».
Адміністратор може задати пароль як собі, так і будь-якому користувачеві системи. Для цього потрібно виділити користувача, для якого задають пароль, і натиснути піктограму («Изменить пароль») або звернутися до цієї функції через праву кнопку миші. Для запобігання можливих помилок пароль вводять двічі. На екрані символи при введенні пароля відображаються зірочками. При виході з довідника користувачів система запросить підтвердження щодо збереження змін. Зберігаємо зміни й виходимо з «Конфигуратора».
Початок роботи з програмою «1С:Підприємство»
Щоб почати введення і обробку інформації, запускаємо систему в основному режимі: «Пуск→Программы→1С Предприятие 7.7→1С Предприятие». У нашому випаду – це «1С: Предприятие».
Важливо! Перший виклик програми потрібно робити виключно у монопольному режимі. Це пов’язано з тим, що на момент першого звернення до бази даних, «1С» генерує індексні файли й коригує робочі файли. У такому разі робота в мережевому режимі недоцільна. Таким чином, перший виклик програми «1С» треба виконувати через «Пуск→Программы→1С Предприятие 7.7→1С Предприятие монопольно»
Вибираємо у вікні запуску персональну базу даних. У вікні авторизації доступу вибираємо ім'я. у разі необхідності вводимо пароль.
Відразу після завантаження бази даних, програма «1С» запропонує заповнити перелік констант, що важливі для організації облікової роботи. Процес заповнення організовано у режимі Мастера. Компонент, що керує заповненням констант називається «Мастер заполнения констант».
Важливо! Якщо автоматичний виклик «Мастера заполнения констант» відключено, звернутись до нього можна через меню «Помощь→Помощник заполнения констант»
У першому вікні натискаємо кнопку «Далее». На другому етапі «1С» пропонує вказати дані про нашу фірму й низку параметрів щодо постачальника, одиниці виміру ТМЦ тощо. Усі параметри даного вікна (рис. 6) є елементами довідників, про що свідчить їх сірий колір. Це означає, що інформацію для заповнення параметрів ми маємо занести у довідник і тільки після цього підставити її до відповідного поля.
 У цьому вікні нас цікавитимуть два параметри: «Наша организация» та «Вид взаиморасчетов». Почнемо з останнього.
У цьому вікні нас цікавитимуть два параметри: «Наша организация» та «Вид взаиморасчетов». Почнемо з останнього.
Параметр «Вид взаиморасчетов» може приймати одно з двох значень: «В разрезе договоров» або «В разрезе счетов/накладных».
У разі, коли оплата й постачанням ТМЦ чітко узгоджені, має сенс вести облік «В разрезе счетов/накладных». Однак на практиці часто трапляються ситуації, коли один і той же контрагент виступає у якості і постачальника і покупця. Робота з таким контрагентом може вестись у більш «довільному» режимі. Наприклад, оплата за надані товари (послуги) та їх постачання можуть не співпадати у часі. У якийсь період наше підприємство матиме дебітову заборгованість перед контрагентом, в інший – кредитову. У такому разі доцільно вести облік ТМЦ «В разрезе договоров». З одним контрагентом можна укласти декілька договорів: на постачання товарів, на купівлю товарів, надання послуг тощо. У подальшому звітність «1С» дозволяє аналізувати взаєморозрахунки як у цілому по контрагентах, так і в межах окремих договорів.
Важливо! Тип обліку взаєморозрахунків є властивістю роботи з конкретним контрагентом. Ви можете комбінувати схеми обліку ТМЦ для різних контрагентів.
Встановіть константу в положення «В разрезе счетов/накладных».
Тепер сформуємо дані про наше підприємство. Клацаємо мишкою на елементі «Наша организация». Потрапляємо у довідник «Фирмы» (рис. 7).
 Роботу з довідниками здебільшого можна виконати за допомогою тільки правої кнопки миші. Так ми й зробимо. Якщо фірма є у довіднику, клацніть правою кнопкою миші на відповідному рядку й виберіть з контекстного меню «Изменить». Якщо довідник пустий, зробіть так саме, але з контекстного меню виберіть «Новый».
Роботу з довідниками здебільшого можна виконати за допомогою тільки правої кнопки миші. Так ми й зробимо. Якщо фірма є у довіднику, клацніть правою кнопкою миші на відповідному рядку й виберіть з контекстного меню «Изменить». Якщо довідник пустий, зробіть так саме, але з контекстного меню виберіть «Новый».
Програма «1С» виведе на екран бланк з параметрами організації. В ньому є три закладки: «Основные сведения», «Регистрация и коды», «Дополнительно» (рис. 8). Розглядати детально всі параметри (а їх на бланкові чимало) немає сенсу. Більшість з них зрозуміла з самої назви.
Параметри «Наименование» та «Полное наименование» -- це назва фірми. Вони не є елементами довідника тому вводяться з клавіатури.
Група параметрів «Ответственные лица» (директор, головний бухгалтер тощо) є елементами довідника «Сотрудники». Як заповнювати цей довідник ми скажемо пізніше.
Параметр «Частное лицо» означає, що ваша фірма є приватною особою. Якщо його включити, ліворуч з’являться поля для заповнення паспортних даних особи, що представляє собою фірму.
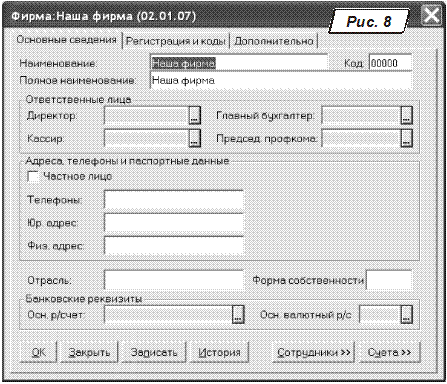
Поля «Телефоны» «Юр. Алрес», «Физ. Адрес», «Форма собственности», «Отрасль» заповнюють довільно. Вони не впливають на розрахунки, але можуть відображатись у надрукованих формах.
Параметри «Банковские реквизиты», «Осн. валютный р/счет» є елементами довідника «Счета вашей фирмы». Занесіть до них інформацію й підставте у вказані поля.
Закладка «Регистрация и коды» складається в основному із звичайних полів. Занесіть до них реєстраційні дані своєї фірми. Єдиним полем, що береться з довідника «Налоговые инспекции» є поле «Налоговая инстпекция».
На закладці «Додатково» ви можете вибрати «Место хранения» (тобто склад), куди здебільшого передають продукцію. Склади вибираються з довідника «Места хранения». Програма «1С» потребує, щоб був принаймні один оптовий склад.
Важливо! Система не потребує, щоб зареєстрований склад існував фізично. Але принаймні віртуальний склад для її роботи потрібен. Без нього система не зможе коректно проводити аналітичний облік ТМЦ.
Обов’язковим полем для заповнення є «Префікс номера». Програма «1С» «має на увазі», що в межах однієї бази може вестись облік декількох організацій (або філій). Щоб розрізняти документи, що відносяться до різних підприємств, вони мусять відрізнятись префіксами. Не має різниці, що саме ввести у якості префікса документів. Вкажіть, наприклад, першу букву назви вашої фірми.
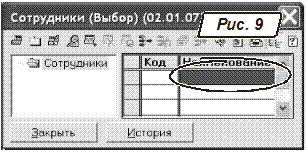 Тепер повернемось до закладки «Основные сведения». Ми не заповнили параметрів «Ответственные лица». Вони є елементами довідника «Сотрудники». Вводимо директора. Клацаємо мишкою на параметрі «Директор», бачимо вікно довідника «Сотрудники» (рис. 9).
Тепер повернемось до закладки «Основные сведения». Ми не заповнили параметрів «Ответственные лица». Вони є елементами довідника «Сотрудники». Вводимо директора. Клацаємо мишкою на параметрі «Директор», бачимо вікно довідника «Сотрудники» (рис. 9).
Щоб ввести нового співробітника клацаємо правою кнопкою миші на рядку, що підсвічено. З контекстного меню вибираємо «Новый». На екрані з’явиться картка співробітника, що включає 4 закладки: «Общие», «Данные по з/п», «Паспортные данные», «Налоговые данные».
На закладці «Общие» знаходяться найбільш загальні відомості про фізичну особу — прізвище, ім'я, по батькові, стать, посада, телефон тощо. Тут важливо вказати тип співробітника «Основной». Якщо цей прапорець не встановити, система буде вважати співробітника таким, що працює за сумісництвом. Також уважно прослідкуйте за датою приймання співробітника на роботу. Цей параметр впливатиме на розрахунок заробітної плати. Тому вводити його треба уважно.
Закладка «Данные по з/п» об’єднує низку важливих параметрів. По-перше, це оклад й одержаний аванс. Цю інформацію вводити не обов’язково: дані щодо розміру зарплати можна вказати в документі нарахування. Але у випадку, коли оклад є сталим, має сенс ввести його у довідник. Параметри «Количество детей» й «Количество льгот» треба вказати обов’язково, оскільки вони безпосередньо впливають на процедуру нарахування заробітної плати. З тієї ж причина зверніть увагу на параметри «Пенсионер», «Член профсоюза», «Инвалид».
Зверніть увагу на параметри «Вид затрат» й «Вид деятельности». Для працівніків адміністрації вкажіть «Вид затрат» — «Зарплата административного аппарата», «Вид деятельности» — «Основная». Параметр «Счет затрат» не заповнюємо.
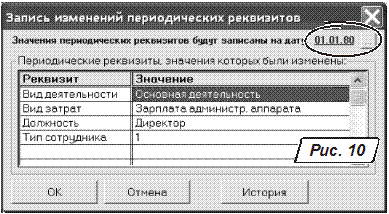
Деякі реквізити довідників в «1С» є періодичними, тобто можуть змінюватися за часом. Прикладом таких реквізитів є курс валюти, посада, розмір окладу тощо. При спробі змінити періодичні реквізити система потребує введення дати, з якої ці реквізити наберуть чинності. При початковій ініціалізації періодичного реквізиту за таку дату програма автоматично бере «01/01/80». Про подальшій зміні періодичного реквізиту програма пропонує зареєструвати її поточною датою. Дату реєстрації можна змінити, звернувшись до календаря (обведено на рис. 10). У будь якому разі історію значень періодичного реквізиту можна переглянути і відкоригувати, натиснувши кнопку «История».
Важливо! Уважно слідкуйте за датою реєстрації змін. Особливо, коли плануєте формувати й коригувати документи минулим часом. Наприклад, зареєструвавши зміну в окладі співробітника датою 15/01/07 не слід чекати, що при нарахуванні заробітної плати за 10/01/07 ці зміни будуть враховані.
Закладки «Паспортные данные» і «Налоговые данные» об’єднують параметри щодо даних паспорту та реєстрації у податковій інспекції. Слід заповнити ці поля, щоб у подальшому надруковані форми не потребували доопрацювання.
Порада! Переходити від однієї закладки до іншої зручно клавішами «Ctrl+PgUp», «Ctrl+PgDn».
Аналогічним чином вводимо касира, головного бухгалтера та голову профкому.
Закінчивши формування відомостей про керівників, система повертає нас на форму, що зображено на рис. 8. Клацаємо мишкою на клавіші «ОК» і записуємо параметри нашої організації. Двічі клацаємо на рядку довідника з нашою фірмою і таким чином вводимо її до бланку, що зображений на рис. 6. Решта параметрів на формі носять необов’язковий характер. Якщо вказати, наприклад, співробітників у полі «Кто отгружает товары» і «Кто выписывает налоговые накладные», то при формуванні відповідних документів відповідні прізвища будуть підставлятися автоматично. Зрозуміло, при необхідності в документі можна змінити.
Натискаємо кнопку «Далее» і потрапляємо до наступного вікна Мастера заповнення констант. Воно називається «Учетная политика». Першим серед параметрів цього вікна стоїть «Методика партионного учета ТМЦ». Він може приймати значення «по партиям», «по средневзвешенной цене», «FIFO»,, «LIFO». Встановіть його в положення «по партиям». У цьому випадку кожне надходження ТМЦ буде формувати нову партію. Контроль за партіями при списанні ТМЦ виконує бухгалтер.
Другим важливим параметром вікна «Учетная политика» є «Какие используются классы счетов расходов?». Можливі значення: «только 8 класс», «только 9 класс» та «8 и 9 классы». Залиште значення «8 и 9 классы» без змін.
Решту параметрів не змінюйте, натисніть кнопку «Далее». У двох наступних вікнах «Служебные параметры» також змінювати нічого не треба. Просто натискайте кнопку «Далее». Лишіть без змін параметри інтерфейсу користувача й параметри періодичних значень. Натискайте кнопку «Далее» до завершення роботи з Мастером заповнення констант.
Сервісні функції з обслуговування інформаційної бази
При роботі з базою даних неодмінно виникне потреба у спеціальних функціях: вилучення об’єктів із довідників, журналів тощо, зміна звітного періоду і т.і. Такі функції в програмі «1С» виконують у монопольному режимі. Щоб війти в систему у монопольному режимі треба у вікні запуску (рис. 1) встановити позначку «Монопольно» або викликати програму через «Пуск→Програми→1С Предприятие 7.7→1С Предприятие монопольно».
Вилучення об'єктів
У програмі «1С» вилучення об’єктів виконують в два етапи. Спочатку об’єкт помічають, як «призначений до вилучення». При цьому помічені об’єкти лишаються у базі даних, але не беруть участь при формуванні звітів, документів тощо. Щоб остаточно стерти помічені на видалення об’єкти треба звернутись до спеціального меню.
Помітити на вилучення об'єкти (елементи довідника, документи, проводки) можна клавішею «Del». Існують й альтернативні варіанти: клацнути правою кнопкою миші на об’єкті та вибрати з контекстного меню «Пометить на удаление», скористатися піктограмою «  » або звернутися до меню «Действия → Пометить на удаление»).
» або звернутися до меню «Действия → Пометить на удаление»).
Щоб вилучити помічені об’єкти з базі треба:
· 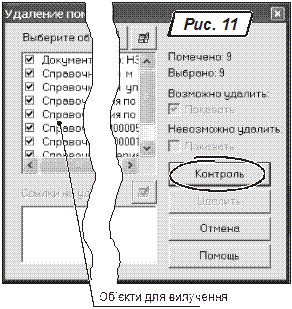 закрити всі вікна;
закрити всі вікна;
· звернутися до меню «Операции → Удаление помеченных объектов».
Програма «1С» покаже в окремому вікні перелік об’єктів, які заплановано вилучити з бази даних (рис. 11). Перш ніж це зробити, програма має перевірити цілісність бази. Тому кнопка «Удалить» на цьому етапі недоступна. Щоб перевірити базу натиснемо «Контроль». Система проаналізує посилання на об'єкти, що вилучаються. Якщо вони використовувалися при створенні інших об'єктів, програма не дозволить їх стерти. Для вилучення таких об'єктів необхідно видалити з бази також і об'єкти, на які вони посилаються. Список посилань система виведе в нижній частині вікна. У цьому ж вікні буде показано кількість та перелік об’єктів, доступних для видалення з бази. Щоб остаточно вилучити об'єкти натискаємо «Удалить» (вона стає активною після здійснення контролю). Кнопка «Закрыть» закриває вікно.
Встановлення звітного періоду
Щоб програма «1С» правильно відображала обороти й залишки по рахунках, треба коректно встановити поточний звітний період. Це можна зробити тільки в монопольному режимі. Входимо до «Операции→Управління бухгалтерськими итогами».
У вікні «Управління бухгалтерськими підсумками» (рис. 12) виконуємо такі дії.
 1. У полі «Установить расчет по:» вказуємо поточний квартал.
1. У полі «Установить расчет по:» вказуємо поточний квартал.
2. Натискаємо «Установить расчет». Значення поточного кварталу буде перенесено до поля «Расчет итогов установлен по:», а у полі «Установить расчет по:» буде автоматично встановлено значення наступного кварталу.
3.Натискаємо «Полный пересчет итогов», після чого программа обновить значення всіх бухгалтерських підсумків.
4. Виходимо з вікна, натиснувши кнопку «Вихід».
Зміни звітного періоду й відкриття нового періоду збереження підсумків виконують через меню «Операции → Управление оперативными итогами» (рис. 13). У полі «Дата актуальности итогов» вказуємо дату нової крапки актуальності (поточну дату), натискаємо «Установить». На запит «Изменить точку актуальности итогов?» відповідаємо «Да». На екран буде видано запит щодо проведення документів та їх перелік. Вікно складається з двох списків. Обидва списки містять перелік видів документів, що можуть бути проведені. Список ліворуч призначений для вибору непроведених документів, праворуч — для вибору проведених.Відмітивши документи у лівому списку ми ініціюємо проведення ще НЕ ПРОВЕДЕНИХ документів. Відмітивши документи у правому ініціюємо перепроведення ВЖЕ ПРОВЕДЕНИХ документів. Кнопка «Выбрать все» відмічає проведення всіх документів. Прапорець «Выводить сообщения о проводимых документах» дає можливість контролювати процес проведення документів.

Встановивши необхідні параметри натискаємо «Виконати». Крапку актуальності буде змінено. Якщо процес виконано успішно, на екран буде виведено повідомлення «Изменение ТА завершено!». У цьому випадку крапка актуальності підсумків становить 0 годин 00 хвилин 00 секунд дати, обраної як дата актуальності підсумків. У подальшому при закінченні звітного періоду (місяця) для зміни крапки актуальності у вікні «Управление оперативными итогами» треба натиснути кнопку «Открыть» у групі «Открытие следующегопериода». При закінченні кварталу у вікні «Управление бухгалтерскими итогами» потрібно буде натиснути кнопку «Установить» і перерахувати підсумки.
Відновлення послідовності документів
Внаслідок зміни дати документів система видає повідомлення щодо порушення їх хронологічної послідовності. Це може призвести до помилок, наприклад у звітах, що відображають господарчі операції у динаміці. Для відновлення послідовності розташування документів у часі закрийте всі вікна і виберіть в головному меню «Операции → Проведенние документов…». У вікні проведення документів переходимо на закладку «Последовательности», натискаємо кнопку «Выбрать все». Щоб детально контролювати процес відновлення встановіть позначку «Выводить сообщения о пересчитанных документах». Після цього необхідно натисніть «Выполнить». Після видачі повідомлення про успішне закінчення відновлення послідовності закрийте вікно.
Введення залишків
До початку реєстрації бухгалтерських операцій необхідно ввести початкові (вхідні) залишки за бухгалтерськими рахунками. Дата операцій по формуванню залишків має передувати даті початку звітного періоду. Залишки вводять попередньою датою. Наприклад, 30 (31) числом місяця, що передує поточному.
Залишки вводяться операціями, що містять проводки в кореспонденції зі спеціальним рахунком «00» «Допоміжний рахунок»:
· дебетові залишки рахунка вводяться за дебетом даного рахунка і кредитом рахунка «00»;
· кредитові залишки рахунка вводяться за кредитом даного рахунка і дебетом рахунка «00».
Залишки за рахунками, для яких у плані рахунків задано ведення аналітичного обліку, вводяться з указівкою субконто. Поля введення субконто обов'язкові для заповнення.
Процедуру введення ми розглянемо на такому прикладі.
Дехто Благодетелев Б.Б. заснував фірму із продажу верхнього одягу та вніс до статутного фонду суму 40000 грн.. Ця сума складається з вартості автомобіля (25000 грн, значиться за директором Івановим І.І.) та суми на розрахунковому рахунку (15000 грн.). На момент внесення залишків мали місце взаємовідносини з контрагентами:
· несплачена поставка 10 светрів за ціною 100 грн. (без ПДВ) від постачальника ТОВ «Даваль»
· передоплата від покупця ТОВ «Браль» на 5 светрів за ціною 180 грн.(з ПДВ включно.
Завдання: визначити дату введення залишків, підготувати перелік бухгалтерських проводок на внесення залишків з урахуванням аналітики рахунків «1С», сформувати елементи аналітики й внести їх до відповідних довідників, внести за допомогою ручних операцій і документів залишки, сформувати оборотно-сальдовую відомість для перевірки правильності введених залишків.
Запускаємо програму «1С» у монопольному режимі. Через меню «Сервис → Параметры» закладка «Общие» встановимо параметр «Рабочая дата» на дату введення залишків, скажімо на «31/12/06». Це дуже зручно: всі проводки й документи на формування залишків оформляють однією датою. Тепер нам не потрібно її коригувати щоразу при створенні нового документу.
Спочатку складаємо перелік проводок на папері й аналізуємо елементи аналітики в рахунках, що будуть задіяні. Для нашого прикладу перелік бухгалтерських проводок має вигляд, як наведено у таблиці.
| Кореспондуючі рахунки | Кільк. | Сума | Характеристика елементу аналітичного обліку |
| — | 40000,00 | Рахунок 40: субконто «Контрагенты» Благодетелев Б.Б., приватна особа | ||
| — | 25000,00 | Рахунок 105: субконто «Места хранения» й «Необоротные активы» Иванов И.И. МОЛ Автомобиль, осн. средство | ||
| — | 15900,00 | Рахунок 311: субконто «Счета нашей фирмы». Основной р/с, безготівковий | ||
| — | Рахунок 311: субконто «Налоги и отчисления». НДС 20% | |||
| 10,000 | 1000,00 | Рахунок 281: субконто «Места хранения», «Номенклатура», «Партии ТМЦ» Склад основной, тип «Склад», Свитер, товар «Партия по умолчанию» | ||
| — | 1200,00 | Рахунок 631: субконто «Контрагенты», «Заказы» Контрагент «Даваль» Субконто «Заказы», буде сформовано документом «Остатки взаиморасчетов» | ||
| — | 150,00 | Рахунок 643: субконто «Контрагенты», «Заказы» Контрагент «Браль» Субконто «Заказы», буде сформовано документом «Остатки взаиморасчетов» | ||
| — | 900,00 | Рахунок 681 субконто «Контрагенты», «Заказы» Контрагент «Браль» Субконто «Заказы», буде сформовано документом «Остатки взаиморасчетов» |
*) на рахунку 6415 «ПДВ» відображено кінцеве сальдо (50 грн.), що склалося після операцій:
- приход ТМЦ без передоплати від постачальника 6415/631 200,00
281/631 1000,00
- передоплати покупцем 311/6811 900,00
643/6415 150,00
Перші чотири проводки введемо за допомогою ручної операції, п’яту проводку —документом «Залишки ТМЦ», шосту й сьому — документами «Залишки взаєморозрахунків» для постачальника «Даваль» і покупця «Браль». Закінчивши формування документів й проводок складемо оборотно-сальдову відомість і переконаємось, що сальдо на допоміжному рахунку «00» дорівнює нулю, а загальний залишок складає 42100,00 грн.
Введення залишків «ручними» проводками зробимо у «Журналі операцій» або в «Журналі проводок». Заходимо в меню «Операції → Журнал операцій» або «Журнал проводок». Додаємо новий рядок, натиснувши «Ins». Формуємо проводки, як показано на рис. 14.
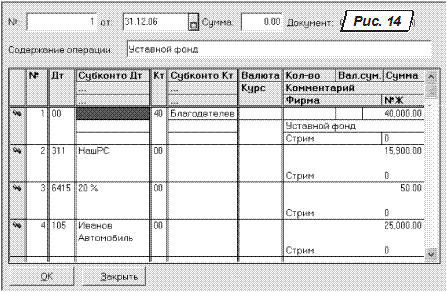
Заповнення довідників «Места хранения», «Счета нашей фирмы», «Контрагенты» та «Необоротные активы» робимо безпосередньо в процесі формування проводок. Довідник «Номенклатура» відрізняється більш складною структурою ніж ті , що ми використовували до цього часу. Тому має сенс заповнити його до формування документів, оперують даними довідника «Номенклатура». Нам треба занести до цього довідника товар «Свитер», вказавши його вхідну ціну й ціну реалізації.
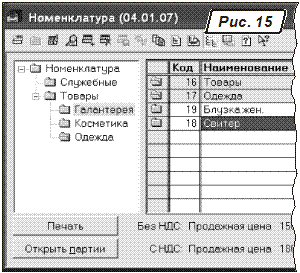 Формуючи довідник «Номенклатура» відразу зорганізуємо його так, щоб у подальшому було зручно з ним працювати. Для цього створіть у довіднику «Номенклатура» окрему групу «Товари». Будемо вважати, що наша фірма займається реалізацією декількох різновидів товарів, для кожного з яких ми створимо окрему групу: «Галантерея», «Косметика» й «Одежда» (рис. 15). До групи «Одежда» вносимо товар «Свитер». Для цього клацаємо правою кнопкою миші на рядку «Обежда» і з контекстного меню вибираємо «Новый». На екрані з’явиться форма з характеристиками ТМЦ. Заповнюємо її, як показано на рис. 16.
Формуючи довідник «Номенклатура» відразу зорганізуємо його так, щоб у подальшому було зручно з ним працювати. Для цього створіть у довіднику «Номенклатура» окрему групу «Товари». Будемо вважати, що наша фірма займається реалізацією декількох різновидів товарів, для кожного з яких ми створимо окрему групу: «Галантерея», «Косметика» й «Одежда» (рис. 15). До групи «Одежда» вносимо товар «Свитер». Для цього клацаємо правою кнопкою миші на рядку «Обежда» і з контекстного меню вибираємо «Новый». На екрані з’явиться форма з характеристиками ТМЦ. Заповнюємо її, як показано на рис. 16.
За умовами задачі закупівельна ціна вказана без ПДВ. Значення «100» вводимо безпосередньо в поле «Цена» група параметрів «Покупка». Нижче від поля вводу бачимо значення ціна з ПДВ: 120 грн. Щодо ціни реалізації, вона вказана з ПДВ включно і складає 180 грн. Натискаємо кнопку «С НДС» праворуч від поля «Цена» групи параметрів «Отпускные цены». У вікні, що з’явилось, вводимо значення 180 и натискаємо «Enter». У полі «Цена» бачимо «150»: від’ємне значення між ціною реалізації та ПДВ. Підготувавши необхідні довідники, введемо документи для відображення залишків за ТМЦ і за взаєморозрахунками. Входимо до меню «Документы→Ввод остатков→Остатки ТМЦ». Заповнюємо форму документа, як показано на рис. 17. Натискаємо «ОК». Викликаємо журнал документів через «Операции→Журналы документов→Полный». Знаходимо введений документ. Клацаємо на ньому правою кнопкою миші. З контекстного меню вибираємо пункт «Перейти в журнал проводок». Бачимо проводку:
Д281 (Наш склад,Свитер,Партия по умолч.)/К00 1000 10штх100 грн.)
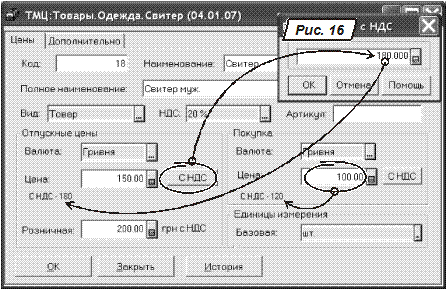
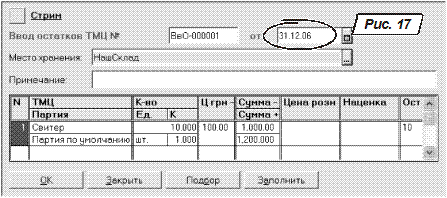
Залишки по взаєморозрахункам заповнюємо документами «Остатки взаиморасчетов». Входимо до «Документы→Ввод остатков→ Остатки взаиморасчетов». Заповнюємо документи, як показано на рис. 18, 19. Після введення всіх документів формуємо оборотно-сальдові відомості: «Очеты → Оборотно-сальдовая ведомость». Результат показано на рис. 20.
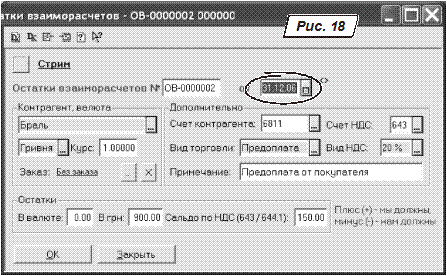

Якщо проводки введено неправильно, необхідно ретельно перевірити залишки за кожним рахунком у розрізі субрахунків і субконто. Для цього можна скористатися звітом «Оборотно-сальдова відомість за рахунком» («Отчеты→Оборотно-сальдовая ведомость по счету»).

Завдання
Одержіть у викладача вихідні дані для формування початкових залишків. Сформуйте систему констант для свого підприємства. Введіть дані в програму. Побудуйте оборотно-сальдову відомість. За результатами роботи напишіть звіт. Обсяг звіту — 12-15 с. Звіт має включати опис підприємства, роздруковані константи, обґрунтування вибору системи обліку ТМЦ, структури довідників тощо. Для кожного введеного документа надрукувати екранну форму з даними, перелік операцій документа, вихідну форму документа . Надрукувати оборотно-сальдову відомість і карточки рахунків.
СПИСОК РЕКОМЕНДОВАНОЇ ЛІТЕРАТУРИ
1. Карпенко М.Ю., Конспект лекцій, Харків, ХНАМГ, 2007 р.
2. Карпенко М.Ю. «Бухгалтер і комп’ютер», №№ 1—7. Цикл статей по використанню інформаційних технологій, реалізація оптимізаційних процедур та моделей у практиці бухгалтерського обліку, економічного аналізу тощо. — Харків, вид. ФАКТОР, 2006
3. Документация к системе «1С: Предприятие», версия 7.7. Конфигурирование и администрирование. Часть 1. — М.: Фирма «1С», 2000. — 394 с.
4. Документация к системе «1С: Предприятие», версия 7.7. Руководство по установке и запуску. — М.: Фирма «1С», 2000. — 64 с.
5. Документация к системе «1С: Предприятие», версия 7.7. Конфигурация «Торговля + Склад». — М.: Фирма «1С», 2000. — 270 с.
6. Документация к системе «1С: Предприятие», версия 7.7. Оперативный учет. Руководство пользователя. . — М.: Фирма «1С», 2000. — 266 с.
7. Бухгалтерия 2000: Энциклопедия бухгалтерских проводок. Национальные стандарты // Газета «Бизнес». — №22. — 2000, С.61-63
8. Бухгалтерия 2000: Энциклопедия бухгалтерских проводок — II. Нормативные акты и комментарии // Газета «Бизнес». — №30. — 2000, С.20 — 31.
9. Информационные технологии бухгалтерского учета / О.П. Ильина. — СПб.: Питер, 2001. — 688 с.
ЗМІСТ
ВСТУП............................................................................................................................................... 3
Мета роботи.................................................................................................................................. 3
Порядок виконання роботи...................................................................................................... 3
Введення нового користувача в «Конфігураторі»............................................................... 3
Початок роботи з програмою «1С:Підприємство».............................................................. 6
Сервісні функції з обслуговування інформаційної бази................................................... 12
Вилучення об'єктів....................................................................................................... 12
Встановлення звітного періоду............................................................................... 13
Відновлення послідовності документів............................................................... 15
Введення залишків................................................................................................................... 16
Завдання...................................................................................................................................... 22
СПИСОК РЕКОМЕНДОВАНОЇ ЛІТЕРАТУРИ............................................................................ 22
Читайте також:
- I. ЗАГАЛЬНІ МЕТОДИЧНІ ВКАЗІВКИ
- Вказівки до виконання контрольної роботи
- Вказівки по заповненню наряду-допуску
- Вказівки по програмуванню
- Вказівки по програмуванню
- Вказівки по програмуванню.
- ВКАЗІВКИ ЩОДО ОРГАНІЗАЦІЇ ВИКОНАННЯ ІНДИВІДУАЛЬНОГО
- Головні етапи кількісного аналізу та оцінювання ризику. Методичні підходи до визначення ризику.
- Додаткові методичні прийоми вивчення вищої нервової діяльності.
- ЗАВДАННЯ ТА МЕТОДИЧНІ ВКАЗІВКИ ДО МОДУЛЬНОЇ КОНТРОЛЬНОЇ РОБОТИ № 1
- ЗАВДАННЯ ТА МЕТОДИЧНІ ВКАЗІВКИ ДО МОДУЛЬНОЇ КОНТРОЛЬНОЇ РОБОТИ № 2
- Завдання та методичні рекомендації до вивчення теми
| <== попередня сторінка | | | наступна сторінка ==> |
| Література | | | Технічне забезпечення діяльності офісу |
|
Не знайшли потрібну інформацію? Скористайтесь пошуком google: |
© studopedia.com.ua При використанні або копіюванні матеріалів пряме посилання на сайт обов'язкове. |