
- Гідрологія і Гідрометрія
- Господарське право
- Економіка будівництва
- Економіка природокористування
- Економічна теорія
- Земельне право
- Історія України
- Кримінально виконавче право
- Медична радіологія
- Методи аналізу
- Міжнародне приватне право
- Міжнародний маркетинг
- Основи екології
- Предмет Політологія
- Соціальне страхування
- Технічні засоби організації дорожнього руху
- Товарознавство продовольчих товарів
Тлумачний словник
Авто
Автоматизація
Архітектура
Астрономія
Аудит
Біологія
Будівництво
Бухгалтерія
Винахідництво
Виробництво
Військова справа
Генетика
Географія
Геологія
Господарство
Держава
Дім
Екологія
Економетрика
Економіка
Електроніка
Журналістика та ЗМІ
Зв'язок
Іноземні мови
Інформатика
Історія
Комп'ютери
Креслення
Кулінарія
Культура
Лексикологія
Література
Логіка
Маркетинг
Математика
Машинобудування
Медицина
Менеджмент
Метали і Зварювання
Механіка
Мистецтво
Музика
Населення
Освіта
Охорона безпеки життя
Охорона Праці
Педагогіка
Політика
Право
Програмування
Промисловість
Психологія
Радіо
Регилия
Соціологія
Спорт
Стандартизація
Технології
Торгівля
Туризм
Фізика
Фізіологія
Філософія
Фінанси
Хімія
Юриспунденкция
Загальні відомості про бази даних
У цьому параграфі ви вивчите:
- введення даних у режимі таблиці;
- заповнення форми;
- імпорт зовнішніх таблиць;
- створення звіту.
Працюючи в СУБД Access, ви можете вводити інформацію, по-перше, безпосередньо до таблиці, по-друге, за допомогою форми і, нарешті, шляхом імпорту зовнішньої таблиці, розміщеної поза базою даних. У даному параграфі ми розглянемо кожен із цих способів введення.
Введення даних до таблиці
Після задання структури й імені таблиці ви можете безпосередньо ввести дані до неї. Для цього потрібно перейти в Режим таблицы. Цей режим установлюється подвійним клацанням мишею по піктограмі таблиці після відкриття бази даних. На екрані з’явиться вікно із зображенням рядків таблиці (мал. 4.1).

|
| Мал. 4.1. Вікно таблиці; початок введення даних |
Порівняйте вікно із вікном конструктора таблиць. До речі, найзручніше переключатися між режимами конструктора і таблиці за допомогою кнопки Вид на панелі інструментів. Ця кнопка має вигляд Режим таблицы, якщо включений режим конструктора, і вигляд Конструктор, якщо активним є режим таблиці (мал. 4.2). Також ви маєте можливість на основі певної таблиці побудувати діаграму.

|
| Мал. 4.2. Кнопка Вид |
Коли ви заповните перший рядок таблиці, в комірці «Код путівки» з’явиться 1, а напис (Счетчик) автоматично переміститься в наступний рядок.
У процесі заповнення таблиці ви можете переміщатися між різними полями і рядками за допомогою клавіш керування курсором, а також клавіші Tab (клавіші Shift+Tab забезпечують переміщення в зворотному напрямку).
Заповнюючи таблиці (а також форми), ви можете використати звичайні прийоми редагування, відомі вам по роботі в програмах Блокнот та Microsoft Word (прийоми вставки і видалення символів, використання буфера обміну тощо).
Введення даних за допомогою форми
Найзручнішим способом введення записів у базу даних є заповнення форм. Припустимо, що ви вже створили форму «Путівки», як було описано в пункті «Форми і їхнє створення» попереднього параграфа. Відкрийте вікно бази даних і перейдіть до об’єкту Формы. Двічі клацніть мишею по піктограмі «Путівки», після чого відкриється вікно форми.
Зверніть увагу, що у нижній частині форми розміщені кнопки панелі переходу, які дозволяють переміщатися по записах. На панелі переходу індикатор записів відображає номер поточного запису. Кнопки на цій панелі дозволяють переходити до наступного або попереднього записів, а також у кінець або на початок набору записів. У полі індикатора записів можна також зазначити номер запису, до якого бажаєте перейти.
Щоб додати новий запис, потрібно клацнути по кнопці Новий запис  панелі переходу і потім ввести дані в поля форми. Заповніть у такий спосіб форму «Путівки» й одержите таблицю, показану на мал. 4.4.
панелі переходу і потім ввести дані в поля форми. Заповніть у такий спосіб форму «Путівки» й одержите таблицю, показану на мал. 4.4.
Введенні дані будуть розміщені в таблиці «Путівки», після закриття вікна форми. Клацніть по кнопці Закрыть вікна форми, потім перейдіть на об’єкт Таблицы і двічі клацніть мишею по піктограмі «Путівки». Переконайтеся, що всі введенні дані присутні в таблиці.
Імпорт зовнішньої таблиці
Іноді можна істотно спростити побудову таблиць, якщо використовувати створені заздалегідь таблиці Microsoft Excel або інші зовнішні таблиці і бази даних. Зовнішні таблиці в цих випадках імпортуються до бази даних Access, причому вони нічим не будуть відрізнятися від таблиць, створених безпосередньо в Microsoft Access. Для імпорту електронної таблиці Microsoft Excel виконайте такі дії:
§ Користуючись кнопкою Вид (мал. 4.2), перейдіть у Режим таблицы і виконайте команду меню Файл→Внешние данные→Импорт.
§ У діалозі імпорту у полі Тип файлов оберіть опцію Microsoft Excel. Потім знайдіть робочу книгу – зовнішнє джерело таблиці – і клацніть по кнопці Импорт.
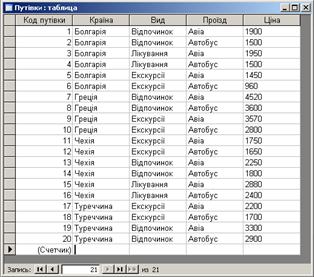
|
| Мал. 4.4. Таблиця «Путівки» |
§ У наступному діалозі Импорт электронной таблицы (мал. 4.5) вам потрібно обрати аркуш робочої книги. У нижній частині діалогового вікна буде показано зображення таблиці в Access. Клацніть по кнопці Далее для продовження імпорту.

|
| Мал. 4.5. Діалог імпорту електронної таблиці |
§ У наступному діалозі встановіть опцію Первая строка содержит заголовки столбцов. Натисніть кнопку Далее.
§ Відкриється наступний діалог операції імпорту, в якому встановіть перемикач Данные необходимо сохранить… в новой таблице і натисніть кнопку Далее.
§ Новий діалог призначений для задання імен полів. За замовчуванням пропонуються імена полів зовнішньої таблиці. Погодьтеся з цим варіантом або відредагуйте імена, після чого клацніть по кнопці Далее.
§ Наступний діалог (мал. 4.6) призначений для введення ключового поля. за замовчуванням буде встановлено перемикач автоматически создать ключ і створено поле Ключ. Клацніть по кнопці Далее.
§ В останньому діалозі введіть ім’я створюваної таблиці й клацніть по кнопці Готово.
У вікні бази даних з’явиться піктограма імпортованої таблиці.

|
| Мал. 4.6. Діалог задання ключового поля |
Таблиці «Клієнти» і «Замовлення»
Для закріплення навичок створення таблиць пропонуємо вам побудувати ще дві таблиці бази даних «Фірма Подорож». В одній із них будуть відомості про постійних клієнтів фірми, які купують путівки (таблиця «Клієнти»), а в другій – відомості про зроблені замовлення (таблиця «Замовлення»). Ці таблиці наведені на мал. 4.7, а, б.
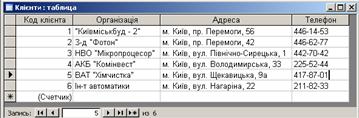 А
А
|
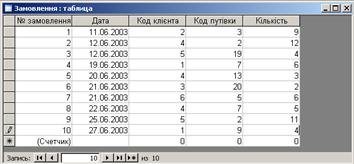 Б
Б
|
| Мал. 4.7. Таблиці бази даних: а – таблиця «Клієнти»; б – таблиця «Замовлення» |
Створення звіту
Для представлення даних бази в звичайному вигляді потрібно створити звіт. Для цього в Access передбачено декілька засобів. Ми розглянемо майстер звітів, конструктор і майстер діаграм.
Найпростіше скласти звіт за допомогою майстра звітів. Складемо звіт про клієнтів фірми «Подорож» і надрукуємо його.
§ Відкрийте базу даних. Перейдіть до об’єктів Отчеты.
§ Виберіть Создание отчета с помощью мастера та натисніть клавішу Enter.
§ В наступному діалозі у розкривному списку вкажіть таблицю «Клієнти», на основі якої буде створюватися звіт, а також перемістіть усі поля зі списку Доступне поля до списку Выбранные поля, після чого натисніть кнопку Далее.
§ Наступний діалог призначений для задання рівнів групування для полів звіту. Можете прийняти установки за замовчуваням, як показано на мал. 4.8. Натисніть кнопку Далее.
§ Дотримуйтесь вказівок майстра, задаючи в наступних діалогах порядок сортування полів, вид макета, стиль оформлення звіту, а також ім’я звіту. На завершення клацніть по кнопці Готово.
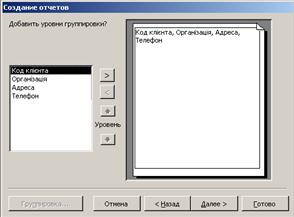
|
| Мал. 4.8. Задання рівнів групування в звіті |
Ви отримали звіт, виведений у вікно перегляду (мал. 4.9).
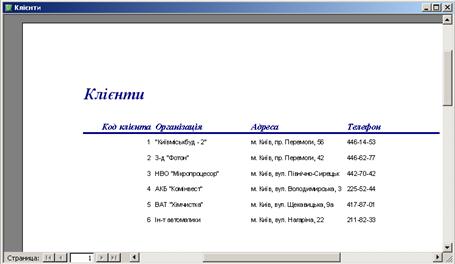
|
| Мал. 4.9. Звіт на основі таблиці «Клієнти» |
Можете відредагувати розташування написів і їхній формат. Для цього потрібно переключитися за допомогою кнопки Вид у режимі конструктора звітів. Ці операції, що виконуються в окремому вікні конструктора звітів, прості й зрозумілі. Тому залишаємо їх для вашого самостійного опрацювання.
Зазначимо, що звіти можна створювати не лише на основі таблиць, а й використовуючи дані запитів. Для формування такого звіту потрібно в діалозі Новый отчет зазначити відповідний запит. Створений звіт можна надіслати на друк, для чого слід натиснути кнопку Печать на панелі інструментів.
Контрольні запитання
1. Які способи введення даних до таблиць вам відомі?
2. Як переміщатися між комірками таблиці?
3. Як переключатися з режиму таблиці в режим конструктора таблиці й навпаки?
4. Де розташована панель переходу і для чого вона потрібна?
5. За допомогою якої команди меню виконується імпорт даних із зовнішнього джерела?
6. Як імпортувати електронну таблицю Microsoft Excel у базу даних?
7. На якому етапі імпорту таблиці створюється ключове поле?
8. Для чого потрібен звіт?
9. Наведіть послідовність дій під час створення звіту.
Читайте також:
- Git виконує перевірку цілісності даних
- I. Загальні збори АТ
- I. ЗАГАЛЬНІ МЕТОДИЧНІ ВКАЗІВКИ
- I. Загальні положення
- II. ЗАГАЛЬНІ ПОЛОЖЕННЯ.
- IX. Відомості про військовий облік
- IX. Відомості про військовий облік
- V Практично всі психічні процеси роблять свій внесок в специфіку організації свідомості та самосвідомості.
- XXXIII. ЗАГАЛЬНІ ПРОФЕСІЇ (У ВСІХ ГАЛУЗЯХ ГОСПОДАРСТВА)
- А) загальні критерії
- Автоматизований банк даних (АБД).
- Адреси даних. Вказівники.
| <== попередня сторінка | | | наступна сторінка ==> |
| Зберігання таблиці | | | Пов’язування таблиць |
|
Не знайшли потрібну інформацію? Скористайтесь пошуком google: |
© studopedia.com.ua При використанні або копіюванні матеріалів пряме посилання на сайт обов'язкове. |