
- Гідрологія і Гідрометрія
- Господарське право
- Економіка будівництва
- Економіка природокористування
- Економічна теорія
- Земельне право
- Історія України
- Кримінально виконавче право
- Медична радіологія
- Методи аналізу
- Міжнародне приватне право
- Міжнародний маркетинг
- Основи екології
- Предмет Політологія
- Соціальне страхування
- Технічні засоби організації дорожнього руху
- Товарознавство продовольчих товарів
Тлумачний словник
Авто
Автоматизація
Архітектура
Астрономія
Аудит
Біологія
Будівництво
Бухгалтерія
Винахідництво
Виробництво
Військова справа
Генетика
Географія
Геологія
Господарство
Держава
Дім
Екологія
Економетрика
Економіка
Електроніка
Журналістика та ЗМІ
Зв'язок
Іноземні мови
Інформатика
Історія
Комп'ютери
Креслення
Кулінарія
Культура
Лексикологія
Література
Логіка
Маркетинг
Математика
Машинобудування
Медицина
Менеджмент
Метали і Зварювання
Механіка
Мистецтво
Музика
Населення
Освіта
Охорона безпеки життя
Охорона Праці
Педагогіка
Політика
Право
Програмування
Промисловість
Психологія
Радіо
Регилия
Соціологія
Спорт
Стандартизація
Технології
Торгівля
Туризм
Фізика
Фізіологія
Філософія
Фінанси
Хімія
Юриспунденкция
ЗАВДАННЯ
1. Створити нову базу даних.
2. Створити структуру таблиці Банк_Інтеграл за наступною схемою:
| Назва поля | Тип даних | Властивості поля |
| Вкладник банку | Текст | Розмір поля 25 |
| Відділення банку | Текст | Розмір поля 20 |
| ÑШифр рахунку | Числовий | Розмір поля – цілий |
| Дата вкладу | Дата/час | Формат поля – коротка дата |
| Сума вкладу | Грошовий | Формат поля - #«грн» |
| Термін вкладу | Числовий | Розмір поля – цілий Формат поля - #«міс.» |
3. Ввести дані відповідно до зразка.
| Відділення банку | Вкладник банку | Шифр рахунку | Дата вкладу | Сума вкладу | Термін вкладу |
| Північне | Савчук М.Р. | 13.03.02 | 40 000 грн. | 40міс. | |
| Західне | Гончар О.О. | 30.12.03 | 130 000 грн. | 55міс. | |
| Північне | Фірман П.О. | 02.02.11 | 10 000 грн. | 34міс. | |
| Тернопільське | Кличко П.І. | 05.03.10 | 120 000 грн. | 23міс. | |
| Східне | Кіт П.Т. | 16.11.06 | 75 000 грн. | 18міс. | |
| Північно-Західне | Свічка Т.А. | 06.02.12 | 16 000 грн. | 12міс. | |
| Північно-Східне | Корж С.О. | 13.04.11 | 46 000 грн. | 25міс. | |
| Тернопільське | Шевчук В.С. | 17.10.09 | 56 000 грн. | 28міс. | |
| Південне | Кравчук І.І. | 23.08.08 | 230 000 грн. | 45міс. | |
| Центральне | Бондар І.І. | 05.06.10 | 102 000 грн. | 32міс. | |
| Північно-Східне | Ткачук П.П. | 03.05.11 | 132 000 грн. | 44міс. | |
| Тернопільське | Іванків А.Т. | 24.09.09 | 98 000 грн. | 33міс. | |
| Північне | Ярема Н.О. | 14.05.05 | 76 000 грн. | 41міс. | |
| Східне | Ковальчук П.В. | 15.11.11 | 45 000 грн. | 36міс. |
4. У режимі Таблиця відсортувати дані за полем Дата вкладу.
5. Показати в таблиці дані тільки по Тернопільському відділенню. Відмінити фільтр.
6. Показати в таблиці дані тільки по Тернопільському і Північному відділенням. Відмінити фільтр.
7. Вибрати в таблиці всі записи про вкладників, які зробили вклади у 2011 році. Відмінити фільтр.
8. Вибрати в таблиці всі записи про вкладників, у яких сума вкладу більша ніж 50 000 грн, але менша ніж 100 000 грн.
9. Створити форму Форма_Банк_1 на основі таблиці Банк_Інтеграл в режимі макета (Форма).
10. Зменшити розміри полів в макеті форм.
11. Форму Форма_Банк_1 відкрити в режимі форми і ввести 2 нових записи.
12. Створити форму Зведена діаграма, на якій відображено суми вкладів за банками.
13. Створити форму Форма_Банк_2 у вигляді таблиці за допомогою майстра форм (команда Создать-Другие формы-Мастер форм). Включити туди поля Відділення банку, Вкладник, Дата вкладу, Сума вкладу, Термін вкладу. Перейти в режим конструктора. У примітці форми створити елемент Поле для підсумовування по полю Сума вкладу. Встановити формат поля: # «грн». Формула для обчислення: =Sum([Сума вкладу]).
14. Побудувати таблицю під назвою Валюта з такими даними:
| Назва поля | Тип даних | Властивості поля |
| ÑID | Лічильник | Розмір поля Ціле |
| Назва валюти | Текст | Розмір поля 25 |
15. Ввести дані в таблицю Валюта за зразком
| ID | Назва валюти |
| Долар США | |
| Євро | |
| Фунти стерлінгів | |
| Німецькі марки | |
| Французькі франки |
16. Зберегти таблицю.
17. Створити форму в режимі Разделенная форма на основі таблиці Банк_Інтеграл, в яку включити такі поля: Відділення банку, Вкладник, Дата вкладу та Сума вкладу.
18. У формі розмістити елементи Поле зі списком на основі поля Назва валюти таблиці Валюта та Поле з назвою курс валюти. Для поля Курс валюти у вікні властивостей на вкладці Все вказати назву поля - Курс валюти.
19. За допомогою елемента Поле створити обчислювальне поле під назвою Сума вкладу у валюті для обчислення еквівалента суми вкладу в іншій валюті. Формула для обчислення:
=[Сума вкладу]/[Курс валюти].
20. Зберегти форму.
21. У меню області переходів відсортувати елементи за типом об’єктів.
22. Зберегти файл.
Контрольні питання
- Як створити базу даних?
- З якими об’єктами працює база даних?
- Що таке таблиця?
- Як задавати властивості полів?
- Що таке ключове поле?
- Як змінити структуру таблиці?
- Що таке форма?
- Які види форм створює база даних?
- Які є режими відображення форми?
- Як створити обчислюване поле в формі?
14. Технологія створення запитів
та звітів в Ms Access
Мета: познайомитися з технологією створення запитів та звітів. Отримати навички зміни макету звіту, модифікації запитів відповідно до потреб користувача.
Теоретичні відомості
Запитипризначені для відбору потрібних даних з одної або декількох таблиць на основі деяких критеріїв. Завдяки їм з БД в будь-який момент можна отримати потрібні дані. Результатом запиту є набір записів, які зібрані в таблицю.

Рис. 1
Одним з найпростіших запитів є простий запит, що дозволяє із зв’язаних таблиць бази даних отримати нову таблицю, в яку включені окремі поля різних таблиць.
Створення запиту через майстра.
1. Перейти на вкладку Создание. Натиснути кнопку Мастер запросов.
2. У діалоговому вікні вибрати тип запиту простий і таблицю, на основі якої буде створено запит. Якщо БД містить зв’язані таблиці, то поля слід вибирати із основної таблиці, бо підлегла містить тільки коди записів, за якими ведеться зв’язок.
3. В наступних діалогових вікнах вибрати тип звіту і вписати його назву. Натиснути Готово.
Для внесення змін у готовий запит потрібно скористатись кнопкою Конструктор запросов (Рис. 1). З’явиться вікно побудови запиту (Рис. 2). У верхній частині вікна виводяться таблиці, на основі яких будується запит, а в нижній частині вказані поля, що вибрані для запиту.
Додавання таблиці у звіт: команда контекстного меню Добавить таблицу у верхній частині вікна.
Додавання полів у звіт: подвійний клік мишею на назвах полів таблиці у верхній частині вікна.
Видалення полів зі звіту: в нижній частині виділити стовбець і натиснути Del.
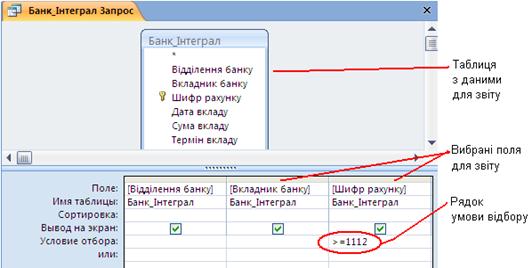
Рис. 2
В області вибраних полів є рядок Условия отбора, який слід використовувати для відбору і фільтрації даних (Рис. 3). Рядок Или цього вікна дозволяє ввести додаткову умову для фільтру. В умові використовують знаки <, >, = для даних типу Число, Счётчик, Дата, параметри True, False, And, Or, порівнюють текстові значення.
Для числових значень використовують знаки порівняння <, >, =, <>, >=, <=.
Для дати використовують знак «#». Наприклад запис: > #1.09.2012# означає всі дати після 1.09.2012.
Для текстових значень використовують лапки «». Наприклад, запис «Західне» означає відбір всіх записів із такою назвою.
Також в умові використовують квадратні дужки [ ]. Якщо, потрібно вивести запит з якоюсь назвою, то в полі умови в квадратних дужках пишуть текст запиту. Такий запит називають параметричним. Тоді після виклику запиту з’явиться діалогове вікно, в якому слід ввести дані. Наприклад (Рис. 3):

Рис. 3
Побудова виразів (Построитель выражений) для вибірки.
1. Викликати контекстне меню в Условие отбора і вибрати команду Построить (Рис. 11.4).
2. У вікні Побудови виразів (Построитель выражений)побудувати вираз, використовуючи елементарні операнди та вбудовані функції. Подвійний клік мишею у вікні на елементі запиту робить підстановку його у вираз.
3. Натиснути ОК.
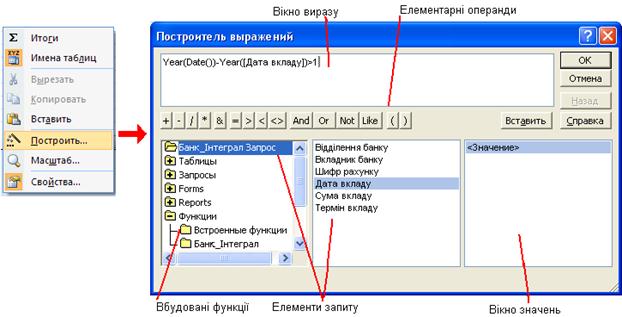
Рис. 4
Існує декілька видів запитів: на вибірку, на додавання, на виділення, на оновлення.
Змінити тип запиту можна у вікні конструктора, викликавши контекстне меню в області таблиць для запиту Тип запроса (Рис. 5).

Рис. 5
Запит на оновленняробить заміну значень полів у таблиці. Наприклад: змінилася назва установи і потрібно у всій таблиці знайти стару назву і змінити її на нову.
Порядок створення запиту на оновлення.
- Створити простий запит для таблиці, вибравши всі поля таблиці.
2. Перейти в режим конструктора і в контекстному меню в області таблиць вибрати команду Тип запроса-Обновление (Рис. 6а).
- В полі, яке потрібно змінити, в рядку Условие отбора вказати старе значення поля, в рядку Обновление вказати нове значення. В режимі таблиці можна переглянути записи, які будуть оновлені.
- На панелі інструментів натиснути кнопку
 . В діалоговому вікні прийняти зроблені зміни.
. В діалоговому вікні прийняти зроблені зміни. - Закрити вікно запиту. Переглянути результати у таблиці даних.


а б
Рис. 6
Запит на додавання дозволяє додавати записи з таблиці 1 у таблицю 2 БД. Тому потрібно, щоб у запиті були вказані поля, спільні для обох таблиць БД.
Порядок створення запиту на додавання.
1. Створити простий запит для таблиці 1, вибравши всі поля таблиці.
2. Перейти в режим конструктора.
3. Вибрати (в контекстному меню) тип запиту Добавление.
4. В діалоговому вікні вказати назву таблиці 2, куди будуть додані записи (Рис. 6б).
5. В конструкторі в рядку Додавання будуть відображені всі поля таблиці 2, що відповідні полям таблиці 1. В режимі таблиці можна переглянути записи, які будуть додані.
6. На панелі інструментів натиснути кнопку  . У діалоговому вікні прийняти зроблені зміни. Якщо таблиці містили записи з однаковим ключовим полем, то такі записи не будуть додані в таблицю 2.
. У діалоговому вікні прийняти зроблені зміни. Якщо таблиці містили записи з однаковим ключовим полем, то такі записи не будуть додані в таблицю 2.
7. Закрити вікно запиту. Переглянути результати у таблиці 2.
Запит на видалення дозволяє вилучати записи з таблиці БД.
Запит на вилучення робиться аналогічно запитам на додавання (Рис. 7).
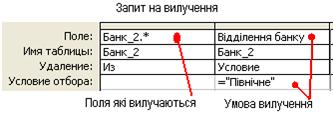
Рис. 7
Звіти. Звіти будують на основі таблиць і запитів у зручному для огляду (роздрукування) вигляді. Звіти створюються в тих випадках, коли потрібно наочно представити на екрані або папері інформацію, яка є в базі даних (Рис. 8).

Рис. 8
Способи створення звітів:
· Конструктор.
· Майстер звітів.
· Автоматичне формування звіту через макет.
Створення звіту через майстра.
1. Перейти на вкладку Создание. Натиснути кнопку Мастер отчетов.
2. У діалоговому вікні вибрати таблицю або запит, на основі яких буде створено звіт.
3. Вибрати поля цієї таблиці, які переносяться у звіт. З вікна Доступные поля перенести потрібні поля у вікно Вибранные поля. Натиснути кнопку Далее.
4. В другому діалоговому вікні вибрати Уровни группировки. Натиснути кнопку Далее.
5. В третьому діалоговому вікні вказати поля, за якими треба зробити сортування. Натиснути кнопку Далее.
6. Вибрати макет для звіту і стиль. Натиснути кнопку Далее.
7. Дайте назву звіту. Поставте перемикач у поле Просмотреть отчет. Натиснути кнопку Готово.
Коли звіт створено, відкривається меню для роботи зі звітами (Рис. 9).


Рис. 9
На вкладці Упорядочить знаходяться команди зміни макету звіту.
Для огляду звіту потрібно виділити назву звіту в області переходів і натиснути кнопку ОТКРЫТЬ.
За допомогою кнопки КОНСТРУКТОР можна змінити структуру звіту. Побудова нового звіту за допомогою конструктора робиться аналогічно побудові форми.
Читайте також:
- I. Постановка завдання статистичного дослідження
- II. Завдання на проект.
- V. ДОМАШНЄ ЗАВДАННЯ
- V. ДОМАШНЄ ЗАВДАННЯ
- V. Завдання.
- VI. ДОМАШНЄ ЗАВДАННЯ
- VI. ДОМАШНЄ ЗАВДАННЯ
- VI. ДОМАШНЄ ЗАВДАННЯ
- VI. ДОМАШНЄ ЗАВДАННЯ
- Vi. домашнє завдання
- VI. ДОМАШНЄ ЗАВДАННЯ
- VI. ДОМАШНЄ ЗАВДАННЯ
| <== попередня сторінка | | | наступна сторінка ==> |
| Проектування бази даних. створення таблиць та форм в Ms Access | | | Технологія створення багатотабличної бази в Ms Access |
|
Не знайшли потрібну інформацію? Скористайтесь пошуком google: |
© studopedia.com.ua При використанні або копіюванні матеріалів пряме посилання на сайт обов'язкове. |