
РЕЗОЛЮЦІЯ: Громадського обговорення навчальної програми статевого виховання
ЧОМУ ФОНД ОЛЕНИ ПІНЧУК І МОЗ УКРАЇНИ ПРОПАГУЮТЬ "СЕКСУАЛЬНІ УРОКИ"
ЕКЗИСТЕНЦІЙНО-ПСИХОЛОГІЧНІ ОСНОВИ ПОРУШЕННЯ СТАТЕВОЇ ІДЕНТИЧНОСТІ ПІДЛІТКІВ
Батьківський, громадянський рух в Україні закликає МОН зупинити тотальну сексуалізацію дітей і підлітків
Відкрите звернення Міністру освіти й науки України - Гриневич Лілії Михайлівні
Представництво українського жіноцтва в ООН: низький рівень культури спілкування в соціальних мережах
Гендерна антидискримінаційна експертиза може зробити нас моральними рабами
ЛІВИЙ МАРКСИЗМ У НОВИХ ПІДРУЧНИКАХ ДЛЯ ШКОЛЯРІВ
ВІДКРИТА ЗАЯВА на підтримку позиції Ганни Турчинової та права кожної людини на свободу думки, світогляду та вираження поглядів
- Гідрологія і Гідрометрія
- Господарське право
- Економіка будівництва
- Економіка природокористування
- Економічна теорія
- Земельне право
- Історія України
- Кримінально виконавче право
- Медична радіологія
- Методи аналізу
- Міжнародне приватне право
- Міжнародний маркетинг
- Основи екології
- Предмет Політологія
- Соціальне страхування
- Технічні засоби організації дорожнього руху
- Товарознавство продовольчих товарів
Тлумачний словник
Авто
Автоматизація
Архітектура
Астрономія
Аудит
Біологія
Будівництво
Бухгалтерія
Винахідництво
Виробництво
Військова справа
Генетика
Географія
Геологія
Господарство
Держава
Дім
Екологія
Економетрика
Економіка
Електроніка
Журналістика та ЗМІ
Зв'язок
Іноземні мови
Інформатика
Історія
Комп'ютери
Креслення
Кулінарія
Культура
Лексикологія
Література
Логіка
Маркетинг
Математика
Машинобудування
Медицина
Менеджмент
Метали і Зварювання
Механіка
Мистецтво
Музика
Населення
Освіта
Охорона безпеки життя
Охорона Праці
Педагогіка
Політика
Право
Програмування
Промисловість
Психологія
Радіо
Регилия
Соціологія
Спорт
Стандартизація
Технології
Торгівля
Туризм
Фізика
Фізіологія
Філософія
Фінанси
Хімія
Юриспунденкция
NEXTВ X
PRINT “S=”; S
END
3. Р“РРђР¤Р?ЧЕСКР?Й РЕДАКТОРВ MS PAINT
Графическими называются редакторы, предназначенные для создания и редактирования изображений (рисунков). Программа Microsoft Paint является простейшим графическим редактором, входящим в состав стандартных приложений Windows. С помощью растрового редактора Paint требуется создать визитную карточку, содержащую наряду с текстовой информации изображения знака зодиака.
Для получения изображения знака зодиака необходимо РІ зависимости РѕС‚ даты рождения выбрать РёР· таблицы 3.1 СЃРІРѕР№ знак зодиака. Нарисовать знак зодиака РїРѕ точкам (РІ укрупненном масштабе). Образцы знаков зодиака приведены РІ таблице 3.2. РРёСЃСѓРЅРѕРє нужно разместить внутри квадрата, РІР·СЏРІ РѕРґРЅСѓ сторону квадрата размером 30…32 пикселя. Для этого целесообразно установить увеличение (масштаб) 8С….
Таблица 3.1
| Знак зодиака | Даты | Знак зодиака | Даты |
| Козерог | 22.12…19.01 | Рак | 22.06…22.07 |
| Водолей | 20.01…18.02 | Лев | 23.07…23.08 |
| Рыбы | 19.02…20.03 | Дева | 24.08…22.09 |
| Овен | 21.03…19.04 | Весы | 23.09…23.10 |
| Телец | 20.04…20.05 | Скорпион | 24.10…21.11 |
| Близнецы | 21.05…21.06 | Стрелец | 22.11…21.12 |
ВВВВВВВВВВВВВВВВВВВВВВВВВВ Образцы знаков зодиакаВВВВВВВВВВВВВВВВВВВВВВВВ Таблица 3.2
 |
Для формирования изображения РїРѕ точкам нужно РІ редакторе Paint РЅР° панели инструментов выбрать РєРЅРѕРїРєСѓ Масштаб Рё установить увеличение 8С… или 6С…. После этого РІ главном меню графического редактора выбрать РїСѓРЅРєС‚ Р’РёРґ, затем – Масштаб, далее – Показать сетку. Рисовать заданные знаки целесообразно РїРѕ клеткам СЃ помощью Карандаша или Кисти самого малого размера.
Следует обратить внимание на следующий момент: щелчок левой кнопкой мыши закрашивает пиксель основным цветом, а щелчок правой кнопкой мыши – выбранным цветом фона.
В таблице 3.3 приведены изображения знаков зодиака в укрупненном масштабе.
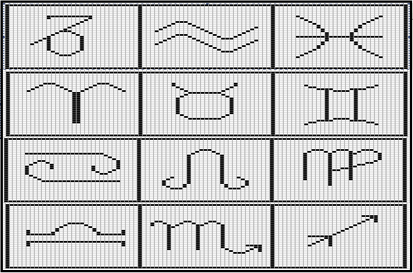 |
ВВВВВВВВВВВВВВВВВВВВВВВВВВВВВВВВВВВВВВВВВВВВВВВВВВВВВВВВВВВВВВВВВВВВВВ ВВВВВВВТаблица 3.3
Чтобы РЅР° визитке написать текст СЃ помощью редактора Paint, нужно РЅР° панели инструментов щелкнуть РїРѕ РєРЅРѕРїРєРµ Надпись (РЅР° РєРЅРѕРїРєРµ изображена Р±СѓРєРІР° Рђ), затем РЅР° рабочем поле выделить текстовый регион (РїРѕ технологии Drag and Drop). Набираемый текст вводится СЃ клавиатуры. Р?зменить гарнитуру Рё размер текста можно СЃ помощью Панели атрибутов. Вывести Панель атрибутов целесообразно следующим образом: РІ главном меню выбрать пунктВид, Р° затем РїСѓРЅРєС‚ Панель атрибутов.
Следует обратить внимание на тот факт, что в одном текстовом регионе можно использовать лишь один размер шрифта и одну гарнитуру. Поэтому, чтобы сделать запись с помощью символов другого размера, необходимо создать новый текстовый регион.
4. ТЕКСТОВЫЙ РЕДАКТОРВ MS WORD
Текстовой редактор Microsoft Word предназначен для создания, редактирования и форматирования простых и комплексных текстовых документов. В контрольной работе результаты изучения текстового редактора представляется в виде своей автобиографии.
Вначале необходимо набрать текст автобиографии, а затем произвести его форматирование. Для этого документ необходимо разбить на 13 абзацев (с помощью клавиши Enter).
Форматирование производится с помощью кнопок и списков, расположенных на Панели форматирования.Перед форматированием каждого абзаца его необходимо выделять. Для установления требуемых значений отступа и интервала нужно выбрать пункт Формат, затем – Абзац.
Для определения числа набранных символов нужно выполнить опции:
Сервис – Статистика.
4.1. Редактор формул Microsoft Equation
Комплект поставки MS Word входит программа Microsoft Equation – редактор формул. С помощью этой программы можно создавать и редактировать математические формулы. Формула, созданная в Microsoft Equation, является "объектом", который подобно рисунку занимает в документе прямоугольную область и может располагаться в тексте или обтекаться текстом. В данной работе рассматриваются основные вопросы использования редактора формул:
· вставка новой формулы;
· использование шаблонов элементов формулы;
· перемещение по элементам формулы;
· добавление пробелов в формулу;
· расположение формулы в тексте документа.
1. Создайте новый документ. Сохраните его в файле с именем Формулы.
2. Задайте поля страницы равными 2 см. Установите шрифт Times New Roman, 14 пт.
3. Для создания новой формулы сделайте новый абзац и выберите команду Вставка- Объект. В диалоговом окне (рис. 4.1.1) в списке объектов с помощью вертикальной полосы прокрутки выберите Microsoft Equation 3.0 и нажмите кнопку OK. При включенном флажке В виде значка формула будет помещена внутрь текста и будет вести себя при форматировании как один большой символ.
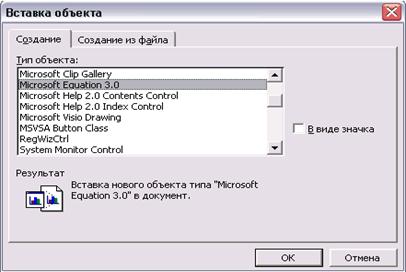
РРёСЃ. 4.1.1. Диалоговое РѕРєРЅРѕ Вставка объекта
После вставки РЅРѕРІРѕР№ формулы РІРёРґ РѕРєРЅР° Word изменится: будет создан новый объект-формула, занимающий РІ документе прямоугольную область, Рё запущена программа Редактор формул для работы СЃ этим объектом (СЂРёСЃ. 4.1.2). Обратите внимание, что строка меню изменилась – РІС‹ вошли внутрь объекта, Рё меню Word было заменено РЅР° меню Редактора формул. Р’ рабочей области Word прямоугольником выделена область объекта (РїСЂРё необходимости РѕРЅР° будет автоматически увеличиваться) Рё панель инструментов Редактора формул.
4. В формуле русские и английские буквы, знаки арифметических операций и другие обычные символы надо набирать с клавиатуры. Специфические элементы формул – дроби, интегралы, знаки сумм, матрицы и т.п. вставляются с помощью шаблонов.
Шаблон – это элемент формулы, содержащий постоянную и изменяемую части. Например, в шаблоне интеграла постоянная часть – знак интеграла, а изменяемые части – пределы интегрирования и подынтегральное выражение. Пустые изменяемые части шаблонов на экране обводятся пунктирной рамкой. Внутрь изменяемой части можно поместить любое количество других шаблонов. Постоянная часть шаблона автоматически масштабируется так, чтобы соответствовать размеру изменяемых частей.
Все шаблоны разделены на несколько групп. Списки шаблонов каждой группы вызываются кнопками панели инструментов редактора формул (см. рис. 4.1.2).

РРёСЃ. 4.1.2. РћРєРЅРѕ Word СЃ запущенным редактором формул
Поставьте указатель мыши поочередно на каждую из кнопок панели инструментов и ознакомьтесь с контекстной подсказкой к каждой кнопке (она появляется примерно через 1 сек после позиционирования указателя на кнопку). На рис. 4.1.2 показан список шаблонов, открытый по нажатию кнопки Греческие буквы (прописные).
Далее подробно описывается порядок набора фрагмента следующей формулы:

|
5. Наберите английскую букву B.
6. Откройте шаблоны верхних Рё нижних индексов. Р?Р· СЃРїРёСЃРєР° шаблонов выберите шаблон Нижний индекс (СЃРј. название шаблона РІ строке состояния).
7. Справа внизу от буквы B появится пунктирный прямоугольник. Наберите в нем индекс z. Сейчас формула состоит из двух символов. Попробуйте перемещаться по ним стрелками курсора вправо и влево. Вы увидите, как курсор проходит по всем шаблонам формулы и меняет размер.
8. Поставьте курсор в конец формулы (после индекса z нажмите стрелку вправо еще раз, убедитесь, что по высоте курсор соответствует высоте формулы, а не высоте нижнего индекса). Для вставки пробела нажмите комбинацию клавиш Shift, Ctrl, пробел.
9. Введите знак равенства. После знака равенства введите пробел.
10. Откройте список Шаблоны дробей и радикалов (щелкните по этой кнопке панели инструментов). Выберите шаблон Вертикальная дробь.
11. Р?Р· СЃРїРёСЃРєР° шаблонов Греческие Р±СѓРєРІС‹ (строчные) выберите Р±СѓРєРІСѓ.
12. Проставьте индекс у буквы (так же, как в п. 5).
13. В знаменателе дроби наберите 2, в числителе дроби напечатайте I и r (если надо перемещаться по формуле, пользуйтесь стрелками курсора).
14. Для набора нижнего Рё верхнего индексов Сѓ Р±СѓРєРІС‹ r (РІ числителе РґСЂРѕР±Рё) выберите соответствующий шаблон среди верхних Рё нижних индексов. Запомните: движение РїРѕ "элементам формулы" выполняется СЃ помощью клавиш РєСѓСЂСЃРѕСЂР°. Размер РєСѓСЂСЃРѕСЂР° указывает, РІ каком именно элементе РІС‹ находитесь (РІ индексе, РЅР° РѕСЃРЅРѕРІРЅРѕРј СѓСЂРѕРІРЅРµ формулы Рё РґСЂ.).
15. Для набора выражения, которое стоит в формуле в квадратных скобках, сначала выберите Шаблоны скобок, затем шаблон квадратных скобок.
16. Набор части формулы, которая заключена в квадратных скобках, производится с помощью шаблонов дроби и шаблонов нижних и верхних индексов.
Круглые скобки высотой в один символ можно набирать с клавиатуры (если высота круглых скобок несколько символов, то придется выбирать шаблон, он может автоматически увеличиваться).
4.2 Создание простых формул с помощью таблицы символов
Формулы, которые содержат не сложные математические выражения, греческие и математические символы, но располагаются в одной строке (т.е. в них нет дробей, интегралов и других многоуровневых элементов формул), можно набирать с помощью таблицы символов.
Таблица символов вызывается командой Вставка – Символ. Оформление символов в виде нижнего и верхнего индексов можно с помощью команды Формат – Шрифт - Нижний (верхний) индекс.
В диалоговом окне с таблицей символов есть список шрифтов, установленных в Windows. Для вставки греческих букв и математических символов в этом списке должен быть выбран шрифт Symbol.
Для вставки символа в позицию курсора надо выбрать его в таблице символов и нажать кнопку Вставить в нижней части окна.

5.
| |
Для представления данных в удобном виде используются таблицы. Компьютер позволяет представлять их в электронной форме, а это дает возможность не только отображать, но и обрабатывать данные. Класс программ, используемых для этой цели, называется электронными таблицами. Сегодня наибольшую популярность среди пользователей завоевал продукт фирмы Microsoft – MS Excel.
Рлектронная таблица состоит РёР· столбцов Рё строк, РЅР° пересечении которых находятся ячейки. Столбцы обозначаются английскими буквами, Р° строки – цифрами. Адрес ячейки определяется именем столбца Рё номером строки.
В электронных таблицах можно работать как с отдельной ячейкой, так и с группой (интервалом) ячеек, называемой блоком. Адрес блока задается указанием адресов первой и последней ячеек интервала, разделенных двоеточием (:). Например, блок А1:В2 включает в себя ячейки А1,А2,В1,В2.
Рти адреса называются относительными Рё РѕРЅРё РїСЂРё копировании формул автоматически меняются. РљРѕРіРґР° корректировка адреса ячеек недопустима, можно назначить ей абсолютный адрес. Для этого перед именем столбца Рё/или номером строки ставится знак $. Например, РІ адресе $Р’6 РЅРµ будет меняться название столбца, РІ адресе Р’$6 – номер строки, Р° РІ адресе $Р’$6 - РЅРё тот, РЅРё РґСЂСѓРіРѕР№.
В любую ячейку электронных таблиц можно ввести числовые и текстовые данные, дата, формулу. Формула начинается со знака равенства (=) и может включать числа, адреса ячеек, знаки арифметических операций, а также функции.
Функции имеют уникальные имена. Аргументы функции записываются в круглых скобках и разделяются точкой с запятой (;). Например:
= СУММ(А5:А20) – сумма чисел, находящихся в интервале ячеек А5:А20;
= РњР?Рќ(Р’1:Р’25; D2:Р•30) – минимальное значение РёР· РґРІСѓС… указанных интервалов;
= РњРђРљРЎ(Рђ1:Рљ5; Рњ10; Р30) – максимальное значение РёР· комбинированного блока;
= ЕСЛР?(Рђ1<0; Р’1+Р’2+Р’3; D1*D2) – СЃСѓРјРјР° значений РёР· интервала Р’1:Р’3, РєРѕРіРґР° Рђ1<0 Рё произведение D1*D2, РєРѕРіРґР° Рђ1>=0.
= РЎРР—РќРђР§(A1:A7) – среднее арифметическое, которое вычисляется путем суммирования набора чисел находящиеся РІ интервала ячеек Рђ1:Рђ7, Р° затем деления СЃСѓРјРјС‹ РЅР° число, равное количеству этих чисел.
= МЕДР?РђРќРђ(A1:A7) – число, которое является серединой СЂСЏРґР° чисел находящиеся РІ интервале ячеек Рђ1:Рђ7, то есть половина чисел имеют значения большие, чем медиана, Р° половина чисел имеют значения меньшие, чем медиана.
= МОДА(А1:A7)– наиболее часто повторяющееся число в группе чисел находящиеся в интервале ячеек А1:А7.
=РРђРќР“(A5;A1:A7;1).Возвращает ранг числа A5 РІ РіСЂСѓРїРїРµ чисел находящиеся РІ интервале ячеек Рђ1:Рђ7. Ранг числа — это его величина относительно РґСЂСѓРіРёС… значений РІ СЃРїРёСЃРєРµ. (Если отсортировать СЃРїРёСЃРѕРє, то ранг числа будет его позицией.)
=СТАНДОТКЛОН(A1: A7).Оценивает стандартное отклонение в группе чисел находящиеся в интервале ячеек А1:А7.. Стандартное отклонение — это мера того, насколько широко разбросаны точки данных относительно их среднего
=СТАНДОТКЛОНП(A1: A7).Вычисляет стандартное отклонение по генеральной совокупности. Стандартное отклонение — это мера того, насколько широко разбросаны точки данных относительно их среднего.
Список всех функций можно посмотреть с помощью кнопки fx. В англоязычных версиях электронных таблиц названия функций другие (например, SUM, MIN, MAX, IF, и т.д.). Однако их описание и конструкции остаются без изменений.
Пример 5.1. Р?Р· совокупности случайных чисел рассчитать следующие статистические параметры Рё характеристики:
1. Среднее арифметическое значение выборочной совокупности.
2. Медиану.
3. Минимальное и максимальное значения элементов выборки.
4. РњРѕРґСѓ.
5. Среднее геометрическое значение.
6. Среднее гармоническое значение.
7. Дисперсию генеральной совокупности.
8. Дисперсию выборочной совокупности.
9. Сумму квадратов отклонений.
10. Ранг числа A3.
11. Стандартные отклонения для выборочной и генеральной совокупностей.
Задача может быть решена так:
Таблица 5.1
| Рђ | B | C | D | E | F | G | |
| 110,299 | 12,234 | 57,121 | 5,12 | 0,4632 | 12,421 | ||
| 392,444 | 11,567 | 55,533 | 6,24 | 0,2344 | 55,321 | ||
| 233,212 | 10,452 | 49,334 | 3,42 | 0,4642 | 10,433 | ||
| 422,122 | 11,943 | 54,432 | 3,12 | 0,0300 | 54,433 | ||
| 232,212 | 12,432 | 54,231 | 6,56 | 0,6843 | 12,433 | ||
| 432,110 | 11,343 | 57,654 | 4,43 | 0,8686 | 57,655 | ||
| 182,321 | 10,232 | 55,113 | 7,66 | 0,6432 | 10,202 | ||
| 175,222 | 12,111 | 58,543 | 3,24 | 0,0342 | 58,540 | ||
| 142,443 | 11,232 | 50,332 | 4,75 | 0,5222 | 11,234 | ||
| 322,421 | 11,109 | 51,231 | 6,32 | 0,1222 | 51,233 | ||
| = РЎРР—РќРђР§ (A1:G10) | |||||||
| = МЕДР?РђРќРђ (A1: G10) | |||||||
| = РњР?Рќ (A1: G10) | |||||||
| = РњРђРљРЎ (A1: G10) | |||||||
| = МОДА (A1: G10) | |||||||
| =РЎРГЕОМ(A1: G10) | |||||||
| =РЎРГАРРњ(A1: G10) | |||||||
| =Р”Р?РЎРџР(A1: G10) | |||||||
| = Р”Р?РЎРџ(A1: G10) | |||||||
| = РљР’РђР”РРћРўРљР›(A1: G10) | |||||||
| = РРђРќР“(A5;A1:G10;1) | |||||||
| =СТАНДОТКЛОН(A1: G10) | |||||||
| =СТАНДОТКЛОНП(A1: G10) |
Пример 5.2. Фрезеровщик Р·Р° первые 50 деталей получает РїРѕ 23 рубля Р·Р° каждую деталь. Остальные изделия оплачиваются РїРѕ 27 рублей. Рассчитать зарплату для РіСЂСѓРїРїС‹ рабочих. Найти максимальную Рё минимальную зарплату Рё общую СЃСѓРјРјСѓ.
ВПоставленную задачу можно решить следующим образом:
Таблица 5.2
| Рђ | Р’ | РЎ | |
| Р¤Р?Рћ | Количество деталей | Зарплата | |
| Р?ванов Рђ.Р?. | = ЕСЛР? (Р’2<=50; Р’2*23; 50*23+ +(Р’2-50)*27) | ||
| Петров РЎ.Р?. | = ЕСЛР? (Р’9<=50; Р’3*23; 50*23+ +(Р’3-50)*27) | ||
| РҐСѓР·РёРЅ Р¤.Р“. | = ЕСЛР? (Р’11<=50; Р’11*23; 50*23+ +(Р’11-50) *27) | ||
| … | … | … | … |
| Всего: | = СУММ (С2:С11) | ||
| Максимальная з/п: | =МАКС (С2:С11) | ||
| Минимальная Р·/Рї: | РњР?Рќ (РЎ2:РЎ11) |
Пример 5.3. Построить диаграмму, отображающую итоговые данные по оплате счетов и задолженностей фирм на основе данных из рис. 5.1.
Алгоритм построения диаграммы с помощью мастера диаграмм:
1. Выделить диапазон, РЅР° РѕСЃРЅРѕРІРµ которой будет строиться диаграмма (хотя это Рё РЅРµ обязательно), РІ нашем примере РЎ2:I11(РРёСЃ. 5.1.).
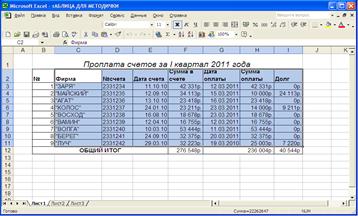
РРёСЃ. 5.1. Подготовка Рє вызову мастера диаграмм
2. Вызвать мастера диаграмм выполнив команду
Р’РЎРўРђР’РљРђ / Р”Р?РђР“РРђРњРњРђ или нажать РєРЅРѕРїРєСѓ Мастер диаграммна панели инструментов Стандартная.
3. Р’ появившимся диалоговом РѕРєРЅРµ мастера диаграмм нужно выбрать тип диаграммы – Гистограммаи нажать кнопкуДалее(РРёСЃ. 5.2.).
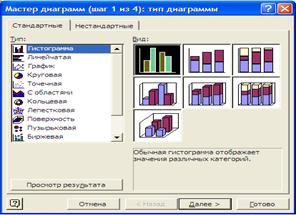
РРёСЃ. 5.2. Выбор типа диаграммы РЅР° первом шаге мастера диаграмм
4. На следующем шаге можно выбрать диапазон данных и задать ряды (в нашем случае - столбцы) данных, которые мы хотим отобразить на диаграмме:
- диапазон данных можно задать в поле Диапазонлибо ввести с помощью клавиатуры или выделив его на рабочем листе. В нашем случаи диапазон уже задан, так как был нами выделен перед вызовом мастера диаграмм;
- задать СЂСЏРґС‹ данных, которые РјС‹ хотим отобразить РЅР° диаграмме, можно РЅР° вкладке РСЏРґ. Для этого перейдите РЅР° эту вкладку Рё удалите ненужные элементы (№счета, Дата счета, Дата оплаты), затем нажмите РєРЅРѕРїРєСѓ Далее(РРёСЃ. 5.3.).

РРёСЃ. 5.3. Задание СЂСЏРґРѕРІ данных для диаграммы
на втором шаге мастера диаграмм
5. РќР° следующим шаге мастера диаграмм задать детали оформления диаграммы: заголовки, названия осей Рё С‚. Рї. Зададим слово «Фирма» РІ качестве РѕСЃРё РҐ Рё «Сумма» РІ качестве названия РѕСЃРё РЈ (РРёСЃ. 5.4.).

РРёСЃ. 5.4. Задание деталей оформления диаграммы
на третьем шаге мастера диаграмм
6. На последнем шаге мастера диаграмм нужно выбрать, где будет размещена диаграмма. В нашем случаи выбрать на текущем (имеющимся) листе, и нажать кнопку Готово.
7. Откорректируйте диаграмму придав ей более приемлемый РІРёРґ (РРёСЃ.5.5.).
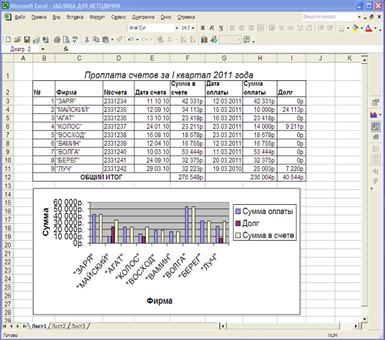
РРёСЃ. 5.5. Рабочий лист СЃ внедренной диаграммой после редактирования
РљРћРќРўРРћР›РНЫЕ Р’РћРџРРћРЎР«
Контрольные РІРѕРїСЂРѕСЃС‹ РїРѕ теме «Системы счисления» (Раздел 1)
1. Что называется системой счисления?
2. Почему законы, действующие в двоичной системе кодирования, приняты за основу работы электронных схем компьютера?
3. Запишите алгоритм перевода числа из десятичной системы в двоичную, из двоичной в десятичную.
Контрольные вопросы по теме
«Основные конструкции языка QBASICВ» (Раздел 2)
1. Какие символы используются в QBASIC?
2. Какие типы данных в QBASIC вам известны?
3. Что называется арифметическим выражением?
4. Что называется оператором? Какие операторы вы знайте?
5. Какого назначение и работа оператора LET?
6. Что означают и как записываются операторы INPUT и PRINT?
7. Как записать в программе пояснение к тексту программы?
8. Опишите структуру и работу оператора IF?
9.Что означают понятия «логическое отношение» и «логическое выражение»?
10. Каковы назначение и общий вид оператора цикла?
11. Можно ли войти в тело цикла минуя заголовок цикла?
Контрольные вопросы по теме
«Графический редактор MS PaintВ» ( Раздел 3)
1. Для чего используются графические редакторы (Р“Р)?
2. Какие достоинства и недостатки растровых графических редакторов?
3. Какие достоинства и недостатки векторных графических редакторов?
4. Перечислите растровые графические редакторы.
5. Перечислите векторные графические редакторы.
6. Как задаются линии в векторных графических редакторах?
7. Что представляют собой кривые Безье?
8. Какие редакторы позволяют создавать динамическое изображение?
9. Что такое рендеринг?
10. Какой объем памяти необходим для размещения фотографии размеромВВ 600С…400 пикселей РїСЂРё кодировании СЃ помощью 24-С… битов?
11. Как можно разделить по функциональному назначению инструментальные средства Paint?
12. Перечислите инструменты графического редактора Paint.
13. Как в ГРPaint изменить размер рисунка (ширину и высоту)?
14. Как в ГРPaint изменить размер шрифта?
15. Как в ГРPaint можно перемещать объекты?
16. Как в ГРPaint скопировать цвет имеющегося изображения?
17. Как в ГРPaint сохранить готовый рисунок?
18. Как в ГРPaint сделать зеркальное отображение рисунка?
19. Как в ГРPaint растянуть изображение по вертикали (горизонтали)?
20. Сколько действий можно отменить в ГРPaint?
21. Как с помощью ГРPaint разместить рисунок на рабочем столе операционной системы MS Windows?
22. Перечислите известные вам форматы графических изображений.
Контрольные вопросы по теме
«Текстовый редактор MS Word» (Раздел 4)
1. Для чего используются текстовые редакторы?
2. Что называется автосохранением?
3. Какие виды форматирования позволяет использовать редактор MS Word?
4. Что называется символом?
5. Что называется словом?
6. Что называется строкой?
7. Что называется предложением?
8. Что называется абзацем?
9. Что называется страницей?
10. Что такое поле?
11. Что такое отступ?
12. Что такое красная строка?
13. Что такое атрибут текста?
14. Что такое стиль?
15. Что такое шаблон?
16. Что такое макрос?
17. Что такое автотекст?
18. Что такое автозамена?
19. Что такое колонтитул?
20. Что такое форматирование?
21. Чем различаются моноширинные и пропорциональные шрифты?
22. Что такое кегль?
23. Что такое пункт?
24. Что такое интерлиньяж?
Контрольные вопросы по теме
В«Рлектронные таблицы MS ExcelВ» (Разделу 5)
1. Что называется ссылкой?
2. Какие два стиля маркировки ячеек используются в MS Excel?
3. Что называется диапазоном ячеек?
4 Что называется синтаксисом формул?
5. Что такое операнды?
6. Что называется константами? Приведите примеры констант.
7. С какого символа начинается запись формул в MS Excel?
8. Что называется функцией?
9. Приведите примеры аргументов.
10. Перечислите виды операторов.
11. Опишите пользовательский интерфейс MS Excel.
12. Что называется абсолютной ссылкой?
13. Что называется относительной ссылкой?
14. Как осуществляется вычисление описательных статистик с сортировкой данных в электронных таблицах MS Excel
14. Как построить график с помощью MS Excel?
15. Как записывается критерий при сортировке данных с помощью MS Excel?
16. Перечислите задачи, которые можно решать с помощью электронных таблиц.
Порядок выполнения и сдачи контрольноЙ работы
1. Внимательно прочитайте методические указания.
2. По указанной литературе и методическим указаниям к данной работе изучите порядок работы с программами.
3. Ответьте на контрольные вопросы по каждому разделу.
4. Выберите варианты задания РїРѕ разделам 1, 2, 3, 4, 8, 9 РїРѕ ТАБЛР?ЦЕ Р’РђРР?РђРќРўРћР’ (стр. 29), задания РїРѕ разделам 5, 6, 7, 10 - общие для всех вариантов.
5. Выполните 10 индивидуальных заданий по каждому разделу согласно вашему варианту.
6. Контрольная работа должна содержать:
1) Титульный лист.
2) Ответы на контрольные вопросы по всем разделам.
3) Процесс перевода чисел из десятичной системы в двоичную систему (выполнять данное задание на компьютере не требуется).
4) Программу и блок-схему алгоритмов вычислений на языке программирования QBASIC (выполнять данное задание на компьютере не требуется).
5) Собственную визитную карточку (MS Paint).
6) Собственную автобиографию (MS Word).
7) Формулы (MicrosoftEquation).
8) Таблицу по расчету описательных статистик (MS Excel).
9) Заполненную таблицу задания №9 в режиме отображения формул (MS Excel).
10) Список использованной литературы (MS Word).
7. Все задания по контрольной работе должны быть выполнены как на листах бумаги формата А4 так и в электроном виде и вложены соответственно в файл и папку.
8. Контрольная работа сдается преподавателю или старшему лаборанту кафедры под подпись.
9. Варианты контрольных работ выбираются РїРѕ ТАБЛР?ЦЕ Р’РђРР?РђРќРўРћР’.
ТАБЛР?ЦА Р’РђРР?РђРќРўРћР’
| Номера задач и вопросов по первой букве: | ||||||||||
| Фамилии | Р?мени | Отчества | ||||||||
| А | 1.1 | 2.1 | 3.1 | 4.1 | В разделе 5 задание общее для всех вариантов | В разделе 6 задание общее для всех вариантов | В разделе 7 задание общее для всех вариантов | 8.1 | 9.1 | В разделе 10 задание общее для всех вариантов |
| Р‘ | 1.2 | 2.2 | 3.2 | 4.2 | 8.2 | 9.2 | ||||
| Р’ | 1.3 | 2.3 | 3.3 | 4.3 | 8.3 | 9.3 | ||||
| Р“ | 1.4 | 2.4 | 3.4 | 4.4 | 8.4 | 9.4 | ||||
| Р” | 1.5 | 2.5 | 3.5 | 4.5 | 8.5 | 9.5 | ||||
| Р• | 1.6 | 2.6 | 3.6 | 4.6 | 8.6 | 9.6 | ||||
| Р– | 1.7 | 2.7 | 3.7 | 4.7 | 8.7 | 9.7 | ||||
| Р— | 1.8 | 2.8 | 3.8 | 4.8 | 8.8 | 9.8 | ||||
| Р? | 1.9 | 2.9 | 3.9 | 4.9 | 8.9 | 9.9 | ||||
| Рљ | 1.10 | 2.10 | 3.10 | 4.10 | 8.10 | 9.10 | ||||
| Р› | 1.11 | 2.11 | 3.11 | 4.11 | 8.11 | 9.11 | ||||
| Рњ | 1.12 | 2.12 | 3.12 | 4.12 | 8.12 | 9.12 | ||||
| Рќ | 1.13 | 2.13 | 3.13 | 4.13 | 8.13 | 9.13 | ||||
| Рћ | 1.14 | 2.14 | 3.14 | 4.14 | 8.14 | 9.14 | ||||
| Рџ | 1.15 | 2.15 | 3.15 | 4.15 | 8.15 | 9.15 | ||||
| Р | 1.16 | 2.16 | 3.16 | 4.16 | 8.16 | 9.1 | ||||
| РЎ | 1.17 | 2.17 | 3.17 | 4.17 | 8.17 | 9.2 | ||||
| Рў | 1.18 | 2.18 | 3.18 | 4.18 | 8.18 | 9.3 | ||||
| РЈ | 1.19 | 2.19 | 3.19 | 4.19 | 8.19 | 9.4 | ||||
| Р¤ | 1.20 | 2.20 | 3.11 | 4.20 | 8.20 | 9.5 | ||||
| РҐ | 1.21 | 2.21 | 3.12 | 4.21 | 8.21 | 9.6 | ||||
| Р¦ | 1.22 | 2.22 | 3.13 | 4.22 | 8.22 | 9.7 | ||||
| Р§ | 1.23 | 2.23 | 3.14 | 4.23 | 8.23 | 9.8 | ||||
| РЁ | 1.24 | 2.24 | 3.15 | 4.24 | 8.24 | 9.9 | ||||
| Р© | 1.25 | 2.25 | 3.16 | 4.25 | 8.25 | 9.10 | ||||
| Р | 1.26 | 2.26 | 3.17 | 4.26 | 8.1 | 9.11 | ||||
| Р® | 1.27 | 2.27 | 3.18 | 4.27 | 8.2 | 9.12 | ||||
| РЇ | 1.28 | 2.28 | 3.19 | 4.28 | 8.3 | 9.15 |
Р?РќР”Р?Р’Р?ДУАЛРНЫЕ ЗАДАНР?РЇ ДЛЯ ВЫПОЛНЕНР?РЇ
РљРћРќРўРРћР›РНЫХ РАБОТ
ЗАДАНР?Р• в„–1
Вариант задания 1 выбирается РёР· ТАБЛР?ЦЫ Р’РђРР?РђРќРўРћР’ (стр. 32)
Перевод чисел из одной системы счисления в другую
Перевести числа своего варианта из десятичной системы в двоичную систему. Точность перевода дробной части – 8 знаков после запятой. Ответы проверить обратным переводом в десятичную систему.
1.1.ВВВВВВ 47,15;ВВВВВВ 205,175ВВВВВВВВВВВВВВ ВВВВВВВВВВВВВВВ 1.21.ВВВВ 34,22;ВВВВВВВВ 242,130
1.2.ВВВВВ 89,91;ВВВВВВ 311,241 ВВВВВВВВВВВВВВВ ВВВВВВВВВВВВВВВ 1.22.ВВВВ 95,55;ВВВВВВВВВ 102,321
1.3.ВВВВВВ 71,62;ВВВВВВ 402,311ВВВВВВВВВВВВВВ ВВВВВВВВВВВВВВВ 1.23.ВВВВ 30,11;ВВВВВВВВВ 758,03
1.4.ВВВВВВ 67,09;ВВВВВВ 513,217ВВВВВВВВВВВВВВ ВВВВВВВВВВВВВВВ 1.24.ВВВВВ13,42;ВВВВВВВВ 231,331
1.5.ВВВВВВ 62,57;ВВВВВВВ 431,329ВВВВВВВВВВВВВ ВВВВВВВВВВВВВВВ 1.25.ВВВВВ23,42;ВВВВВВВВ 291,334
1.6.ВВВВВВ 73,47;ВВВВВВ 345,412ВВВВВВВВВВВВВВ ВВВВВВВВВВВВВВВ 1.26.ВВВВВ33,33;ВВВВВВВВ 531,335
1.7.ВВВВВВ 77.56ВВВВВВВВ 462.301ВВВВВВВВВВВВВВ ВВВВВВВВВВВВВВВ 1.27.ВВВВВ63,72;ВВВВВВВВ 431,731
1.8.ВВВВВВ 81,67;ВВВВВВВ 541,318ВВВВВВВВВВВВВ ВВВВВВВВВВВВВВВ 1.28.ВВВВВ13,42;ВВВВВВВВ 231,331
1.9.ВВВВВВ 83,42;ВВВВВВВ 601,431ВВВВВВВВВВВВВ ВВВВВВВВВВВВВВВ 1.29.ВВВВВ67,52;ВВВВВВВВ 801,336
1.10.ВВВВ 74,37;ВВВВВВВ 437,291ВВВВВВВВВВВВВ ВВВВВВВВВВВВВВВ 1.30.ВВВВВ98,72;ВВВВВВВВ 201,330
1.11.ВВВВ 65,51;ВВВВВВВ 327,419ВВВВВВВВВВВВВ ВВВВВВВВВВВВВВВ 1.31.ВВВВВ98,72;ВВВВВВВВ 801,363
1.12.ВВВВ 66,46;ВВВВВВВ 345,271ВВВВВВВВВВВВВ ВВВВВВВВВВВВВВВ 1.32.ВВВВВ98,72;ВВВВВВВВ 301,337
1.13.ВВВВ 53,53;ВВВВВВВ 429,303ВВВВВВВВВВВВВ ВВВВВВВВВВВВВВВ 1.33.ВВВВВ98,72;ВВВВВВВВ 401,003
1.14.ВВВВ 61,72;ВВВВВВВ 393,282ВВВВВВВВВВВВВ ВВВВВВВВВВВВВВВ 1.34.ВВВВВ98,72;ВВВВВВВВ 201,113
1.15.ВВВВ 54,38;ВВВ ВВВВ342,297ВВВВВВВВВВВВВ ВВВВВВВВВВВВВВВ 1.35.ВВВВВ68,62;ВВВВВВВВ 701,223
1.16.ВВВВ 64,44;ВВВВВВВ 475,309ВВВВВВВВВВВВВ ВВВВВВВВВВВВВВВ 1.36.ВВВВВ78,55;ВВВВВВВВ 661,873
1.17.ВВВВ 68,35;ВВВВВВВ 351,327ВВВВВВВВВВВВВ ВВВВВВВВВВВВВВВ 1.37.ВВВВВ53,92;ВВВВВВВВ 201,333
1.18.ВВВВ 56,48;ВВВВВВВ 486,366ВВВВВВВВВВВВВ ВВВВВВВВВВВВВВВ 1.38.ВВВВВ34,44;ВВВВВВВВ 601,096
1.19.ВВ ВВ72,59;ВВВВВВВ 367,405ВВВВВВВВВВВВВ ВВВВВВВВВВВВВВВ 1.39.ВВВВВ66,62;ВВВВВВВВ 206,939
1.20.ВВВВ58,64;ВВВВВВВ 503,414ВВВВВВВВВВВВВ ВВВВВВВВВВВВВВВ 1.40.ВВВВВ23,01;ВВВВВВВВ 446,002
ЗАДАНР?Р• в„–2
Вариант задания 2 выбирается РёР· ТАБЛР?ЦЫ Р’РђРР?РђРќРўРћР’
Основы алгоритмизации и программирования
Для своего варианта составить блок-схему и программу:
Программы линейной структуры
2.1.В  ,
,
ВВВВВ РіРґРµ 
2.2.В 
ВВВВВ РіРґРµВВ 
2.3. 
ВВВВВ РіРґРµ 
2.4. 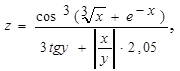
ВВВВВ РіРґРµВВ 
2.5. 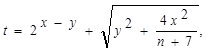
ВВВВВ РіРґРµВВ 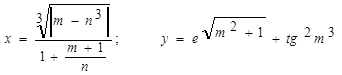
2.6. 
ВВВВВ РіРґРµВВВВ 
2.7. 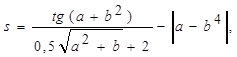
ВВВВ где 
2.8.В  В
В
ВРіРґРµВВ 
2.9.В 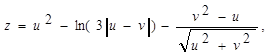
ВВВВВ где 
2.10.  ВВВВВВВРіРґРµ
ВВВВВВВРіРґРµ 
2.11. 
ВВВВВ ВРіРґРµ 
2.12. 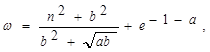 РіРґРµ
РіРґРµ 
2.13. 
РіРґРµ 
2.14.  ВВВВВВВВВВВ РіРґРµВВВВВВ
ВВВВВВВВВВВ РіРґРµВВВВВВ 
2.15.  РіРґРµВВВ
РіРґРµВВВ 
2.16. 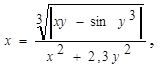
ВВВВВ РіРґРµВВВ 
2.17. 
РіРґРµ 
2.18. 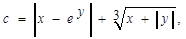
РіРґРµ 
2.19. 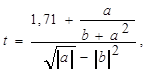
ВВВВВВВВВВВВВВВ В РіРґРµ 
2.20. 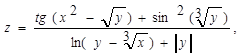
ВВВВВВВВВВВВВВВ РіРґРµ 
2.21. 
РіРґРµ 
2.22 
где 
2.23.В 
РіРґРµ 
2.24. 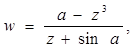 ВВВВВВВВВВ РіРґРµВВВВВВ
ВВВВВВВВВВ РіРґРµВВВВВВ 
2.25. 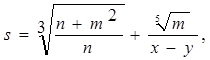 РіРґРµВВВ
РіРґРµВВВ 
2.26. 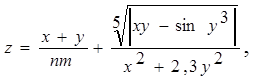
РіРґРµВВ 
2.27. 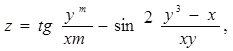
РіРґРµ 
2.28. 
РіРґРµ 
2.29.  ВВВ ВВРіРґРµ
ВВВ ВВРіРґРµ 
2.30. 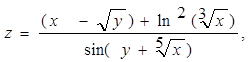 ВВВВВВВВВВВВВВВ РіРґРµ
ВВВВВВВВВВВВВВВ РіРґРµ 
2.31.В  ВВВВВВВВВВВВВ РіРґРµВВ
ВВВВВВВВВВВВВ РіРґРµВВ 
2.32. 
ВВВВВ РіРґРµ 
2.33. 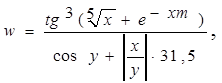 ВВВВВВВВВ РіРґРµВВ
ВВВВВВВВВ РіРґРµВВ 
2.34. 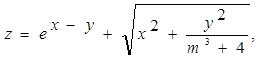 ВВВВВВВВВВВВ РіРґРµВВ
ВВВВВВВВВВВВ РіРґРµВВ 
2.35. 
РіРґРµВВВВ 
2.36. 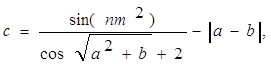 ВВВВВВВВ РіРґРµВ
ВВВВВВВ где 
2.37.В  РіРґРµВ
где 
2.38.В 
где 
2.39. 

2.40  РіРґРµВ
где 
ЗАДАНР?Р• в„–3
Вариант задания 3 выбирается РёР· ТАБЛР?ЦЫ Р’РђРР?РђРќРўРћР’
Основы алгоритмизации и программирования
Для своего варианта составить блок-схему и программу:
Программы разветвляющейся структуры
3.1 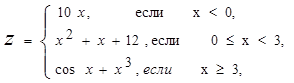
ВВВВВВВВВВВВВВВ В РіРґРµВВВ 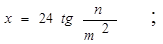
3.2 .  ВВВВВ
ВВВВВ
ВВВВВВВВВВВВВВВВВ РіРґРµВВВ 
3.3. 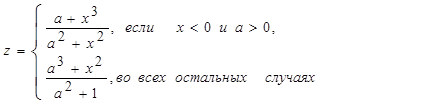 ВВВВВВ В РіРґРµВВВ
ВВВВВВ В РіРґРµВВВ 
3.4. 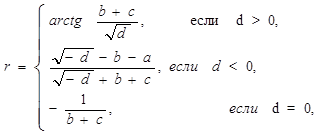
ВВВВВВ РіРґРµВВ 
3.5. 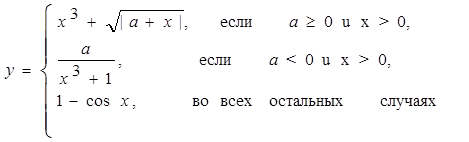 ВВВВВВВ РіРґРµВВ
ВВВВВВВ РіРґРµВВ 
3.6.ВВ  ВВВВВВВВВВ ВВРіРґРµВВВ
ВВВВВВВВВВ ВВРіРґРµВВВ 
3.7.В
| <== попередня сторінка | | | наступна сторінка ==> |
| ВВВ END | | |
|
Не знайшли потрібну інформацію? Скористайтесь пошуком google: |
© studopedia.com.ua При використанні або копіюванні матеріалів пряме посилання на сайт обов'язкове. |