
- Гідрологія і Гідрометрія
- Господарське право
- Економіка будівництва
- Економіка природокористування
- Економічна теорія
- Земельне право
- Історія України
- Кримінально виконавче право
- Медична радіологія
- Методи аналізу
- Міжнародне приватне право
- Міжнародний маркетинг
- Основи екології
- Предмет Політологія
- Соціальне страхування
- Технічні засоби організації дорожнього руху
- Товарознавство продовольчих товарів
Тлумачний словник
Авто
Автоматизація
Архітектура
Астрономія
Аудит
Біологія
Будівництво
Бухгалтерія
Винахідництво
Виробництво
Військова справа
Генетика
Географія
Геологія
Господарство
Держава
Дім
Екологія
Економетрика
Економіка
Електроніка
Журналістика та ЗМІ
Зв'язок
Іноземні мови
Інформатика
Історія
Комп'ютери
Креслення
Кулінарія
Культура
Лексикологія
Література
Логіка
Маркетинг
Математика
Машинобудування
Медицина
Менеджмент
Метали і Зварювання
Механіка
Мистецтво
Музика
Населення
Освіта
Охорона безпеки життя
Охорона Праці
Педагогіка
Політика
Право
Програмування
Промисловість
Психологія
Радіо
Регилия
Соціологія
Спорт
Стандартизація
Технології
Торгівля
Туризм
Фізика
Фізіологія
Філософія
Фінанси
Хімія
Юриспунденкция
Інструкційно-технологічна карта
| Заголовна частина | |||||
| Професія: | 4112 Оператор комп’ютерного набору ІІ категорії | ||||
| Кваліфікація: | - | ||||
| Учнівська норма часу на виконання: | 4 години | ||||
| Тема: | Створення слайдів презентації. Робота зі слайдами презентації. Редагування та демонстрація презентації. | ||||
| Мета (завдання): | Навчитись створювати презентації. | ||||
| Основна частина | |||||
| Зміст завдання та послідовність його виконання | Технічні умови і вказівки щодо виконання переходів, операцій | Ескізи, рисунки, схеми | |||
| Операції та порядок їх виконання | Інструкційні вказівки і пояснення | ||||
| 1. Підготовча | 1. Підготувати робоче місце оператора 2. Ознайомитись з правилами техніки безпеки при виконанні робіт за комп’ютером | Ознайомитись з інструктивними, інструкційно-технологічними картами, навчальними посібниками та довідковою літературою | |||
| 2. Відкрити програму MS PowerPoint | у меню Пуск вибрати послідовно Всі програми, MS Office, MS PowerPoint ; • за допомогою ярлика PowerPoint на Робочому столі ; відкрити файл презентації, який був створений раніше за допомогою При запуску PowerPoint першим або другим способом відкривається програмне вікно з новою презентацією, яка містить один слайд і має стандартне ім'я яке відображається в Рядку заголовка. | 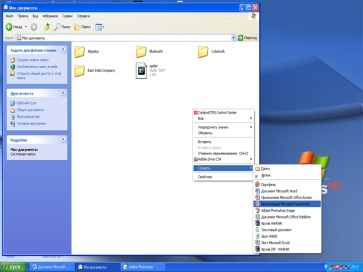 
| |||
| 3. Створення, видалення і робота зі слайдами | Зазвичай, перше що роблять, при початку робіт над презентацією - це додавання слайдів. Зробити це просто: запускаєте Power Point (до речі, в прикладі буде показана версія 2007), і натискаєте "головна / створити слайд". | 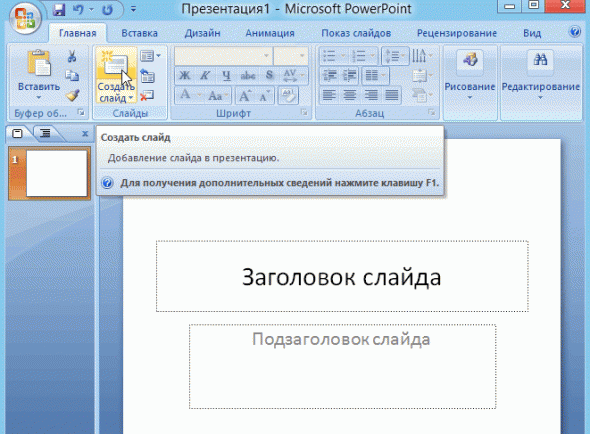 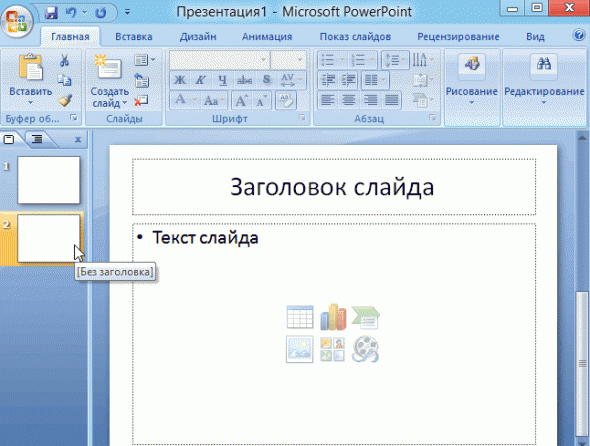
| |||
| До речі, слайди можна видаляти (клацніть в колонці зліва по потрібному та натисніть DEL, переміщати, міняти між собою місцями - за допомогою мишки). Як ми вже помітили, слайд у нас вийшов найпростіший: заголовок і текст під ним. Щоб була можливість, наприклад, розмістити текст у дві колонки (легко порівнювати об'єкти при такому розташуванні) - можна змінити макет слайда. Для цього клацаємо правою кнопкою мишки по слайду зліва в колонці і вибираємо настройку: "макет / ...". | 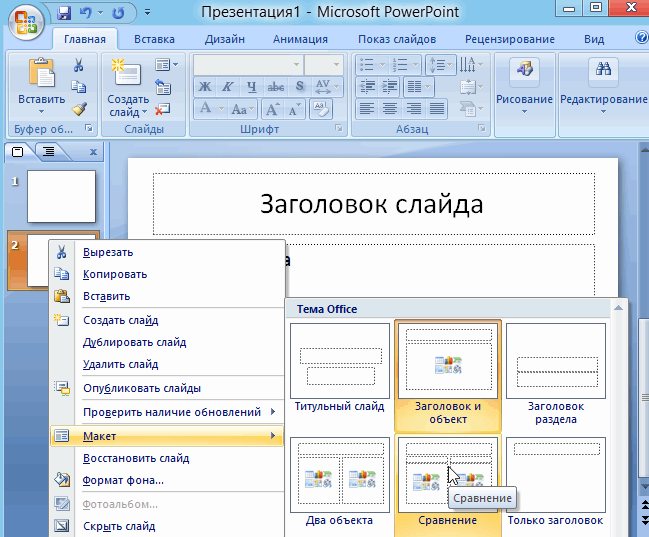
| ||||
| Додаємо ще пару слайдів і презентація буде складатися з 4-х сторінок (слайдів). Всі сторінки нашої роботи - поки білі. Непогано було б надати їм який-небудь дизайн (тобто вибрати потрібну тему). Для цього відкрийте вкладку "дизайн / теми". Тепер наша презентація вже не така блякла ... Пора перейти до редагування текстової інформації нашої презентації. | 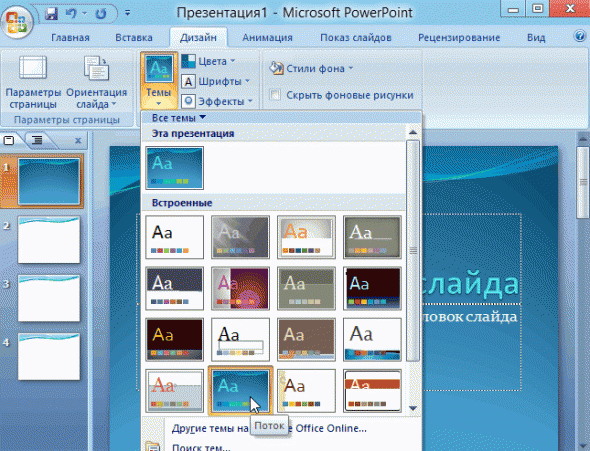 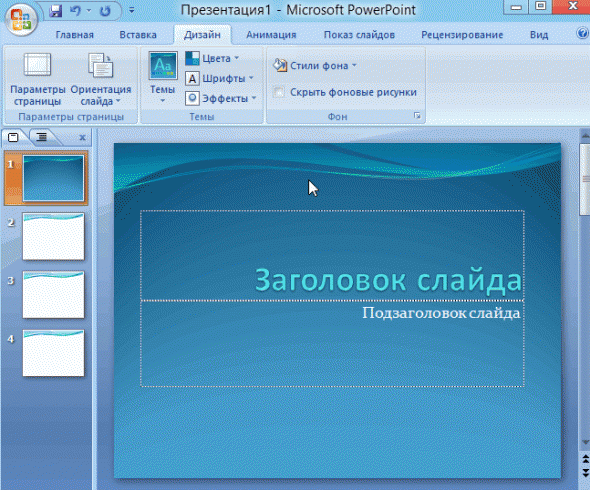
| ||||
| 4.Робота з текстом. | З текстом в Power Point працювати просто і легко. Досить натиснути в потрібний блок мишкою і вписати текст, або просто його скопіювати і вставити з іншого документа. Так само за допомогою мишки його можна легко перемістити або повернути, якщо затиснути ліву кнопку мишки на кордоні рамочки, навколишнього текст. До речі, в Power Point, як і в звичайному Word, підкреслюються червоною рискою всі слова, написані з помилками. Тому звертайте увагу на орфографію - дуже неприємно, коли на презентації бачиш грубі помилки! У своїй презентації я додам текст на всі сторінки, вийде приблизно наступне ... | 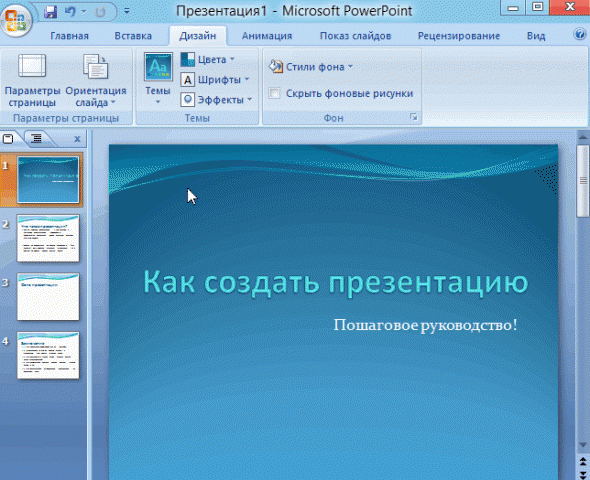 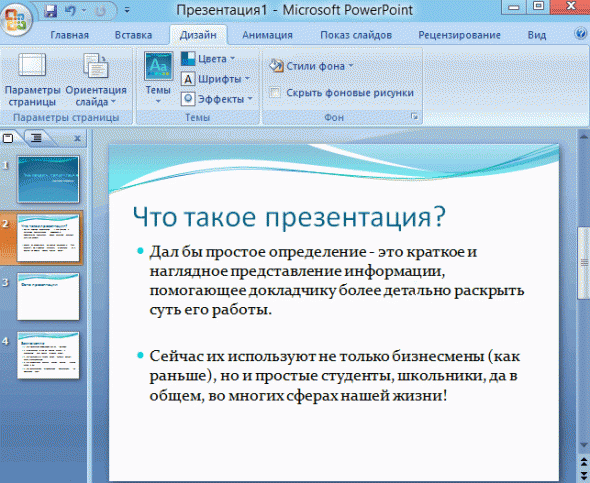
| |||
| 5.Редагування і вставка графіків, діаграм, таблиць | Діаграми і графіки, зазвичай, застосовуються для того, щоб наочно продемонструвати зміну одних показників, щодо інших. Наприклад, показати прибуток цього року, відносно минулого. Для вставки діаграми, натисніть в програмі Power Point: "вставка / діаграми". | 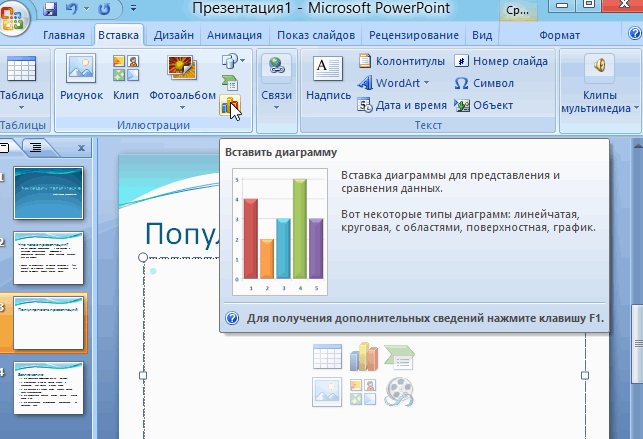
| |||
| Далі з'явиться вікно, в якому буде багато різних видів діаграм і графіків -вам залишилося тільки вибрати відповідну. Тут можна знайти: кругові діаграми, точкові, лінійні і т.д. | 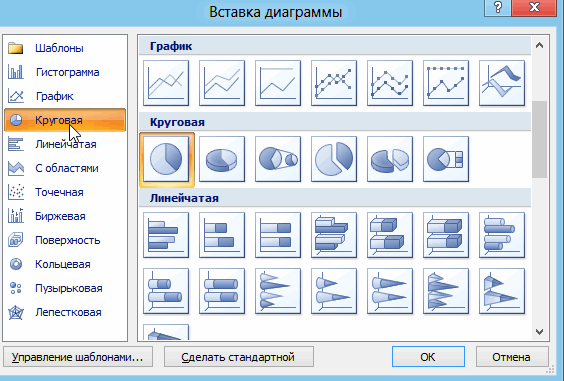
| ||||
| Після того, як ви визначитеся з вибором, перед вами відкриється вікно Excel з пропозицію ввести показники, які будуть відображатися на графіку. У своєму прикладі я вирішив зробити показник популярності презентацій по роках: з 2010 по 2013 рік. См. Картинку нижче. | 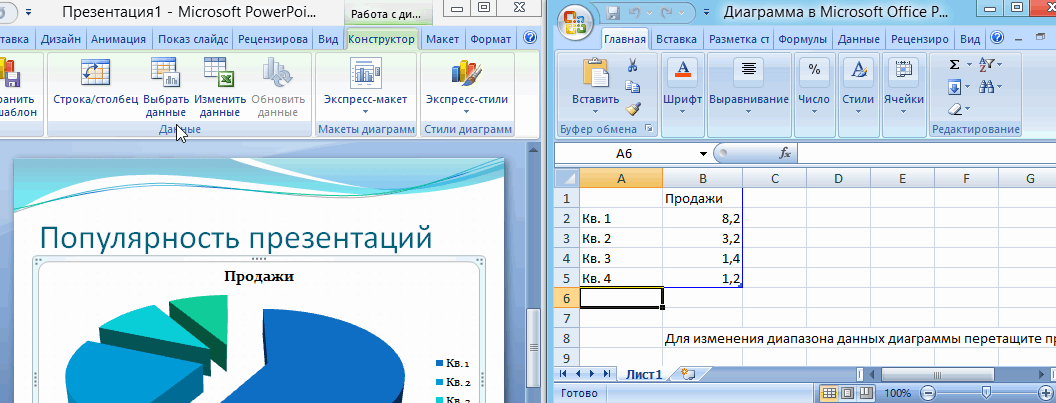 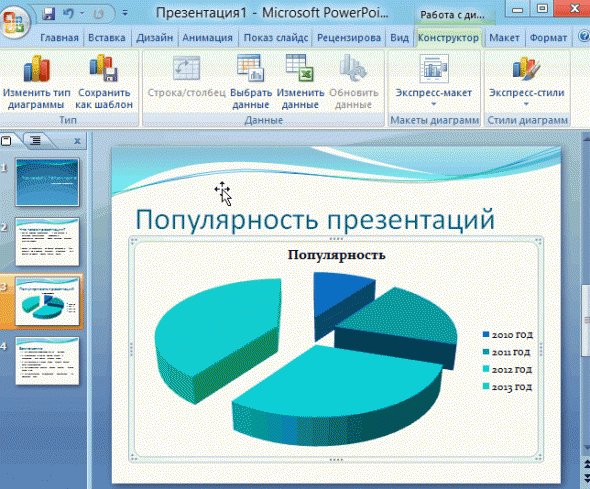
| ||||
| Для вставки таблиць, натисніть на: "вставка / таблиця". Зверніть увагу, що ви відразу ж можете вибрати кількість рядків і стовпців в створюваній табличці. | 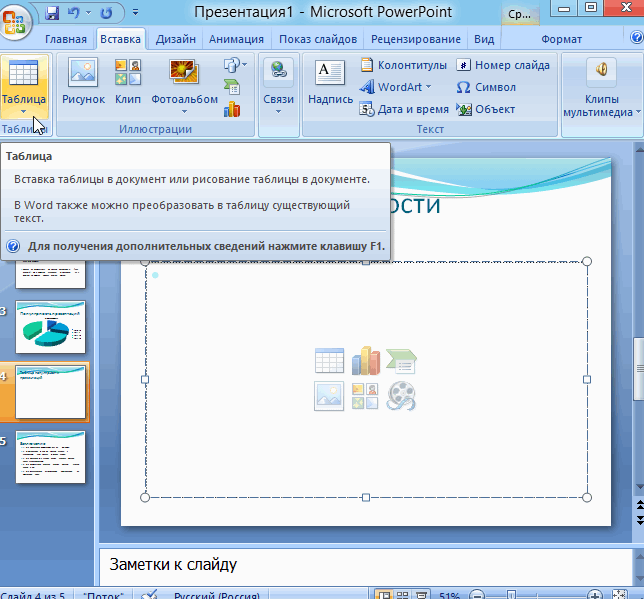 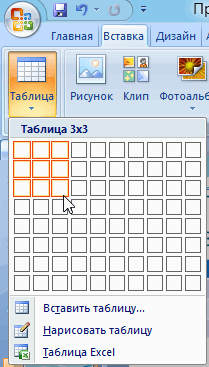
| ||||
| Ось, що вийшло, після заповнення: | 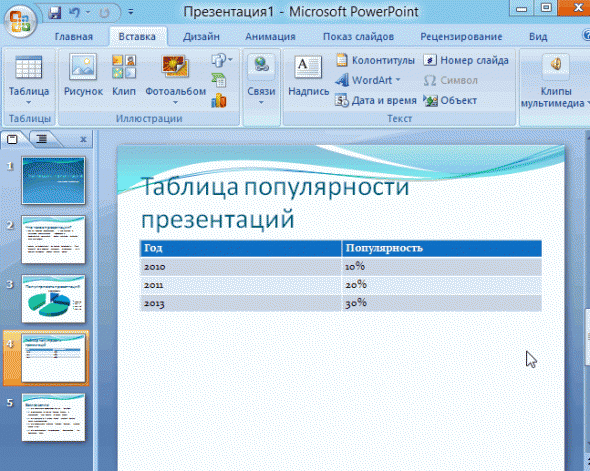
| ||||
| 6.Робота з картинками. | Сучасну презентацію дуже складно уявити без картинок. Тому вставляти їх вкрай бажано, адже більшості людей буде нуднувато, якщо не буде цікавих знімків. Для початку не дрібнити! Намагайтеся не розміщувати багато картинок на одному слайді, краще зробіть картинки по крупніше і додайте ще один слайд. З задніх рядів, іноді, дуже складно розгледіти маленькі деталі зображень. Додати картинку просто: тиснете "вставка / зображення". Далі вибираєте місце, де зберігаються у вас картинки і додаєте потрібну. |
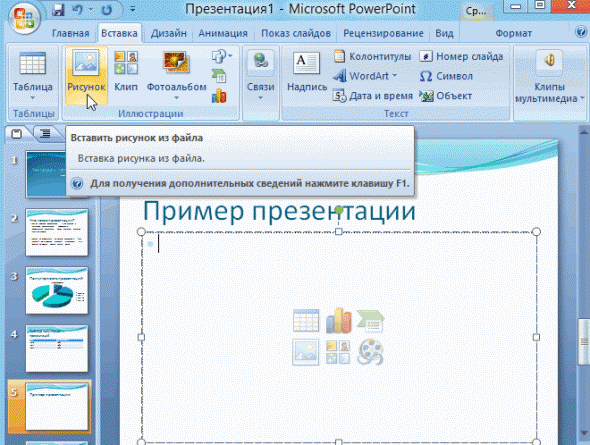 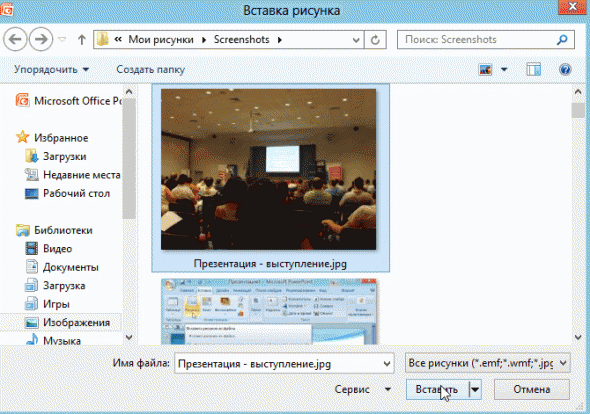 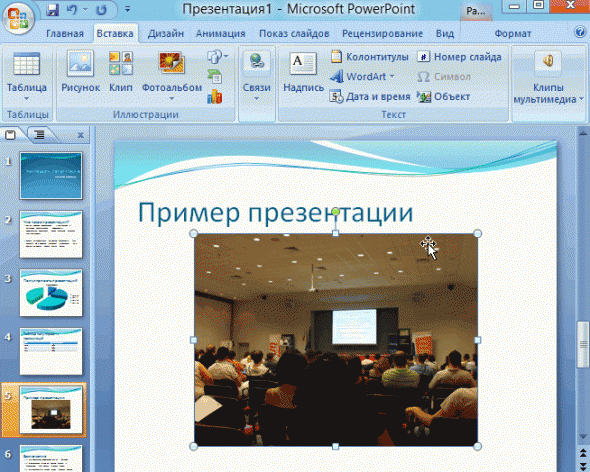
| |||
| 7.Вставка звуку і відео | Вставка звуку і відео дуже схожі за своєю суттю. Взагалі, ці речі не завжди і скрізь варто включати в презентацію. По-перше, не завжди і не скрізь доречно, якщо у вас буде звучати музика посеред мовчання слухачів, які намагаються проаналізувати вашу роботу. По-друге, на комп'ютері, на якому ви будете представляти свою презентацію може не виявитися потрібних кодеків або ще яких-небудь файлів. Для додавання музики або фільму, клацніть: "вставка / фільм (звук)", далі вкажіть місце на вашому жорсткому диску, де лежить файл. | 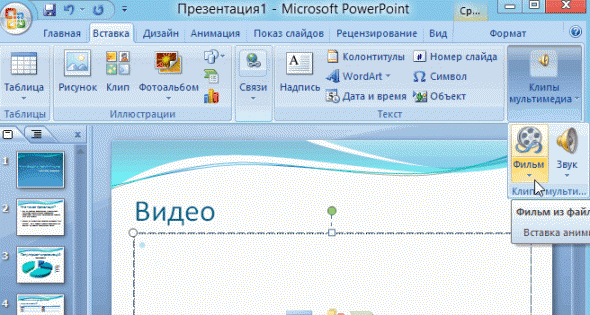
| |||
| Програма вас попередить, що при перегляді даного слайда вона автоматично почне відтворювати відео. Погоджуємося. |  
| ||||
| 8.Накладення переходів і анімації | Напевно, багато хто бачив на презентаціях, і навіть у фільмах, що між деякими кадрами зроблені красиві переходи: наприклад, кадр як сторінка книги, перегортається на наступний лист, або плавно розчиняється. Те ж саме можна зробити і в програмі power Point. Для цього виберіть потрібний слайд в колонці зліва. Далі в розділі "анімація" виберіть "стиль переходу". Тут можна вибрати десятки різних змін сторінок! До речі, при наведенні на кожну - ви будете бачити, як сторінка буде відображатися при демонстрації презентації. Важливо! Перехід діє тільки на один слайд, який ви обрали. Якщо ви вибрали перший слайд, то запуск вашої презентації розпочнеться з цього переходу! | 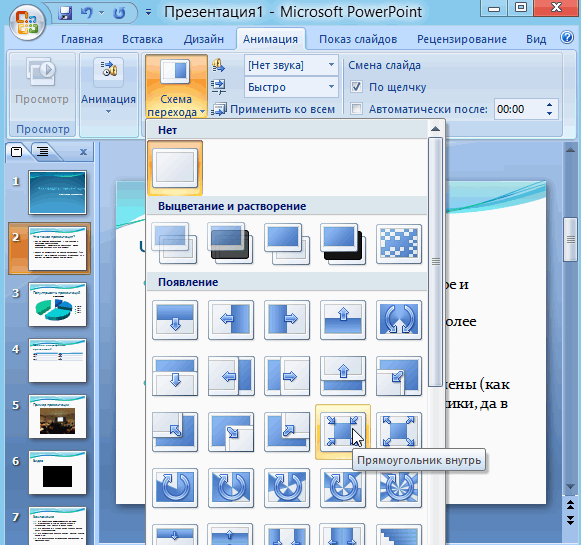
| |||
| Приблизно ті ж самі ефекти, які накладаються на сторінки презентації, можна накласти і на наші об'єкти на сторінці: наприклад на текст (ця штука називається анімацією). Це дозволить зробити різко спливаючий текст, або з'являється з порожнечі і т.п. Для накладення такого ефекту виберіть потрібний текст, клацніть по вкладці "анімація", а потім натисніть по "налаштуванні анімації". | 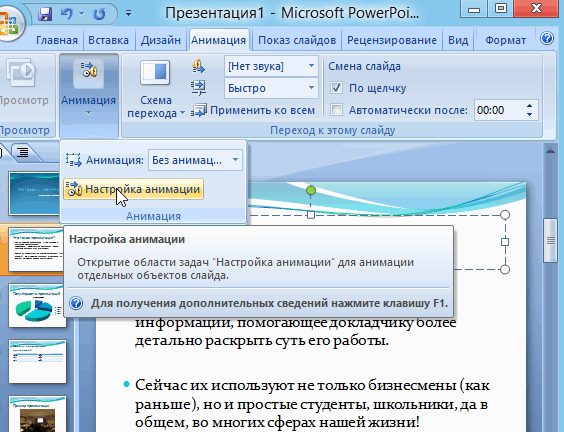
| ||||
| Перед вами, праворуч, буде колонка, в якій можна додати різні ефекти. До речі, результат буде відображатися моментально, в режимі реального часу, тому ви без зусиль підберете потрібні ефекти. | 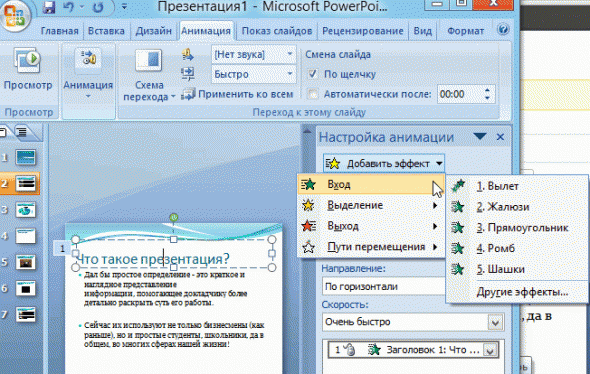
| ||||
| 9.Демонстрація та подання презентації | Для початку показу своєї презентації можете натиснути просто на кнопку F5 (або натиснути вкладку "показ слайдів", а потім вибрати "почати показ з початку"). | 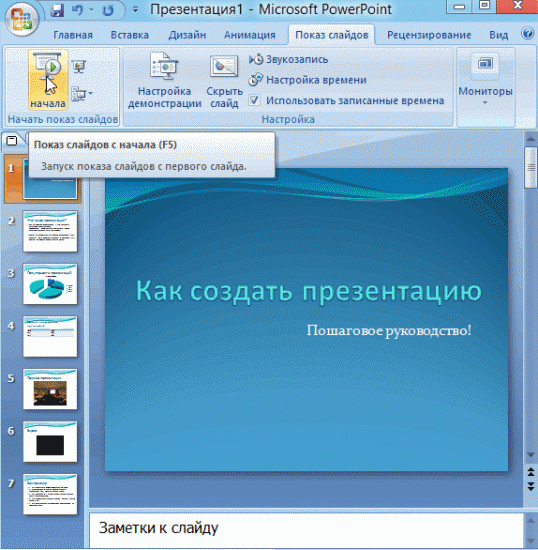
| |||
| Бажано ще зайти в налаштування показу презентації і відрегулювати все, як вам необхідно. | 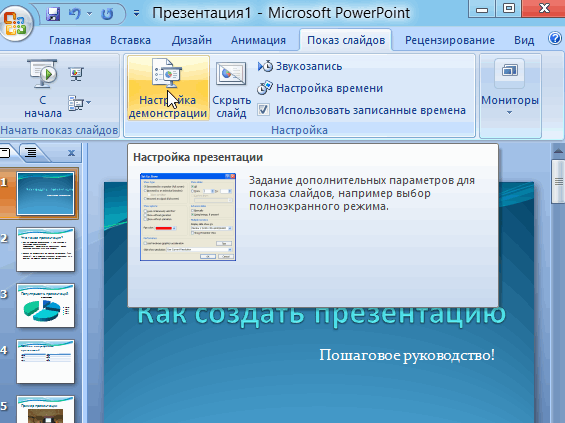
| ||||
| Наприклад, можна запускати презентацію в повно-екранному режимі, міняти слайди за часом або в ручну (тут залежить від вашої підготовки та виду доповіді), налаштувати параметри показу зображень та ін. | 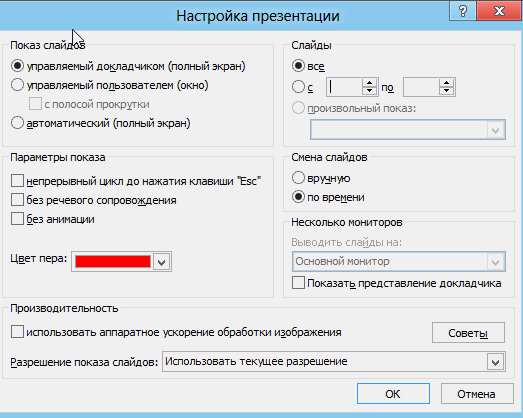
| ||||
| <== попередня сторінка | | | наступна сторінка ==> |
| Види стебел | | | Вивчення нового матеріалу. |
|
Не знайшли потрібну інформацію? Скористайтесь пошуком google: |
© studopedia.com.ua При використанні або копіюванні матеріалів пряме посилання на сайт обов'язкове. |