
РЕЗОЛЮЦІЯ: Громадського обговорення навчальної програми статевого виховання
ЧОМУ ФОНД ОЛЕНИ ПІНЧУК І МОЗ УКРАЇНИ ПРОПАГУЮТЬ "СЕКСУАЛЬНІ УРОКИ"
ЕКЗИСТЕНЦІЙНО-ПСИХОЛОГІЧНІ ОСНОВИ ПОРУШЕННЯ СТАТЕВОЇ ІДЕНТИЧНОСТІ ПІДЛІТКІВ
Батьківський, громадянський рух в Україні закликає МОН зупинити тотальну сексуалізацію дітей і підлітків
Відкрите звернення Міністру освіти й науки України - Гриневич Лілії Михайлівні
Представництво українського жіноцтва в ООН: низький рівень культури спілкування в соціальних мережах
Гендерна антидискримінаційна експертиза може зробити нас моральними рабами
ЛІВИЙ МАРКСИЗМ У НОВИХ ПІДРУЧНИКАХ ДЛЯ ШКОЛЯРІВ
ВІДКРИТА ЗАЯВА на підтримку позиції Ганни Турчинової та права кожної людини на свободу думки, світогляду та вираження поглядів
- Гідрологія і Гідрометрія
- Господарське право
- Економіка будівництва
- Економіка природокористування
- Економічна теорія
- Земельне право
- Історія України
- Кримінально виконавче право
- Медична радіологія
- Методи аналізу
- Міжнародне приватне право
- Міжнародний маркетинг
- Основи екології
- Предмет Політологія
- Соціальне страхування
- Технічні засоби організації дорожнього руху
- Товарознавство продовольчих товарів
Тлумачний словник
Авто
Автоматизація
Архітектура
Астрономія
Аудит
Біологія
Будівництво
Бухгалтерія
Винахідництво
Виробництво
Військова справа
Генетика
Географія
Геологія
Господарство
Держава
Дім
Екологія
Економетрика
Економіка
Електроніка
Журналістика та ЗМІ
Зв'язок
Іноземні мови
Інформатика
Історія
Комп'ютери
Креслення
Кулінарія
Культура
Лексикологія
Література
Логіка
Маркетинг
Математика
Машинобудування
Медицина
Менеджмент
Метали і Зварювання
Механіка
Мистецтво
Музика
Населення
Освіта
Охорона безпеки життя
Охорона Праці
Педагогіка
Політика
Право
Програмування
Промисловість
Психологія
Радіо
Регилия
Соціологія
Спорт
Стандартизація
Технології
Торгівля
Туризм
Фізика
Фізіологія
Філософія
Фінанси
Хімія
Юриспунденкция
Видалення програм
ПОРАДА
****************************************************************
Зверніть увагу на те, що у вікні огляду багатьох майстрів інсталяції не передбачено створення нової папки. Тому ви зможете вибрати кінцевою в шляху тільки ту папку, яка вже існує, наприклад папку «Dictionaries. Після цього вам самостійно треба буде дописати наприкінці шляху через зворотний слеш назву папки, у якій і зберігатиметься програма, наприклад «Dictionaries\English.
****************************************************************
Якщо на логічному диску, на якому ви хочете встановити нову програму, не вистачає вільного простору, майстер інсталяції видасть попередження та запропонує ввести інший шлях установки.
2. Введення особистих даних і серійного номера.
Багато програм у процесі інсталяції пропонують користувачеві ввести своє прізвище та ім'я або ініціали. Для чого може знадобитися такого роду інформація?
Справа в тому, що деякі програми використовують її при роботі. Наприклад, текстовий редактор «Word» з пакета «MS Office» при збереженні документа автоматично вказує ім'я його автора, користуючись даними, отриманими при інсталяції.
Інша причина, через яку майстер інсталяції може запитувати ваше ім'я, — це перевірка ваших прав на використання інстальованої програми. У цьому випадку майстер інсталяції запропонує вам увести не тільки своє ім'я, але й серійний номер, отриманий при придбанні програми. Деякі установки також пропонують користувачеві відкрити довідку, яка додається до програми, на зазначеній сторінці й увести слово, яке знаходиться на зазначеному рядку в зазначеній позиції.
Якщо ви придбали ліцензійну програму, то з уведенням контрольної інформації у вас не виникне жодних проблем. Якщо ж ви встановлюєте програму з піратського диска, то вам залишається тільки сподіватися на сумлінність піратів, які зазвичай записують у папку дистрибутива програми текстові файли з іменами «Read.Me, «Readme.txt, «Readme!!!, «Serial.txt, «Info.txt, «Registration.txt, «Number.txt тощо. У цих файлах міститься інформація, необхідна для інсталяції програми, наприклад, ім'я і серійний номер, які потрібно ввести під час інсталяції.
Деякі піратські програми користувачеві доводиться «зламувати» уже після інсталяції. Спеціально для цих цілей пірати-програмісти пишуть сгаск-файли (у комп'ютерному світі їх часто називають «кряками» або «краками»). Злам програм за допомогою цих файлів здійснюється по-різному: іноді сгаск-файли потрібно переписати в папку програми й запустити, іноді просто запустити й переписати серійний номер, який вони згенерують (такі файли ще називають генераторами ключів), іноді потрібно замінити ними файли з аналогічними назвами в папці програми тощо. Інформація про те, що у конкретному випадку користувач повинен вчинити з сгаск-файлом, зазвичай зберігається в текстових файлах з такими ж назвами: «Read.Me, «Readme.txt, «Readme.!!!, «Info.txt, «Registration.txt тощо.
Іноді піратські програми взагалі не супроводжуються ніякою інформацією щодо реєстраційних даних — у такому випадку користувачеві доводиться шукати серійні номери або сгаск-файли на спеціальних дисках або в Інтернеті.
Слід згадати про те, що в Україні і в Росії прийнято закон про інтелектуальну власність, який забороняє продаж і використання не ліцензійних дисків. Піратські диски поступово зникають з комп'ютерних магазинів і ринкових прилавків, тому є надія, що ви ніколи не зіштовхнетеся із проблемою інсталяції піратського програмного забезпечення.
3. Параметри інсталяції програми
Майстри інсталяції багатьох програм пропонують користувачеві вибрати обсяг інстальованої програми. Наприклад, користувачеві пропонується вибрати звичайну, мінімальну, максимальну інсталяції або інсталяцію окремих елементів на вибір.
Що таке звичайна інсталяція зрозуміло, а ось чим відрізняються інші три пункти?
При максимальній інсталяції на жорсткий диск зазвичай переносяться всі файли програми, тобто при роботі вона звертатиметься до лазерного диска набагато рідше або зможе працювати взагалі без нього. Такий тип інсталяції може бути вигідним для тих користувачів, комп'ютер яких має низькошвидкісний CD-привод.
При мінімальній інсталяції, навпаки, більшість файлів залишаються на лазерному диску, а на жорсткий диск копіюються тільки необхідні. Цей тип інсталяції дозволяє заощадити вільне місце на вінчестері, але сповільнює роботу програми.
При інсталяції на вибір, користувач може сам визначити, які елементи програми потрібно встановлювати, а які ні. Якщо ви інсталюєте програму вперше, ми не рекомендуємо користуватися цим типом інсталяції, тому що ви ще не знаєте, які елементи програми знадобляться вам при роботі.
Деякі майстри інсталяції також надають користувачеві можливість вибрати, в якому з вкладених меню головного меню Windows він хоче розташувати ярлики інстальованої програми (зазвичай вони поміщаються у вкладене меню «Програми») і чи потрібно поміщати ярлик програми на робочий стіл.
Наприкінці інсталяції майстер іноді виводить на екран вікно, в якому користувачеві пропонується перезавантажити комп'ютер. Часто користувачі відмовляються перезавантажити комп'ютер після інсталяції програми й намагаються відразу ж почати роботу з нею. Саме тут і починають з'являтися різноманітні збої й помилки, адже ресурси, які потрібні для коректної та стабільної роботи програми, ще не завантажені в оперативну пам'ять комп'ютера. У результаті комп'ютер однаково доведеться перезавантажувати. Тому краще перезавантажитися відразу після інсталяції.
Персональний комп'ютер використовується для виконання досить широкого кола завдань, тому не дивно, що часто постає завдання інсталяції нових програм на ваш ПК. Іноді трапляється так, що ви перестаєте користуватися якою-небудь програмою. У цьому випадку краще видалити її з вашого комп'ютера, щоб вона не займала зайвого місця.
Розглянемо, як ці завдання вирішуються в Windows ХР. Натисніть кнопку Додавання та видалення програм (Change or Remove Program), щоб знову відкрити список установлених програм (мал. 185). У ньому відображаються всі встановлені на ваш комп'ютер програми. Вибравши одну з них, ви можете видалити її з вашого комп'ютера.
Коли програм установлено багато, буває складно знайти потрібну. У верхній частині діалогу розташовано список, який дозволяє вибрати різні варіанти сортування. Ви можете вибрати сортування за алфавітом, за частотою використання програми тощо.
Зверніть увагу, що при виборі програми за допомогою клацання миші на відповідному рядку, у списку з'являється додаткова інформація про неї. Ви можете довідатися, який обсяг вона займає і як часто використовується, а також з'ясувати дату останнього використання цієї програми. Щоб видалити обрану програму, натисніть кнопку Видалити (Remove), розташовану в полі опису програми. При цьому буде запущено майстер видалення програм. Насамперед у діалозі, який з'явиться, буде поставлено питання, чи справді ви хочете видалити програму. Якщо ви впевнені в цьому, відповідайте ствердно. Робота майстра продовжиться, і програму буде видалено з вашого комп'ютера.
Слід зазначити, що іноді програма видалення не повністю видаляє всі компоненти програми. У цьому випадку вам пропонується видалити решту компонентів самостійно. Ви повинні перейти до потрібної папки за допомогою будь-якої програми, наприклад, Провідника, і видалити решту файлів, якщо, звичайно, вони вам не потрібні.
Установити нову програму ви можете самостійно або доручивши це завдання Windows. Якщо ви встановлюватимете програму самостійно, то за допомогою провідника слід відкрити диск, на якому постачається нова програма, і знайти на ньому програму з іменем Setup. Далі потрібно просто запустити її й дотримуватися інструкцій, що з'являться на екрані. Швидше за все, вам не доведеться цього робити, тому що при інсталяції компакт-диска з програмою в дисковід інстальовану програму буде запущено автоматично.
Другий спосіб інсталяції програм полягає у використанні кнопки Додати нові програми (Add New Programs) у діалозі інсталяції та видалення програм. При натисканні цієї кнопки зовнішній вигляд діалогу зміниться.
Цей діалог призначено для додавання нових програм, а також для оновлення Windows. Остання операція відбувається через Інтернет, тому на комп'ютері має бути настроєне з'єднання з Інтернетом. Оновлення Windows являє собою повністю автоматизований процес. Від вас вимагається встановити з'єднання з Інтернетом і натиснути кнопку Оновлення Windows (Windows update). Далі система все зробить сама.
Щоб установити нову програму, слід натиснути кнопку Диск (CD or Floppy). При натисканні на цю кнопку запускається майстер інсталяції програм. Ваше завдання — вставити компакт-диск або дискету з програмою в дисковід і натиснути кнопку Далі (Next) діалогу. Система здійснить пошук програми інсталяції; результати цього пошуку буде відображено в наступному діалозі майстра.
Якщо в полі введення відображається правильна інформація, натисніть кнопку Готово (Finish) цього діалогу, щоб запустити програму інсталяції. Якщо система не змогла знайти програму інсталяції, натисніть кнопку Огляд (Browse) і в діалозі, який з'явиться, виберіть шлях для програми інсталяції. Після того як шлях до програми інсталяції зазначено, натисніть кнопку Готово (Finish), щоб запустити програму й почати процес установлення.
Багато програм під час інсталяції створюють у головному меню Windows групи, які містять кілька елементів, у тому числі команду для видалення програми. Вибір такої команди головного меню також приводить до запуску майстра видалення програм.
Деякі програми дозволяють вибірково встановлювати або видаляти компоненти. У цьому випадку при запуску майстра видалення або заміни програм буде запущено програму інсталяції, схожу на аналогічну програму, яка використовується при інсталяції компонентів Windows. Наприклад, пакети програм Microsoft Office або Corel DRAW дозволяють установити або видалити будь-які компоненти, коли це знадобиться.
Видалення програм
Зупинимося на видаленні програм. Найпоширеніша помилка користувачів-початківців полягає в тому, що коли вони хочуть видалити непотрібну програму, то знаходять папку, в яку ту встановлено, і просто стирають її. Якщо ви уважно читали попередній розділ, то звичайно ж зрозумієте, чому в жодному разі не можна так робити. Адже при інсталяції програма, крім того, що створює свою папку на жорсткому диску й записує в неї свої файли, ще й робить відповідні записи в реєстрі Windows, а також замінює деякі файли операційної системи своїми власними файлами. Тому просте видалення папки не видалить всю програму цілком, а лише призведе до захаращення реєстру й оперативної пам'яті комп'ютера непотрібною інформацією і стане причиною збоїв у роботі операційної системи.
Видаляти програми з операційної системи потрібно тільки за допомогою деінсталятора. Деінсталятор — це програма, яка зітре не тільки папку непотрібної програми, але й усі її «хвости»: поверне на місце замінені програмою файли операційної системи, прибере записи про програму з реєстру Windows, видалить її ярлики з головного меню і з робочого стола.
Більшість програм мають свій вбудований деінсталятор; зазвичай його ярлик поміщається в головне меню Windows, поруч з ярликом самої програми (мал. 183).
Якщо такого ярлика ви не бачите, пошукайте файл деінсталятора в папці програми — він називається «uninstall.exe або «unwise32.exe і має іконку із зображеною на ній пачкою дискет поруч із кошиком для сміття (мал. 184).
Якщо в програмі, яку ви хочете видалити, немає деінсталятора, не засмучуйтеся: ви завжди можете скористатися деінсталятором, вбудованим в операційну систему Windows.

З вікном цієї програми ви вже частково знайомі — воно викликається іконкою Встановлення та видалення програм, яка знаходиться в папці Панель керування.
У попередній частині ми розглядали другу закладку — Установка Windows, призначену для інсталяції та видалення стандартних програм операційної системи. Відкриємо першу закладку — Встановлення/видалення (мал. 185).
Це й є вбудований деінсталятор Windows, на закладці якого ви можете побачити список всіх додатків, які встановлені в операційній системі й можуть бути видалені з вашого комп'ютера. Для того щоб деінсталювати непотрібну програму, знайдіть її назву в списку, виділіть Й курсором і натисніть на кнопку Додати/видалити.
У вас може виникнути закономірне питання: «Чому кнопка називається «Додати/видалити...», а не просто «Видалити...» ? Справа в тому, що багато програм мають вбудовану можливість відновлення. Тобто, якщо користувач випадково видалить необхідні для роботи програми системні файли або вони будуть зіпсовані (наприклад, вірусами), таку програму можна буде відновити, скориставшись тим самим деінсталятором.
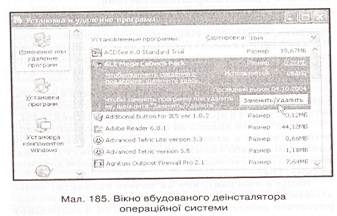
Операція відновлення дуже зручна, адже користувачеві не доведеться видаляти, а потім заново встановлювати й настроювати зіпсовану програму. Інформація про конфігурацію програми при відновленні зберігається.
Отже, після натискання кнопки «Додати/видалити... » на екрані з'явиться вікно деінсталятора Windows або вбудованого деінсталятора, якщо такий є в програмі. У роботі всіх деінсталяторів присутні однакові моменти.
1. Підтвердження видалення програми.
Будь-який деінсталятор насамперед видасть діалогове вікно, в якому запропонує користувачеві ще раз підтвердити команду видалення програми. Якщо ви натиснули кнопку видалення випадково, ви можете скасувати деінсталяцію, натиснувши на кнопку Ні (No) або Скасування (Cancel).
2. Вибір методу деінсталяції.
У деяких випадках користувачеві пропонується вибрати метод, за допомогою якого здійснюватиметься деінсталяція. Як ми вже казали, деякі програми мають вбудовану можливість відновлення ушкоджених файлів. Деінсталятор таких програм насамперед запропонує користувачеві вибрати, яку операцію потрібно зробити: відновлення або видалення програми.
Іноді користувачеві надається можливість зробити повну й вибіркову деінсталяцію. Таку можливість зазвичай закладено в деінсталятори великих пакетів, які включають у себе окремі програми, незалежні одна від одної. Вибіркова деінсталяція дуже зручна, особливо якщо ви зважилися на видалення програми через відсутність достатнього вільного місця на жорсткому диску: у такий спосіб ви зможете видалити не використовувані програми пакета й одночасно залишити на диску ті, які вам потрібні в роботі.
Нарешті, останній варіант вибору методу деінсталяції часто зустрічається в програмах видалення ігор. Чому саме ігор? Справа в тому, що, граючи в ігри, користувачі найчастіше на вході в гру вводять своє ім'я, а потім всі ті настроювання, збереження й інші опції, які створюють і настроюють під час гри, зберігаються у профілях, пов'язаних з цим іменем. Найчастіше користувач хоче зберегти свої досягнення, видаляючи гру: можливо, коли-небудь йому захочеться знову встановити цю гру й почати проходити її з того місця, на якому він її завершив. Або ж інша ситуація — користувачеві потрібно переустановити гру з якихось причин (наприклад, йому потрібно замінити вінчестер або ж просто переустановити операційну систему) і при цьому він не хоче втрачати настроювання гри. Тому в деінсталяторах деяких ігор вбудовано додаткову можливість вибору: користувач може або видалити всю гру цілком, або залишити на жорсткому диску профілі користувача, які при повторній інсталяції гри можна буде знову підключити.
3. Спірні (загальні) файли.
Іноді при видаленні програми деінсталятор видає діалогове вікно, у якому повідомляє, що файли, які стосуються видаленої програми, можуть використовуватися також іншими програмами, встановленими на комп'ютері. Видалення таких файлів може пошкодити інші програми й навіть саму операційну систему, стати причиною збоїв і неполадок. Деінсталятор відображає ім'я спірного файлу, шлях до нього й запитує в користувача підтвердження на видалення.
Чотири кнопки внизу діалогового вікна відповідають чотирьом варіантам відповіді: «Так» — дозволяє видалення конкретного файла, «Так для всіх» —дозволяє видалення всіх спірних файлів, «Ні» — забороняє видалення цього файла, «Ні для всіх» — забороняє видалення всіх спірних файлів. Як краще вчинити в такій ситуації? Приймаючи рішення, можна виходити з місця розташування файла: якщо його шлях вказує на папку видаленої програми, то такий файл, швидше за все, можна видалити. Якщо ж його шлях веде до системних папок Windows, то можна з упевненістю сказати, що це системний файл і його видаляти не слід. Найпростіший спосіб дії — заборонити видалення всіх спірних файлів, а після завершення процесу деінсталяції видалити папку програми із спірними файлами, що залишилися в ній, вручну.
Після закінчення видалення програма-деінсталятор пропонує здійснити перезавантаження комп'ютера, щоб система змогла вивантажити з оперативної пам'яті всі непотрібні ресурси, пов'язані з видаленим додатком. Після перезавантаження папка видаленої програми повинна зникнути з жорсткого диска (якщо в процесі видалення не було збережено профілі користувачів або залишено спірні файли).
НАСТРОЮВАННЯ СИСТЕМИ
Система Windows ХР має широкий набір можливостей щодо зміни зовнішнього вигляду робочого стола. Розглянемо основні принципи настроювання системи, не претендуючи на повноту охоплення цієї теми.
ВИКОРИСТАННЯ ПАНЕЛІ КЕРУВАННЯ
Основні настроювання Windows ХР зосереджено в спеціальній папці, яка називається Панель керування (Control Panel). Щоб відкрити цю папку, слід вибрати однойменну команду в головному меню Windows. Описуючи різні можливості операційної системи, ми не раз використовували панель керування. У цьому розділі ми підіб'ємо підсумок використання цієї папки при настроюванні різних можливостей Windows.
Панель керування може відображатися в одному з двох різних режимів. Перший режим, використовуваний за замовчуванням, групує значки різних настроювань (мал. 186). При цьому зовнішній вигляд панелі керування схожий на Web-сторінку. Переходячи за посиланнями, ви вибираєте групу настроювань і знаходите потрібну програму.
Другий режим, який називається класичним, відображає всі значки разом, не виділяючи окремі групи (мал. 187). У цьому режимі панель керування не відрізняється від звичайної папки. Режим відображення панелі керування у вигляді Web-сторінки зручніший, однак деякі люди воліють використовувати класичний режим. Для переходу з одного режиму до іншого використовується посилання в лівій частині вікна панелі керування, на панелі задач.
Коротко розглянемо основні групи панелі керування. При цьому зверніть увагу, що у Windows ХР за допомогою панелі керування можна легко запускати різні програми, які раніше запускалися з головного меню Windows за допомогою громіздкої й заплутаної послідовності команд.
Якщо панель керування відображається в класичному вигляді, виберіть завдання Перейти в категорії (Switch in category view). Виберіть у списку, що з'явиться, посилання Оформлення й теми (Appearance and Themes), щоб відобразити список настроювань у цій групі (мал. 188).
У цій групі ви можете вибрати варіант оформлення робочого стола, що називається темою, фоновий малюнок, заставку і змінити розмір зображення на екрані монітора (більш докладно про настроювання зовнішнього вигляду Windows ХР ви довідаєтеся нижче).
Натисніть кнопку Назад (Back) на панелі інструментів провідника, щоб повернутися до основної папки панелі керування. Виберіть посилання Мережа і з'єднання з Інтернетом (Network and Internet Connections), щоб відобразити список настроювань у цій групі. Цю папку призначено для настроювання мережевих можливостей Windows ХР. Настроювання з'єднання з Інтернетом, створення й настроювання домашньої мережі, з'єднання декількох мереж — ось далеко не повний перелік завдань, які розв'язуються за допомогою посилань у цій папці.
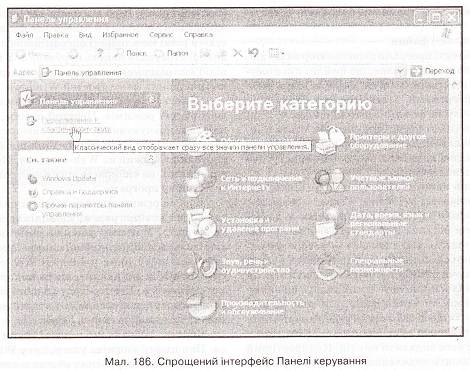
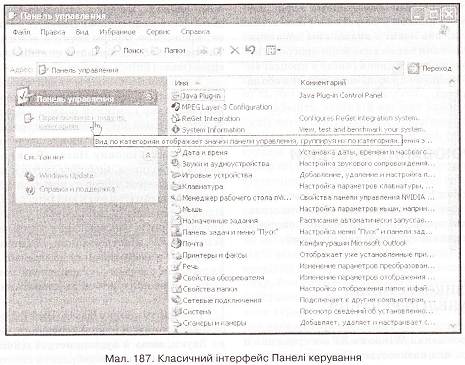
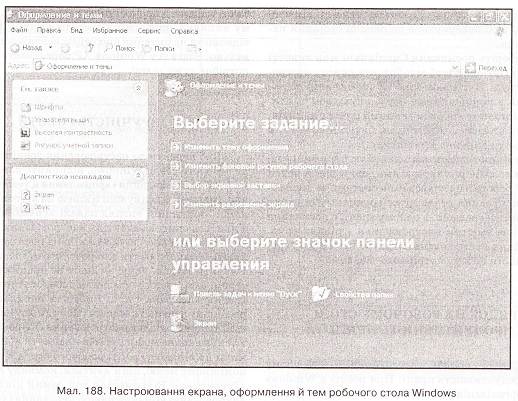
Натисніть кнопку Назад (Back), щоб повернутися до основної сторінки панелі керування. Виберіть посилання Звуки, мова й аудіопристрої /(Sounds, Speech and Audio Devices), щоб відобразити список настроювань у цій групі, що призначені для настроювання звукових можливостей вашого комп'ютера. Більшість цих настроювань розглянуто вище, при опису роботи в Windows з аудіо й відео, тому ми не зупинятимемося на них.
Натисніть кнопку Назад (Back), щоб повернутися до основної сторінки панелі керування. Виберіть посилання Продуктивність і обслуговування (Performance and Maintenance), щоб відобразити список настроювань у цій групі. Вони дозволяють підвищити загальну ефективність роботи комп'ютера. Ви можете очистити місце на диску від непотрібних файлів, створити резервну копію важливих даних, підвищити швидкість запуску програм. З цієї папки ви можете також запустити програму відновлення системи: вона допоможе вам скасувати небажані зміни в настроюваннях Windows, які можуть порушити правильну роботу операційної системи.
Натисніть кнопку Назад (Back), щоб повернутися назад. Виберіть посилання Принтери й інше обладнання (Printers and other devices), щоб відобразити список настроювань у цій групі.
Тут ви можете настроювати параметри більшості підключених до комп'ютера пристроїв. До них належать миша, клавіатура, принтери, модеми, сканери тощо. Для настроювання конкретного пристрою або групи пристроїв слід вибрати потрібне посилання або двічі клацнути на потрібному значку.
Натисніть кнопку Назад (Back), щоб повернутися до першої сторінки панелі керування. Виберіть посилання Дата, час, мова й регіональні настроювання (Date, Time, Language and regional settings), щоб відобразити список настроювань у цій групі. Тут ви можете настроїти деякі параметри, які пов'язані з особливостями мови й країни вашого проживання. Наприклад, ви можете встановити формат чисел і дат, вибрати використовувану грошову одиницю. Також ви можете встановити поточну дату й час. Крім того, у вас є можливість використовувати кілька мов у роботі, наприклад, українську, російську й англійську. Тут ви можете вибрати додаткові мови, а також указати спосіб перемикання між мовами. Натисніть кнопку Назад (Back) на панелі інструментів, щоб повернутися до основної сторінки панелі керування. Виберіть посилання Облікові записи користувачів (User Accounts), щоб відобразити список настроювань у цій групі.
Роботу з користувачами докладно описано в попередніх розділах цієї книги. Нагадаємо, що Windows ХР дозволяє працювати на одному комп'ютері кільком користувачам, кожен з яких має свої настроювання й зовнішній вигляд робочого стола. Можна швидко переключатися між різними користувачами. У цій групі настроювань ви можете додати нового користувача, а також змінити настроювання для вже існуючих користувачів. Натисніть кнопку Назад (Back) у верхній частині діалогу, щоб повернутися до першої сторінки панелі керування.
Тепер виберіть посилання Спеціальні можливості (Accessibility Options), щоб відобразити список настроювань у цій групі. З їх допомогою Windows настроюється для людей з порушеннями зору, слуху або рухливості рук. Ви можете вибрати великий шрифт написів, високу контрастність зображення, звукові ефекти, а також настроїти екранну клавіатуру.
На закінчення знайомства з панеллю керування закрийте її вікно. Ще раз зауважимо, що в новій версії Windows ХР робота з настроювання системи за допомогою панелі керування стала дуже зручною. Усі схожі настроювання зосереджені в одному місці, є посилання на пов'язані за змістом настроювання з різних груп. Вибір потрібних настроювань зводиться до вибору групи й подальшого вибору потрібного завдання.
ПОРЯДОК НА РОБОЧОМУ СТОЛІ І ПРОДУКТИВНІСТЬ ПРАЦІ
Від того, який порядок у вас на столі, багато в чому залежить продуктивність праці. При роботі з Windows правильна організація робочого стола також має велике значення і впливає на зручність роботи із системою. Зрозуміло, настроювання зовнішнього вигляду і зручність — речі вельми індивідуальні. Одній людині подобаються великі значки і яскраві кольори, а іншій — навпаки, дрібні значки і тьмяні кольори.
Розглянемо основні підходи до настроювання зовнішнього вигляду Windows, демонструючи їхні загальні принципи. Вирішити для себе, яким буде зовнішній вигляд робочого стола Windows на вашому ПК, ви повинні самостійно.
Читайте також:
- Cisco Packet Tracer - Знайомство з програмою. Інтерфейс
- DEVICE - Визначити пристрій для якого компілюється програма
- FLASH-пам'ять програм
- I. Введення в розробку програмного забезпечення
- I. РАБОЧАЯ ПРОГРАММА
- I. РАБОЧАЯ ПРОГРАММА УЧЕБНОЙ ДИСЦИПЛИНЫ
- II. Вимоги до складання паспорта бюджетної програми
- II. Із програм для 11 класу
- II. Порядок разработки индивидуальной программы
- II. ПРОГРАМА КУРСУ
- II. ПРОГРАМИ ДИСЦИПЛН
- II. РОБОЧА ПРОГРАМА
| <== попередня сторінка | | | наступна сторінка ==> |
| ВІДОМОСТІ ПРО АВТОРІВ | | | ОСНОВНІ ВІДОМОСТІ ПРО НАСТРОЮВАННЯ ІНТЕРФЕЙСУ |
|
Не знайшли потрібну інформацію? Скористайтесь пошуком google: |
© studopedia.com.ua При використанні або копіюванні матеріалів пряме посилання на сайт обов'язкове. |