
РЕЗОЛЮЦІЯ: Громадського обговорення навчальної програми статевого виховання
ЧОМУ ФОНД ОЛЕНИ ПІНЧУК І МОЗ УКРАЇНИ ПРОПАГУЮТЬ "СЕКСУАЛЬНІ УРОКИ"
ЕКЗИСТЕНЦІЙНО-ПСИХОЛОГІЧНІ ОСНОВИ ПОРУШЕННЯ СТАТЕВОЇ ІДЕНТИЧНОСТІ ПІДЛІТКІВ
Батьківський, громадянський рух в Україні закликає МОН зупинити тотальну сексуалізацію дітей і підлітків
Відкрите звернення Міністру освіти й науки України - Гриневич Лілії Михайлівні
Представництво українського жіноцтва в ООН: низький рівень культури спілкування в соціальних мережах
Гендерна антидискримінаційна експертиза може зробити нас моральними рабами
ЛІВИЙ МАРКСИЗМ У НОВИХ ПІДРУЧНИКАХ ДЛЯ ШКОЛЯРІВ
ВІДКРИТА ЗАЯВА на підтримку позиції Ганни Турчинової та права кожної людини на свободу думки, світогляду та вираження поглядів
- Гідрологія і Гідрометрія
- Господарське право
- Економіка будівництва
- Економіка природокористування
- Економічна теорія
- Земельне право
- Історія України
- Кримінально виконавче право
- Медична радіологія
- Методи аналізу
- Міжнародне приватне право
- Міжнародний маркетинг
- Основи екології
- Предмет Політологія
- Соціальне страхування
- Технічні засоби організації дорожнього руху
- Товарознавство продовольчих товарів
Тлумачний словник
Авто
Автоматизація
Архітектура
Астрономія
Аудит
Біологія
Будівництво
Бухгалтерія
Винахідництво
Виробництво
Військова справа
Генетика
Географія
Геологія
Господарство
Держава
Дім
Екологія
Економетрика
Економіка
Електроніка
Журналістика та ЗМІ
Зв'язок
Іноземні мови
Інформатика
Історія
Комп'ютери
Креслення
Кулінарія
Культура
Лексикологія
Література
Логіка
Маркетинг
Математика
Машинобудування
Медицина
Менеджмент
Метали і Зварювання
Механіка
Мистецтво
Музика
Населення
Освіта
Охорона безпеки життя
Охорона Праці
Педагогіка
Політика
Право
Програмування
Промисловість
Психологія
Радіо
Регилия
Соціологія
Спорт
Стандартизація
Технології
Торгівля
Туризм
Фізика
Фізіологія
Філософія
Фінанси
Хімія
Юриспунденкция
Безкоштовність
Paint.NET є повністю безкоштовною програмою. Ви можете вільно встановити її і використовувати необмежену кількість часу. При цьому Paint.NET не містить ніяких шпигунських модулів або рекламних доповнень
| |
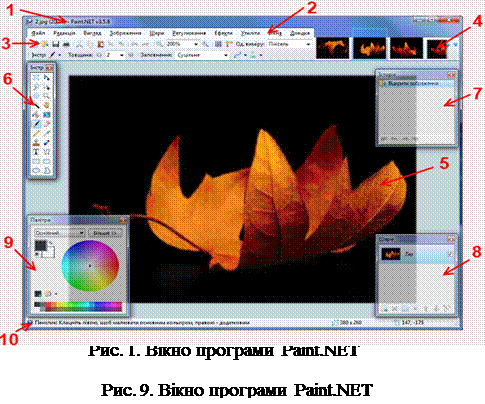 |
1. Заголовок вікна. Показує назву зображення з яким відбувається робота в цей час, його масштаб, а також поточну версію Paint.NET.
2. Панель меню. З її допомогою можна отримати доступ до різних пунктів меню. Шлях до команд меню зазвичай вказується за допомогою послідовності пунктів. Наприклад рядок «Ефекти — Шуми — Додати шум…» означає, що потрібно натиснути на панелі меню пункт «Ефекти», вибрати з випадаючого списку рядок «Шуми» і натиснути команду «Додати шум…».
3. Панель інструментів. На ній розміщені іконки для швидкого доступу до різних команд, що часто використовуються. Складається з двох рядів — на верхньому розміщені постійні іконки, а на нижньому — іконки для налаштування параметрів поточного інструменту.
4. Список зображень. Тут показуються зменшені копії відкритих зображень. Працює за принципом вкладок браузера - для того, щоб відкрити зображення в робочій області Paint.NET потрібно просто натиснути на його мініатюру.
Панель списку зображень розміщена у верхньому правому куті вікна Paint.NET. Вона відображає мініатюри кожного малюнку, який був відкритий, і дозволяє вам швидко перемикатися між ними:

Для того щоб перемкнутися на потрібне зображення потрібно клікнути на його мініатюру. Також ви можете використовувати поєднання клавіш Ctrl+Tab для того щоб відкрити наступне зображення списку, або Ctrl+Shift+Tab для переходу на попереднє. Якщо для показу всіх відкритих зображень, на панелі не вистачає місця, то по її краях з’являться стрілки. Вони працюють як кнопки, що дозволяють переміщувати іконки попереднього перегляду вліво і вправо. Також ви можете гортати мініатюри, використовуючи коліщатко мишки, при наведеному на список зображень курсорі.
У правій частині списку зображень є також стрілка спрямована вниз. При її натисненні відкривається випадаючий список зображень, який можна прокручувати. Для відкриття цього списку також можна використовувати поєднання клавіш Ctrl+Q:
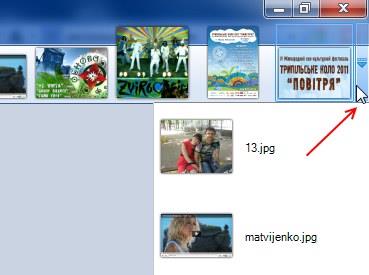
Для закриття зображення можна скористатися значком в правому верхньому куті мініатюри активного зображення. Це найбільш зручний спосіб для закриття зображення, хоча можна також скористатися меню (Файл — Закрити), або сполученням клавіш (Ctrl+W або Ctrl+F4):
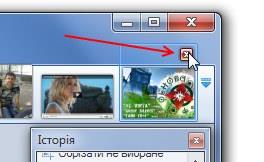
Якщо зображення містить незбережені зміни, то в лівому верхньому куточку його мініатюри відображається помаранчева зірочка:
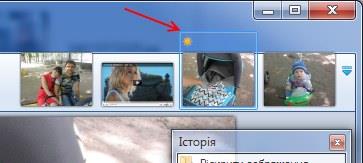
5. Робоча область. У цій області розташоване зображення з яким наразі відбувається робота.
6. Вікно інструментів.У цьому вікні розміщені головні інструменти для роботи з зображенням. Вибір потрібного інструменту здійснюється простим натисненням на його іконку.
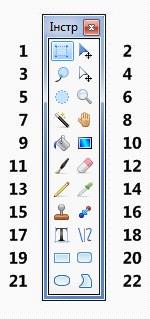
1. Прямокутник. Ви можете використовувати цей інструмент, щоб виділити прямокутну або квадратну область. Додаткова інформація в розділі «Інструменти вибору».
2. Перемістити вибране. Ви можете використовувати цей інструмент для переміщення обраних пікселів виділених різними інструментами вибору. Додаткова інформація в розділі «Інструменти переміщення».
3. Ласо. Ви можете використовувати цей інструмент для виділення вільної області. Додаткова інформація в розділі «Інструменти вибору».
4. Перемістити вибране. Ви можете використовувати цей інструмент для переміщення області виділення без впливу на пікселі, що знаходяться в цій області. Додаткова інформація в розділі «Інструменти переміщення».
5. Еліпс. Ви можете використовувати цей інструмент для виділення області у вигляді еліпса або кола. Додаткова інформація в розділі «Інструменти вибору».
6. Масштаб. Цей інструмент можна використовувати для збільшення масштабу (клік лівою кнопкою миші), зменшення масштабу (клік правою кнопкою миші), або збільшення виділеної ним області на весь екран (виділити область при натиснутій лівій кнопці миші).
7. Чарівна паличка. Ви можете використовувати цей інструмент для вибору області на активному шарі, колір якої схожий на вказаний.
8. Рука. Використовуючи цей інструмент ви можете прокручувати або перетягувати зображення. Аналогічна функція також доступна в будь-який інший час при використанні інших інструментів — утримуючи на клавіатурі пробіл клікніть лівою кнопкою миші по зображенні і перетягніть його в бажане місце.
9. Заповнення. Цей інструмент корисний для заповнення кольором області на активному шарі, колір якої схожий на вказаний.
10. Градієнт. Цей інструмент можна використовувати для заповнення зображення градієнтом, а також для отримання плавного переходу між зображеннями (при використанні прозорості).
11. Пензлик. Цей інструмент активний відразу після запуску Paint.NET, і використовується для багатоцільового вільного малювання.
12. Гумка. Ви можете використовувати цей інструмент для стирання частини зображення (оброблені області стають прозорими).
13. Олівець. Цей інструмент дозволяє попіксельно редагувати активний шар. Додаткова інформація у розділі «Інструменти піксельного редагування».
14. Піпетка. Ви можете використовувати цей інструмент для отримання значення кольору активного шару і встановлення його, як поточного основного або додаткового кольору. Додаткова інформація в розділі «Інструменти піксельного редагування».
15. Клонування. Цей інструмент корисний для копіювання груп пікселів зображення між шарами, або в межах поточного шару.
16. Заміна кольору. Цей інструмент корисний для заміщення одного кольору іншим.
17. Текст. Цей інструмент можна використовувати для внесення в зображення тексту.
18. Лінія і крива. За допомогою цього інструменту можна малювати прямі або криві лінії.
19. Фігура «Прямокутник». Цей інструмент можна використовувати для малювання прямокутників і квадратів. Додаткова інформація у розділі «Інструменти малювання фігур».
20. Закруглений прямокутник. Цей інструмент можна використовувати для малювання прямокутників або квадратів із закругленими кутами. Додаткова інформація в розділі «Інструменти малювання фігур».
21. Фігура «Еліпс». Цей інструмент можна використовувати для малювання еліпсів і кіл. Додаткова інформація в розділі «Інструменти малювання фігур».
22. Довільна фігура. Цей інструмент можна використовувати для малювання фігур довільної форми. Додаткова інформація у розділі «Інструменти малювання фігур».
7. Вікно історії. Тут записуються всі дії, що здійснюються над зображенням. Дозволяє легко скасувати одну або декілька операцій або повторити їх знову.
У цьому вікні показані всі дії, виконані над зображенням з моменту його відкриття. Воно складається зі списку дій і панелі інструментів яка використовується для навігації по історії редагування.
Кожного разу при зміні зображення, або при виділенні його області, дію буде записано у вікні «Історія». Скасування будь-які дії буде позначено в нижній частині списку сірим фоном. Також ви можете повторити дію командою «Повторити (Крок вперед)». Після виконання нової операції всі скасовані дії, які ще можна було повторити, будуть вилучені зі списку.

1. Скасувати всі операції (На початок). Скасує всі дії, які ви зробили над зображенням. Якщо в списку знаходиться багато дій, то це може зайняти деякий час.
2. Скасувати (Крок назад). Скасує тільки останню виконану дію.
3. Повернути (Крок вперед). Поверне останню дію з тих, що ви скасували.
4. Повторити всі операції (До кінця). Поверне всі дії, які ви щойно скасували.
8. Вікно шарів. Це вікно є найпростішим засобом для створення, редагування і видалення шарів зображення.
9. Вікно палітри.Найпростіший спосіб для вибору та управління основним і додатковим кольорами. Після натиснення на кнопку «Більше» вікно збільшується і з’являються додаткові засоби для роботи з кольорами.
10. Рядок стану. Ця область поділена на кілька секцій. Перша ліворуч показує назви вибраних інструментів і описує засоби контролю над ними. Наступна секція відображає процес обробки зображення (якщо він відбувається в даний час). Третій сектор показує розмір зображення. Останнім іде індикатор положення курсору (відлік ведеться від лівого верхнього кута малюнка).
Ιнструмент Градiєнт використовується одразу для декiлькох цiлей: створення плавного переходу вiд одного кольору до iншого та для створення маски до слою.
Paint.NET містить прості інструменти для малювання фігур, включаючи легкий у використанні інструмент для малювання сплайнів або кривих Без’є. Засоби виділення залишаються все-ще простими для досить швидкої роботи з ними. Інші потужні інструменти включають чарівну паличку для виділення регіонів аналогічного кольору і клонування для копіювання або видалення частини зображення. Є також простий текстовий редактор, засоби для масштабування, та інструмент для заміни кольору.
| <== попередня сторінка | | | наступна сторінка ==> |
| Безлімітна історія | | | Інструмент Градієнт |
|
Не знайшли потрібну інформацію? Скористайтесь пошуком google: |
© studopedia.com.ua При використанні або копіюванні матеріалів пряме посилання на сайт обов'язкове. |