
РЕЗОЛЮЦІЯ: Громадського обговорення навчальної програми статевого виховання
ЧОМУ ФОНД ОЛЕНИ ПІНЧУК І МОЗ УКРАЇНИ ПРОПАГУЮТЬ "СЕКСУАЛЬНІ УРОКИ"
ЕКЗИСТЕНЦІЙНО-ПСИХОЛОГІЧНІ ОСНОВИ ПОРУШЕННЯ СТАТЕВОЇ ІДЕНТИЧНОСТІ ПІДЛІТКІВ
Батьківський, громадянський рух в Україні закликає МОН зупинити тотальну сексуалізацію дітей і підлітків
Відкрите звернення Міністру освіти й науки України - Гриневич Лілії Михайлівні
Представництво українського жіноцтва в ООН: низький рівень культури спілкування в соціальних мережах
Гендерна антидискримінаційна експертиза може зробити нас моральними рабами
ЛІВИЙ МАРКСИЗМ У НОВИХ ПІДРУЧНИКАХ ДЛЯ ШКОЛЯРІВ
ВІДКРИТА ЗАЯВА на підтримку позиції Ганни Турчинової та права кожної людини на свободу думки, світогляду та вираження поглядів
- Гідрологія і Гідрометрія
- Господарське право
- Економіка будівництва
- Економіка природокористування
- Економічна теорія
- Земельне право
- Історія України
- Кримінально виконавче право
- Медична радіологія
- Методи аналізу
- Міжнародне приватне право
- Міжнародний маркетинг
- Основи екології
- Предмет Політологія
- Соціальне страхування
- Технічні засоби організації дорожнього руху
- Товарознавство продовольчих товарів
Тлумачний словник
Авто
Автоматизація
Архітектура
Астрономія
Аудит
Біологія
Будівництво
Бухгалтерія
Винахідництво
Виробництво
Військова справа
Генетика
Географія
Геологія
Господарство
Держава
Дім
Екологія
Економетрика
Економіка
Електроніка
Журналістика та ЗМІ
Зв'язок
Іноземні мови
Інформатика
Історія
Комп'ютери
Креслення
Кулінарія
Культура
Лексикологія
Література
Логіка
Маркетинг
Математика
Машинобудування
Медицина
Менеджмент
Метали і Зварювання
Механіка
Мистецтво
Музика
Населення
Освіта
Охорона безпеки життя
Охорона Праці
Педагогіка
Політика
Право
Програмування
Промисловість
Психологія
Радіо
Регилия
Соціологія
Спорт
Стандартизація
Технології
Торгівля
Туризм
Фізика
Фізіологія
Філософія
Фінанси
Хімія
Юриспунденкция
Інструмент Градієнт
Кiнцевий результат використання Градiєнта залежить вiд вибраних параметрiв: вигляду градiєнту, кольорового або прозорого режиму, типу змiшування.
Алгоритм використання інструмента Градієнт:
- вибираємо основний та додатковий колiр;
- встановлюємо iнструмент Градiєнт;
- задаєм вид Градiєнта, режим прозоростi та тип змiшування;
- держимо лiву клавiшу мишi, проводимо лiнiю вiд однiєï точки зображення до iншоï. В першiй точцi ( вона буде позначена подвiйним колом) колiр буде основним, а в другiй точцi ( кружок) – додатковим. Використання правоï кнопки мишi, навпаки, спочатку встановлює додатковий колiр, а потiм – основний.
Інструмент Клонування (Clone Stamp) використовується для копiювання деяких частин зображення з однiєï дïльницi на iншу, а також для вилучення небажаних об’єктiв зображення за рахунок замiни близькими фрагментами.
Алгоритм використання інструмента Клонування:
- Вибираємо інструмент Клонування.
- Визначаємо дiльницю зображення, з якого будемо використовувати копiювання.
- Далi iнструментом малюємо в тому мiсцi, яке треба замiнити.
3. Графічний редактор Paint.NET дозволяє використовувати шари і режими змішування як основу для складання зображень.
Для того, щоб спробувати зрозуміти «що таке шари зображення» розглянемо дві фотографії. Одна з них буде використовуватися в якості фону (або нижнього шару), а інша — в якості першого шару, що розміщується над фоном:

Ви можете розглядати шари як кілька прозорих слайдів, зібраних в один стос. Paint.NET показує цей стос слайдів, немов ви дивитеся на нього зверху. При цьому відсутня перспектива (шари розміщені нижче не зменшуються). Для того, щоб краще зрозуміти, як це працює, подивимося на наші слайди-шари збоку, а не зверху:

Кожен шар у Paint. NET складений з пікселів які збережені у форматі RGBA. Частина абревіатури (RGB) позначає кольори (червоний, зелений і синій), що використовуються для передачі інтенсивності кольору. Частина «A» (Альфа) позначає змінну, що використовується, для зберігання інформації про прозорість пікселя. Альфа може приймати значення від 0 (повністю прозорий) до 255 (повністю непрозорий). Інші програми можуть використовувати межі від 0 до 100%.
Якщо піксель прозорий, то замість його кольору буде показаний колір пікселя розташованого «під ним», тобто колір пікселя нижнього шару. Для того, щоб відобразити зображення з шарами на стандартному комп’ютерному моніторі, Paint. NET використовує методику альфа-каналів.
Однак, прозорі пікселі не можуть бути зображені на комп’ютерному моніторі. Для того, щоб якось відобразити прозорість шару, Paint.NET використовує фон, що нагадує зображення шахової дошки:

Якщо ви бачите такий фон, то це означає, що частина вашого зображення прозора. Зображення шахової дошки не є частиною зображення. Ви можете думати про нього як про віртуальний або «нульовий» фоновий шар, який завжди розміщений нижче всіх інших шарів, що відображаються у вікні «Шари».
Однак, як вже було сказано, «шахова дошка» не є частиною зображення. Якщо ви зберігаєте зображення, то при його перегляді або використанні в іншій програмі ніякої «шахової дошки» там не буде (якщо інша програма також не використовує «шахівницю» для позначення прозорості).
Хоча кожен піксель має інформацію про його прозорость, кожен шар також має встановлений для нього коефіцієнт непрозорості. Ці два параметри є аналогічними, і в більшості випадків можуть розглядатися як одне і те саме. Ви можете сприймати непрозорість шару як значення «альфа» для кожного пікселя в шарі.
Наприклад, якщо ми візьмемо верхній шар і поступово зменшимо непрозорість від 225 до 0 то отримаємо наведені нижче зображення, що показують шари у вигляді стосу слайдів і в тому вигляді як це відображається на екрані комп’ютера:

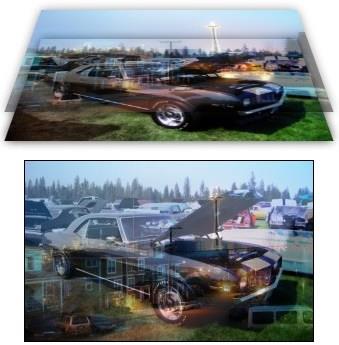

Режим змішування шару вказує як «змішується» шар з шаром, що лежить під ним. Для зміни режиму змішування, виділіть необхідний шар у вікні шарів, а потім відкрийте його властивості. Відкрити властивості шару можна також спеціальною кнопкою у вікні шарів або в меню шарів. У будь-якому випадку відкриється ось таке вікно:

Не всі назви режимів змішування шарів «інтуїтивно зрозумілі», тому в будь-якому випадку рекомендується експериментувати. Кожен режим змішування описаний нижче застосований до двох шарів розглянутих вище з рівнем непрозорості встановленим на позначці 255.
У прикладах наведених нижче буде використовуватися термін «композиція», що відноситься до результату змішування двох розглянутих шарів. «Остаточна» композиція є тим, що ви можете спостерігати на екрані комп’ютера після застосування того чи іншого режиму змішування.
| <== попередня сторінка | | | наступна сторінка ==> |
| Безкоштовність | | | Нормальне (Normal) |
|
Не знайшли потрібну інформацію? Скористайтесь пошуком google: |
© studopedia.com.ua При використанні або копіюванні матеріалів пряме посилання на сайт обов'язкове. |