
РЕЗОЛЮЦІЯ: Громадського обговорення навчальної програми статевого виховання
ЧОМУ ФОНД ОЛЕНИ ПІНЧУК І МОЗ УКРАЇНИ ПРОПАГУЮТЬ "СЕКСУАЛЬНІ УРОКИ"
ЕКЗИСТЕНЦІЙНО-ПСИХОЛОГІЧНІ ОСНОВИ ПОРУШЕННЯ СТАТЕВОЇ ІДЕНТИЧНОСТІ ПІДЛІТКІВ
Батьківський, громадянський рух в Україні закликає МОН зупинити тотальну сексуалізацію дітей і підлітків
Відкрите звернення Міністру освіти й науки України - Гриневич Лілії Михайлівні
Представництво українського жіноцтва в ООН: низький рівень культури спілкування в соціальних мережах
Гендерна антидискримінаційна експертиза може зробити нас моральними рабами
ЛІВИЙ МАРКСИЗМ У НОВИХ ПІДРУЧНИКАХ ДЛЯ ШКОЛЯРІВ
ВІДКРИТА ЗАЯВА на підтримку позиції Ганни Турчинової та права кожної людини на свободу думки, світогляду та вираження поглядів
- Гідрологія і Гідрометрія
- Господарське право
- Економіка будівництва
- Економіка природокористування
- Економічна теорія
- Земельне право
- Історія України
- Кримінально виконавче право
- Медична радіологія
- Методи аналізу
- Міжнародне приватне право
- Міжнародний маркетинг
- Основи екології
- Предмет Політологія
- Соціальне страхування
- Технічні засоби організації дорожнього руху
- Товарознавство продовольчих товарів
Тлумачний словник
Авто
Автоматизація
Архітектура
Астрономія
Аудит
Біологія
Будівництво
Бухгалтерія
Винахідництво
Виробництво
Військова справа
Генетика
Географія
Геологія
Господарство
Держава
Дім
Екологія
Економетрика
Економіка
Електроніка
Журналістика та ЗМІ
Зв'язок
Іноземні мови
Інформатика
Історія
Комп'ютери
Креслення
Кулінарія
Культура
Лексикологія
Література
Логіка
Маркетинг
Математика
Машинобудування
Медицина
Менеджмент
Метали і Зварювання
Механіка
Мистецтво
Музика
Населення
Освіта
Охорона безпеки життя
Охорона Праці
Педагогіка
Політика
Право
Програмування
Промисловість
Психологія
Радіо
Регилия
Соціологія
Спорт
Стандартизація
Технології
Торгівля
Туризм
Фізика
Фізіологія
Філософія
Фінанси
Хімія
Юриспунденкция
Трансформування виділеної області.
Використання команд редагування виділеної області.
Після того як межі виділення визначені, їх можна змінювати, використовуючи вбудовані в Adobe Photoshop засоби. Команди, які знадобляться вам для цього, знаходяться в меню Select (Виділити).
Часто виникає необхідність вивернути виділення навиворіт. Тобто домогтися того, щоб виділені області стали невиділеними, а невиділені-виділеними. У цьому випадку можна використовувати команду Inverse (Інвертувати).
ПРИМІТКА. Можливі й більш складні варіанти. Наприклад, можна перейти в режим Quick Mask (Швидка маска), застосувати команду Image • Adjustments • Invert (Зображення • Налаштування • Інвертувати), а потім повернутися в нормальний режим.
Якщо вам треба згладити кордону виділення, зробити їх менш різкими, скористайтеся командою Feather (Розтушовування). Після її виклику на екрані з'явиться вікно, в якому слід ввести радіус розмиття країв виділеної області. Ця операція може виявитися корисною, припустимо, для пом'якшення переходу від зони дії інструменту або фільтра до незачепленою області. Можна застосувати цю команду для отримання фрагментів зображення з плавною зміною прозорості по краях. Виділивши фрагмент і згладивши кордону виділення, треба скопіювати вміст виділення в буфер обміну або інвертувати виділення і видалити все, крім потрібного об'єкта.
Команди Grow (Суміжні пікселі) і Similar (Подібні відтінки) дають можливість розширити виділення на інші пікселі зображення, орієнтуючись на їх колір. Команда Grow (Суміжні пікселі) дозволяє поширити виділення на пікселі, прилеглі до вже виділених і мають подібний відтінок. Це схоже на інструмент Magic Wand (Чарівна паличка). Якщо вам необхідно поширити виділення на всі піксели зображення, що мають відтінки, подібні з відтінками виділених пікселів, використовуйте команду Similar (Подібні відтінки). Її дія схожа з дією команди Color Range (Вибір кольору), але за основу для побудови виділення беруться відтінки пікселів, вже містяться в виділеної області.
Після того, як виділення створено, його геометричні розміри можна змінювати вручну. Для цього служить команда Select • Transform Selection (Виділити • Трансформація виділення). Вона дозволяє змінювати висоту і ширину виділення, повертати його, нахиляти і спотворювати. Ці операції можна виконувати двома способами-в вікні документа за допомогою миші або панелі настройок.
Перший спосіб забезпечує велику наочність і зручний для візуального підбору пропорцій і розмірів. Другий спосіб заснований на введенні параметрів в цифровому вигляді, що зручно для багаторазового повторення однотипних операцій, а також для точної установки розмірів виділеної області.
Спочатку розглянемо зміна параметрів за допомогою миші. Під час трансформування виділення у вікні документа відображається спеціальна рамка. На її кордонах і кутах розташовуються маркери. Переміщуючи їх мишею, можна змінювати форму і пропорції виділеної області. Вид вікна документа під час виконання цієї операції показаний на рис. 9.
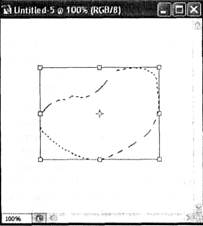
Рис. 9. Трансформування виділеної області
При наведенні курсору миші на маркери рамки він змінює свою форму. Вона залежить від того, який з розмірів виділення можна змінювати. Для зміни виділення підведіть курсор до маркера, натисніть ліву клавішу миші і перемістіть маркер в потрібне положення. Кутовий маркер дозволяє змінювати одночасно і висоту, і ширину області. Якщо, виконуючи цю дію, утримувати натиснутою клавішу Shift, пропорції виділення залишаться незмінними.
Це корисно для масштабування без спотворень. Крім висоти і ширини виділеної області ви можете змінювати її форму. Ця операція виконується за допомогою тих же маркерів, але при натиснутій клавіші Ctrl. Переміщуючи центральні маркери сторін рамки, можна нахиляти виділення. За допомогою кутових маркерів можна змінити його форму. На рис. 10 показано, як виглядає при цьому вікно документа.

Рис. 10. Зміна форми виділення
Ви можете обертати виділену область. Для цього підведіть курсор до рамки з зовнішнього боку. При цьому він змінить форму, вказуючи напрямок повороту. Натисніть ліву клавішу миші і перемістіть курсор - рамка, а разом з нею і виділення будуть обертатися. У потрібний момент відпустіть клавішу миші.
Центр обертання спочатку знаходиться в центрі рамки (він виділений крапкою з перехрестям), але ви можете перемістити його для зручності додання виділеної області потрібного положення. Переміщення центру обертання також виконується за допомогою миші. Хапайте його за допомогою лівої кнопки, перенесіть в потрібну позицію і відпустіть кнопку. Можливо, вам захочеться повернути центр обертання в початкове положення. Це виконується тим же способом. Причому для полегшення установки, коли до центру рамки залишається певна відстань, центр обертання прилипає до нього.
Також вам надається можливість переміщення виділення. Для цього помістіть курсор миші всередині рамки (але не над центром обертання). Натисніть ліву клавішу миші і перемістіть рамку в потрібне положення.
Після того як ви справите всі необхідні дії, необхідно застосувати їх. Для цього натисніть клавішу Enter або двічі клацніть усередині рамки. Якщо ви не хочете застосовувати зміни, натисніть клавішу Esc.
Якщо ви хочете точно управляти зміною виділеної області або вам необхідно повторити раніше виконану операцію, скористайтеся панеллю настройки (аналогом панелі властивостей інструмента). Панель налаштування редагування виділеної області показана на рис. 11. З її допомогою можливо виконання практично всіх перетворень, що виконуються за допомогою миші.

Рис. 11. Панель налаштування редагування виділеної області
Розглянемо елементи управління, що знаходяться на панелі налаштування під час роботи з командою Transform Selection (Трансформація виділення). Зліва розташований перемикач у вигляді дев'яти квадратів. За допомогою нього можна вибрати положення центру обертання. Центральний квадрат відповідає розташуванню опорної точки в центрі рамки. Решта квадрати дозволяють помістити центр обертання в один з маркерів, розташованих на краях рамки. Перемістити опорну точку можна, клацнувши мишею на потрібному квадраті.
Зміна розмірів і форми виділеної області здійснюється шляхом введення значень з клавіатури в наявні на панелі поля. Перемістити виділення можна за допомогою полів X і Y. За замовчуванням в них відображаються координати центра обертання. Якщо клацнути на кнопці із зображенням трикутника, розташованої між полями, будуть виведені не значення координат, а різниця між поточним і вихідним положенням (збільшення координат). Ці значення можуть бути більше і менше нуля.
Поля W і Н відповідають за висоту і ширину виділеної області. Між полями розташована кнопка з зображенням ланок ланцюга. Якщо вона натиснута, зміна розмірів виділення відбувається синхронно - при зміні одного автоматично змінюється іншою. Це дозволяє змінювати розміри, не змінюючи при цьому форми.
Окреме поле відповідає за поворот виділення. У нього можна ввести кут повороту в градусах. Також є поля, за допомогою яких можна змінювати нахил виділеної області. Окремо вводяться значення нахилу (також в градусах) для вертикальної (поле Н) і горизонтальної (поле V) площин.
ПРИМІТКА. Всі перетворення, що виконуються над виділенням (кордонами виділеного фрагмента зображення), роблять вплив тільки на саме виділення, а не на що знаходиться в його межах зображення.
Додаткові можливості редагування виділених областей надає режим спотворення (Warp), доданий в Adobe Photoshop CS 2. Для переходу в цей режим і виходу з нього служить кнопка-перемикач, розташована у правій частині панелі налаштування трансформування виділеної області.
РАДА. Для виконання аналогічних перетворень над пікселями зображення виділіть потрібний фрагмент і викличте команду Edit • Free Transform (Правка • Вільне трансформування) або натисніть комбінацію клавіш Ctrl + T.
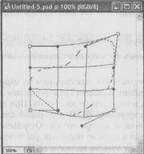
Рис. 12. У режимі спотворення (Warp) ви можете більш гнучко змінювати форму виділеної області, надаючи їй химерні обриси.
При переході в режим спотворення змінюється вигляд вікна документа (рис. 12). Переміщуючи знаходяться у вікні маркери, ви можете змінювати форму виділення так само, як і в звичайному режимі трансформування (див. рис. 10). Однак кожен з кутових маркерів забезпечений двома важелями, визначальними кривизну рамки, в яку вписується трансформовані виділена область.

Рис. 13. Ви можете скористатися одним з встановлених варіантів спотворення виділеної області
На панелі налаштування перетворення (рис. 13) знаходиться список Warp (Деформація), з якого ви можете вибрати один з попередньо встановлених ефектів, вживаних до виділеної області. Управляти перетворенням виділення можна за допомогою маркера, що знаходиться у вікні документа, або за допомогою полів панелі налаштування.
Для повернення до довільного перекручення виберіть пункт Custom (Довільно) зі списку Warp (Деформація).
Після того як ви внесете необхідні зміни, їх слід застосувати. Для цього можна двічі клацнути мишею усередині рамки або натиснути Enter. Також можна клацнути на кнопці з галочкою, розташованої в правій частині панелі налаштування. Для відміни перетворення можна натиснути клавішу Esc або клацнути на кнопці із зображенням заборонного знаку, що також знаходиться на панелі налаштування. Збереження і завантаження областей.
Крім операцій по перетворенню виділених областей, Adobe Photoshop надає можливість збереження виділень у файлі зображення і його подальшого завантаження. Зберігати виділення можуть толькофайли, збережені у форматах, які підтримують такі можливості, наприклад, у форматі PSD. Зберегти виділену область можна командою Select • Save Selection (Виділити • Зберегти виділення). При її виклику на екрані з'явиться вікно налаштування, показане на мал. 14.
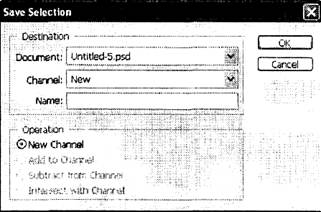
Рис. 14. Вікно команди Save Selection
У списку Document (Документ) виберіть ім'я файлу (з числа відкритих в даний момент), в якому буде збережено виділення. Якщо ви виберете пункт New (Новий), Photoshop створить новий документ, в якому виділення буде збережено у вигляді альфа-каналу, цей канал буде єдиним. Зі списку Channel (Канал) можна вибрати, в якому каналі буде збережено виділення. За умовчанням вибраний пункт New (Новий) - виділення зберігається в новому альфа-каналі. При цьому в полі Name (Ім'я) можна ввести назву каналу. Утворені таким чином канали доступні за допомогою палітри Channels (Канали). Вибравши на ній потрібний канал, ви можете редагувати його, як звичайне зображення. При цьому буде змінено виділення, збережене в каналі.
Ви також можете зберегти виділення в існуючому каналі, якщо вже зберігали виділені області в цьому документі. При цьому стають доступними перемикачі, розташовані в нижній частині вікна:
• Replace Channel (Замінити канал) - сохраняемое виділення заміщає наявний канал; при збереженні виділення в новому каналі цей перемикач називається New Channel (Новий канал);
• Add to Channel (Додати до каналу) - площа виділення добавляетсяк виділеної області, збереженою у вибраному каналі;
• Subtract from Channel (Відняти з каналу) - виділення віднімається з каналу;
• Intersect with Channel (Перетин з каналом) - в каналі буде збережена область, що належить одночасно і новому, і збереженому раніше виділень.
ПРИМІТКА. Якщо ви не введете ім'я нового каналу, то він отримає ім'я вигляду AlphaN, де N - номер каналу.
Якщо ви працюєте з шаром, відмінним від фонового, список Channel (Канал) крім уже перерахованих пунктів міститиме пункт Layer N Mask (Маска шару N). При виборі цього пункту виділення буде збережено у вигляді маски шару номер 1.
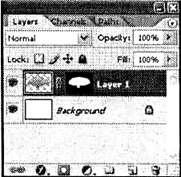
Рис. 15. Виділена область, збережена у вигляді маски шару 1.
Після того як ви збережете виділення у файлі, його можна буде в будь-який момент завантажити і використовувати в роботі. Для цього викличте команду Select • Load Selection (Виділити • Завантажити виділення). На екрані з'явиться вікно налаштування, показане на мал. 16.
Зі списку Channel (Канал) виберіть альфа-канал, що містить потрібну виділену область. Якщо ви встановите прапорець Invert (Інвертувати), виділення буде завантажено в інвертованим (негативному) вигляді. При роботі на будь-якому шарі окрім фону в списку каналів присутній пункт виду Layer N Transparency (Прозорість шару N). Вибравши цей пункт, можна виділити непрозорі області шару.
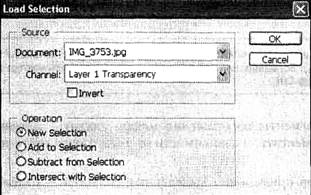
Рис. 16. Вікно команди Load Selection
У тому випадку, коли документ уже містить виділену область, з завантаженим виділенням можна робити деякі додаткові операції. Для цього використовуйте перемикачі, що знаходяться в зоні Operation (Операція):
• New Selection (Нове виділення) - перед завантаженням виділення наявні виділені області очищаються; цей перемикач встановлений за умовчанням;
• Add to Selection (Додати до виділення) - завантажуване виділення додається до вже існуючого;
• Subtract from Selection (Відняти з виділення) - завантажуване виділення віднімається з вже виділеної області;
• Intersect with Selection (Перетнути з виділенням) - після завантаження виділеної виявиться область, вхідна та в завантажуване виділення, і в виділення, що знаходилося у вікні до виклику команди.
ПРИМІТКА. Якщо поточний шар має маску (Layer mask), можна за допомогою команди Load Selection (Завантажити виділення) перетворити її у виділену область. Для цього із списку Channel (Канал) виберіть пункт Layer N Mask (Маска шару N).
РАДА. Працюючи з інструментами виділення (наприклад, Rectangular marquee (Прямокутне виділення)), ви можете швидко викликати команди Save Selection (Зберегти виділення) і Load Selection (Завантажити виділення) за допомогою контекстного меню поля зображення.
Читайте також:
- Етнонаціональна політика України. Охарактеризувати на основі досвіду Закарпатської області.
- Лекція №8. Модель предметної області. Онтологія. Особливості онтологічного стандарту IDEF5
- ТРАНСФОРМУВАННЯ АЕРОФОТОЗНІМКІВ ТА МОНТУВАННЯ ФОТОПЛАНУ.
- Укажіть один із основних чинників найвищих в Україні темпів скорочення населення у Чернігівській області.
| <== попередня сторінка | | | наступна сторінка ==> |
| | | Використання виділених областей. |
|
Не знайшли потрібну інформацію? Скористайтесь пошуком google: |
© studopedia.com.ua При використанні або копіюванні матеріалів пряме посилання на сайт обов'язкове. |