
РЕЗОЛЮЦІЯ: Громадського обговорення навчальної програми статевого виховання
ЧОМУ ФОНД ОЛЕНИ ПІНЧУК І МОЗ УКРАЇНИ ПРОПАГУЮТЬ "СЕКСУАЛЬНІ УРОКИ"
ЕКЗИСТЕНЦІЙНО-ПСИХОЛОГІЧНІ ОСНОВИ ПОРУШЕННЯ СТАТЕВОЇ ІДЕНТИЧНОСТІ ПІДЛІТКІВ
Батьківський, громадянський рух в Україні закликає МОН зупинити тотальну сексуалізацію дітей і підлітків
Відкрите звернення Міністру освіти й науки України - Гриневич Лілії Михайлівні
Представництво українського жіноцтва в ООН: низький рівень культури спілкування в соціальних мережах
Гендерна антидискримінаційна експертиза може зробити нас моральними рабами
ЛІВИЙ МАРКСИЗМ У НОВИХ ПІДРУЧНИКАХ ДЛЯ ШКОЛЯРІВ
ВІДКРИТА ЗАЯВА на підтримку позиції Ганни Турчинової та права кожної людини на свободу думки, світогляду та вираження поглядів
- Гідрологія і Гідрометрія
- Господарське право
- Економіка будівництва
- Економіка природокористування
- Економічна теорія
- Земельне право
- Історія України
- Кримінально виконавче право
- Медична радіологія
- Методи аналізу
- Міжнародне приватне право
- Міжнародний маркетинг
- Основи екології
- Предмет Політологія
- Соціальне страхування
- Технічні засоби організації дорожнього руху
- Товарознавство продовольчих товарів
Тлумачний словник
Авто
Автоматизація
Архітектура
Астрономія
Аудит
Біологія
Будівництво
Бухгалтерія
Винахідництво
Виробництво
Військова справа
Генетика
Географія
Геологія
Господарство
Держава
Дім
Екологія
Економетрика
Економіка
Електроніка
Журналістика та ЗМІ
Зв'язок
Іноземні мови
Інформатика
Історія
Комп'ютери
Креслення
Кулінарія
Культура
Лексикологія
Література
Логіка
Маркетинг
Математика
Машинобудування
Медицина
Менеджмент
Метали і Зварювання
Механіка
Мистецтво
Музика
Населення
Освіта
Охорона безпеки життя
Охорона Праці
Педагогіка
Політика
Право
Програмування
Промисловість
Психологія
Радіо
Регилия
Соціологія
Спорт
Стандартизація
Технології
Торгівля
Туризм
Фізика
Фізіологія
Філософія
Фінанси
Хімія
Юриспунденкция
Використання виділених областей.
Виділивши фрагмент зображення, ви відокремлюєте його від іншої частини малюнка. Після цього ви можете використовувати інструменти, команди і фільтри, не боячись внести небажані зміни в іншу частину зображення. Крім того, виділений фрагмент зображення можна скопіювати в буфер обміну. З буфера обміну ви можете вставити фрагмент в інше зображення, що редагується в Adobe Photoshop, створити на його основі новий документ або ж використовувати скопійоване зображення в іншій програмі.
ПРИМІТКА. Для переміщення виділеного фрагмента зображення використовуйте інструмент Move (Перемістити). Більшість інструментів тимчасово перемикаються в цей режим при натиснутій клавіші Ctrl.
Виділені фрагменти зображення можна видалити, заповнити однорідним кольором або перемістити, в залежності від того, які дії ви плануєте провести. Один зі способів застосування виділених областей - відділення фрагментів зображення від навколишнього фону. Подібні дії часто потрібно виконувати при підготовці колажів, добірок фотографій та інших подібних операціях. Наприклад, ви можете виділити фрагмент зображення, відокремити його отфона і перенести на прозорий шар. Після цього вам буде легко поміщати цей об'єкт на будь фон і в будь-яке оточення. Крім того, ви можете залишити шар з вихідним зображенням про запас, а всі дії проводити над його копією, винесеної на новий шар.
РАДА. Один зі способів застосування шарів зображення - створення резервних копій зображення в межах одного файлу.
На рис. 17 наведено приклад такої операції.
У верхньому лівому куті (рис. 13.17) показано початкове зображення. В даному випадку це фотографія бронзового грифона (такі грифони розташовані в Санкт-Петербурзі поряд з будівлею Академії мистецтв). Сама фотографія досить неприваблива, але якщо вас цікавить сам грифон, а не його оточення, ви цілком можете витягти його з фотографії і використовувати окремо.
Перш за все потрібно побудувати виділену область, що повторює контур вибраного об'єкту. Для цього можна скористатися інструментом Magic Wand (Чарівна паличка) або Magnetic Lasso (Магнітне ласо). Одержуване при цьому виділення може мати спотворення і відхилення по краях. Виправити їх можна за допомогою режиму Quick Mask (Швидка маска). На рис. 13.17 (вгорі праворуч) показано побудоване виділення.
РАДА. Ви можете використовувати будь-які методи побудови виділених областей в будь-якому поєднанні. Можна виділяти об'єкти, складати або віднімати виділені області, трансформувати кордону виділень. При роботі зі складними виділеними областями, особливо якщо таких областей кілька, зручно скористатися вже знайомими нам функціями збереження і завантаження виділених областей.
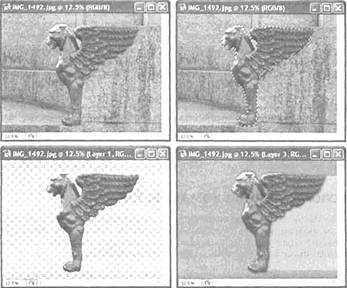
Рис. 17. Приклад виділення об'єкта з навколишнього фону і його використання окремо від вихідного зображення
Виділивши об'єкт можна інвертувати виділення (за допомогою команди Select • Inverse (Виділити • Інвертувати)) і, натиснувши клавішу Delete, видалити навколишній фон. Для зручності подальших операцій перед видаленням фону краще розмістити зображення на новий шар, наприклад, скопіювавши шар поточний. Виділений об'єкт показаний на рис. 17 внизу зліва.
ПРИМІТКА. За замовчуванням скопійований в буфер обміну об'єкт «вставляється» в новий порожній шар. Це дозволяє одночасно позбавиться від фону і отримати новий шар для продовження роботи з виділеними фрагментами. Якщо виділення не було знято після копіювання фрагменту у буфер, при вставці фрагмент зображення виявиться всередині виділеної області.
Отриманий в результаті таких операцій об'єкт слід доопрацювати. Так як, на його краях залишаються пікселі, частково пофарбовані в колір фону. При приміщенні такого об'єкта на фоні, що має відтінок, відмінний від фону вихідного зображення, навколо об'єкта виникає ореол темних або світлих пікселів. Виправити цей недолік можна за допомогою команди Layer • Matting • Defringe (Шар • Обробка країв • Усунути облямівку). Вона дозволяє замінити розташовані на краях зображення пікселі, що відрізняються поцвету від основного кольору об'єкта, на піксели, близькі до основного кольору Викликавши команду, введіть у що з'явилося на екрані вікні радіус зони обробки.
У меню Layer • Matting (Шар • обробка країв) також знайдете команди Remove Black Matte (Видалити чорну облямівку) і Remove White Matte (Видалити білу облямівку), які дозволяють автоматично видалити залишилися на зображенні залишки білого або чорного тла.
РАДА. Можна видалити зайві пікселі залишилися від фону, в ручну. Скористайтеся, наприклад інструментом Erase (Ластик).
Після обробки можна помістити об'єкт на новий фон і застосувати до нього які-небудь ефекти. На рис. 17 внизу праворуч показаний результат обробки.
Використання команди Extract.
Adobe Photoshop містить засіб, що дозволяє виконувати виділення об'єктів в напівавтоматичному режимі. Це команда Filter • Extract (Фільтр • Відокремити від фону). З її допомогою ви можете отримати відділений від фону об'єкт без необхідності вручну будувати виділення.
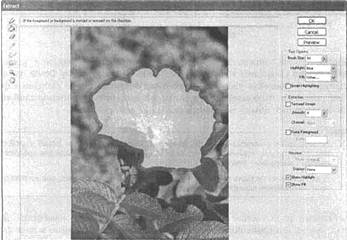
Рис.18. Вікно налаштування команди Extract
Після виклику цієї команди на екрані з'явиться вікно налаштування. Воно показано на рис. 18. Використовувати цей засіб досить просто. Перш за все треба визначити область, у якій буде проводитись пошук кордону об'єкта. Для цього використовується інструмент Edge Highlighter (Маркування країв). Виберіть його і обведіть об'єкт по контуру. У полі Brush Size (Розмір кисті) можна вибрати розмір кисті. Це дозволяє задати ширину зони пошуку межі об'єкта. Зі списку Highlight (Підсвічування) можна вибрати колір, яким буде відзначатися межа. Якщо ви встановите прапорець Smart Highlighting (Напівавтоматичне маркування), то під час виділення кордону програма буде автоматично відстежувати кордон між контрастними пікселами. Кордон виділеного об'єкта слід замкнути. Утримуючи при малюванні кордону клавішу Ctrl, можна тимчасово переключитися в цей режим без установки прапорців.
ПРИМІТКА. Поєднання клавіш Ctrl + Z дозволяє або скасувати останню дію, або повернути останню скасовану дію.
Після того як ви виділите кордон об'єкта, залийте внутрішність об'єкта інструментом Fill (Заливка). Залита область буде відділена від фону в будь-якому випадку. Зі списку Fill (Заливка) можна вибрати колір, яким буде відзначена залита область.
При відсутності заливки зробити виділення об'єкта можна. Якщо ви все-таки не хочете ставити цю область, встановіть прапорець Force Foreground (Виділити робочий колір) і виберіть колір, на якому буде засновано виділення. Для вибору кольору клацніть на кольоровому прямокутнику, розташованому під прапорцем (вибрати колір можна тільки при встановленому прапорці).
При необхідності підкоригуйте кордон і заливку інструментом Eraser (Гумка).
Підготувавши об'єкт, клацніть на кнопці Preview (Перегляд). У вікні команди ви побачите попередній результат виділення об'єкта, після чого зможете виправити недоліки отриманого зображення.
Для видалення частин зображення використовуйте інструмент Cleanup (Очистка). Інструмент Edge Touchup (Відновлення кордону) дозволяє збільшити чіткість кордону виділеного об'єкту.
Якщо межі об'єкта мають різкі злами, спробуйте збільшити значення в полі введення Smooth (Згладити). Виправивши виявлені недоліки, клацніть на кнопці ОК для застосування ефекту. Якщо ви хочете повернутися до вихідних налаштувань, натисніть клавішу Alt і потім клацніть на кнопці Reset (Відновити), замісної кнопку Cancel (Скасувати).
При грамотному використанні команда Extract (Екстракція) може істотно спростити роботу з підготовки матеріалів для оформлення сайтів та виконання інших подібних робіт. У деяких випадках програма не може якісно визначити контур об'єкта. Особливо часто це відбувається, якщо обробляється малоконтрастне одноколірне зображення. Тоді можна використовувати різні поєднання методів виділення.
На цьому закінчимо розгляд основних методів роботи з виділеними областями і перейдемо до розгляду процесу підготовки елементів веб-сторінок на основі графічних і текстових об'єктів.
У цій главі ми ознайомилися з основними засобами роботи з виділеними областями зображення. Ми розглянули методи створення виділень, їх обробки і зміни, а також способи збереження виділених областей у файлі і їх виклику для використання.
Були детально розглянуті методи виділення фрагментів зображення, такі як інструменти Magic Wand (Чарівна паличка) і Lasso (Ласо), команди Color Range (Вибір кольору) і Extract (Витягти), а також режим Quick Mask (Швидка маска). З їх допомогою легко готувати вихідні матеріали для складання колажів та композицій.
Читайте також:
- А. Розрахунки з використанням дистанційного банкінгу.
- Альтернативна вартість та її використання у проектному аналізі
- Аналіз використання капіталу.
- Аналіз використання матеріальних ресурсів
- Аналіз використання матеріальних ресурсів.
- Аналіз використання обладнання.
- Аналіз використання прибутку та резервів його зростання
- Аналіз використання робочого часу на підприємстві
- Аналіз використання фонду робочого часу.
- Аналіз ефективності використання каналів розподілу
- Аналіз ефективності використання оборотних активів
- Аналіз ефективності використання основних засобів.
| <== попередня сторінка | | | наступна сторінка ==> |
| Трансформування виділеної області. | | |
|
Не знайшли потрібну інформацію? Скористайтесь пошуком google: |
© studopedia.com.ua При використанні або копіюванні матеріалів пряме посилання на сайт обов'язкове. |