
РЕЗОЛЮЦІЯ: Громадського обговорення навчальної програми статевого виховання
ЧОМУ ФОНД ОЛЕНИ ПІНЧУК І МОЗ УКРАЇНИ ПРОПАГУЮТЬ "СЕКСУАЛЬНІ УРОКИ"
ЕКЗИСТЕНЦІЙНО-ПСИХОЛОГІЧНІ ОСНОВИ ПОРУШЕННЯ СТАТЕВОЇ ІДЕНТИЧНОСТІ ПІДЛІТКІВ
Батьківський, громадянський рух в Україні закликає МОН зупинити тотальну сексуалізацію дітей і підлітків
Відкрите звернення Міністру освіти й науки України - Гриневич Лілії Михайлівні
Представництво українського жіноцтва в ООН: низький рівень культури спілкування в соціальних мережах
Гендерна антидискримінаційна експертиза може зробити нас моральними рабами
ЛІВИЙ МАРКСИЗМ У НОВИХ ПІДРУЧНИКАХ ДЛЯ ШКОЛЯРІВ
ВІДКРИТА ЗАЯВА на підтримку позиції Ганни Турчинової та права кожної людини на свободу думки, світогляду та вираження поглядів
- Гідрологія і Гідрометрія
- Господарське право
- Економіка будівництва
- Економіка природокористування
- Економічна теорія
- Земельне право
- Історія України
- Кримінально виконавче право
- Медична радіологія
- Методи аналізу
- Міжнародне приватне право
- Міжнародний маркетинг
- Основи екології
- Предмет Політологія
- Соціальне страхування
- Технічні засоби організації дорожнього руху
- Товарознавство продовольчих товарів
Тлумачний словник
Авто
Автоматизація
Архітектура
Астрономія
Аудит
Біологія
Будівництво
Бухгалтерія
Винахідництво
Виробництво
Військова справа
Генетика
Географія
Геологія
Господарство
Держава
Дім
Екологія
Економетрика
Економіка
Електроніка
Журналістика та ЗМІ
Зв'язок
Іноземні мови
Інформатика
Історія
Комп'ютери
Креслення
Кулінарія
Культура
Лексикологія
Література
Логіка
Маркетинг
Математика
Машинобудування
Медицина
Менеджмент
Метали і Зварювання
Механіка
Мистецтво
Музика
Населення
Освіта
Охорона безпеки життя
Охорона Праці
Педагогіка
Політика
Право
Програмування
Промисловість
Психологія
Радіо
Регилия
Соціологія
Спорт
Стандартизація
Технології
Торгівля
Туризм
Фізика
Фізіологія
Філософія
Фінанси
Хімія
Юриспунденкция
Виділення областей зображення в Adobe Photoshop.
Перш за все слід сказати кілька слів про те, що являє собою виділення. Під цим терміном розуміють область зображення, відокремлену від решти малюнка спеціальними методами. Виділена область залишається частиною зображення (до особливої команди вона не виноситься на окремий шар або в окремий файл). Всі дії, звичайно що виконуються над усім зображенням, за наявності виділення виконуються тільки над пікселями, що знаходяться усередині нього. У вікні документа межа виділення відображається у вигляді переливається пунктирної лінії.
У Adobe Photoshop виділення задаються за допомогою так званих альфа-каналів. Альфа-канал-це самостійне монохромне зображення, що містить до 256 градацій яскравості і має розмір, рівний розміру зображення. Таким чином, кожній точці звичайного зображення при створенні виділеної області ставиться у відповідність точка в альфа-каналі. Колір цієї точки визначає ступінь вибраного точки звичайного зображення. Чорний позначає повне виділення (100%), білий - відсутність виділення (0%), відтінки сірого - проміжні ступені. Наприклад, якщо точка в альфа-каналі має колір 50% чорного, то точка на зображенні буде виділена на 50%. Це означає, що всі застосовувані до неї операції будуть ослаблені на 50%. До точкам, виділеним на 100%, всі дії застосовуються в повній мірі. До невиділений (точкам білого кольору в альфа-каналі) команди і ефекти не застосовуються. Таке уявлення про виділення дозволяє його редагувати, як звичайне зображення. При цьому можна використовувати практично всі інструменти, фільтри та команди. Робота в цьому режимі розглядається далі. Почнемо розгляд роботи з виділеними областями зображення з найпростіших прийомів.
ПРИМІТКА. Одне з основних призначень виділених областей – копіювання графічних об'єктів. Для того щоб скопіювати виділений фрагмент, використовуйте команду Edit • Copy (Редагування • Копіювати) або комбінацію клавіш Ctrl + C. Використовуючи команду Edit • Cut (Редагування • Вирізати) або комбінацію клавіш Ctrl + X, можна вирізати фрагмент зображення, помістивши його в буфер обміну. За допомогою команди Edit • Paste (Редагування • Вставити) можна вставити в зображення фрагмент з буфера обміну. Якщо поточний шар не порожній, то фрагмент буде поміщений на новий шар. Для цієї ж мети можна застосувати комбінацію клавіш Ctrl + V. У меню Edit (Редагування) і в контекстних меню зображення знаходяться ще кілька команд, що дозволяють оперувати фрагментами зображень.
Швидке виділення всього зображення і зняття виділення.
Команди управління виділеними областями зображення знаходяться в меню Select (Виділити). Серед них є команди, часто використовувані при виконанні навіть простих дій по обробці зображень, наприклад:
• Select • All (Виділити • Усі) - дозволяє виділити все зображення. Ви також можете використовувати комбінацію клавіш Ctrl + А.
• Select • Deselect (Виділити • Зняти виділення) - знімає виділення з фрагмента зображення. Комбінація клавіш, пов'язана з цією командою, - Ctrl + D. Інструменти виділення фрагментів зображення.
Adobe Photoshop надає користувачам набір інструментів для роботи з виділеннями. Доступ до них здійснюється за допомогою кнопок, розташованих у верхній частині панелі інструментів. Вони показані на рис. 1.

Рис. 1. Кнопки виклику інструментів роботи з виділеними областями зображень.
Розглянемо ці інструменти докладніше. Перший і найбільш часто використовуваний інструмент - Rectangular Marquee (Прямокутне виділення). Для виділення прямокутної ділянки зображення підведіть курсор до точки, в якій повинен знаходитися верхній лівий кут виділення, натисніть ліву клавішу миші і, переміщаючи мишу, виділіть потрібну ділянку. Після цього відпустіть клавішу миші. Якщо при цьому тримати натиснутою клавішу Alt, виділення малюється не від верхнього лівого кута, а від центру. Утримуючи клавішу Shift, можна створити виділення квадратної форми.
РАДА. У багатьох випадках клавіша Shift служить для створення об'єктів правильної форми або для збереження її під час перетворень. Наприклад, якщо, масштабується об'єкт, ви будете утримувати цю клавішу, будуть збережені пропорції об'єкта. Це відноситься не тільки до Adobe Photoshop, але і до інших програм.
Можна змінити дію інструменту Rectangular Marquee (Прямокутне виділення). Для цього клацніть на відповідній кнопці на панелі інструментів і утримуйте її деякий час. На екрані з'явиться меню вибору інструментів, зображене на рис. 2.
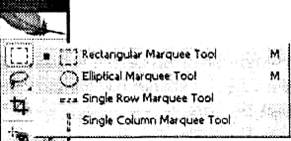
Рис. 2. Меню вибору інструментів, що використовуються для створення виділення заданої форми.
Представлені в ньому інструменти призначені для створення виділення заданої форми, такий як прямокутник, еліпс або лінія.
Інструмент Elliptical Marquee (Овальне виділення) нагадує інструмент Rectangular Marquee (Прямокутне виділення), з тією лише різницею, що можна виділяти овальні області. При натиснутій клавіші Shift утворюється виділення, яке має форму правильного кола. Інструменти Single Row Marquee (Виділення рядка пікселів) і Single Column Marquee (Виділення стовпця пікселів) призначені для виділення області висотою або шириною в один піксел. На практиці вони використовуються рідко.
Інструменти виділення можна налаштовувати, для цього служить панель настройки. Вона зображена на рис. 3
Рис. 3. Вид панелі налаштування при роботі з інструментом Rectangular Marquee.
У полі Feather (Розтушовування) вказується, на скільки пікселів буде розмито виділення. Якщо це значення відмінне від 0, межі виділеної області будуть нечіткими. При встановленому прапорці Anti-aliased (Згладжування) округлені межі виділення згладжуються. Це робиться для усунення сходинок. Із списку Style (Стиль) можна вибрати режим побудови виділення. Доступні три варіанти:
• Normal (Нормальний) - виділення повністю контролюється рухом миші;
• Constrained Aspect Ratio (Фіксоване співвідношення сторін) - незалежно від руху миші підтримується задане співвідношення розмірів виділення по горизонталі і по вертикалі; числа, що визначають ширину і висоту виділеної області, вводяться в поля Width (Ширина) і Height (Висота);
• Fixed Size (Фіксований розмір) - виділена область буде мати задані в полях Width (Ширина) і Height (Висота) розміри.
Стилі працюють при роботі з прямокутним і еліптичним виділенням.
РАДА. Стиль Constrained Aspect Ratio (Фіксоване співвідношення сторін) дуже зручний, якщо потрібно вирізати безліч фрагментів одного розміру з різних за розмірами вихідних зображень. У цьому випадку виділені фрагменти легко масштабувати, приводячи до потрібних габаритах.
Ще одна група інструментів призначена для створення виділення довільної форми. Головний з них (хоча і не самий потрібний) - Lasso (Ласо). З його допомогою можна виділяти ділянки зображення будь-якої форми. Досить провести мишею по потрібній траєкторії, утримуючи ліву кнопку натиснутою.
При відпусканні кнопки траєкторія автоматично замикається, утворюючи виділену область. Якщо утримувати натиснутої клавішу Alt, то після клацання в деякій точці можна, не натискаючи клавішу миші, провести лінію. Її кінець визначається наступним клацанням.
Клацнувши на кнопці інструмента Lasso (Ласо) і потримавши її натиснутою деякий час, можна викликати меню вибору інструментів роботи з виділенням довільної форми. Воно показано на рис. 4

Рис. 4. Меню вибору інструментів для роботи з виділенням довільної форми.
Інструмент Polygonal Lasso (багатокутні ласо) призначений для побудови виділення у вигляді багатокутника з прямими гранями. Кути многокутника визначаються клацаннями миші. Для замикання контуру необхідно наблизити курсор до початкової точки (при цьому форма курсора зміниться) і клацнути мишею. Якщо, малюючи контур, утримувати клавішу Shift, лінії будуть будуватися під кутами, кратними 45.
Найбільш цікавий інструмент цієї групи - Magnetic Lasso (Магнітне ласо). З його допомогою можна швидко виділити об'єкт, що має чіткий контур. Для цього досить клацнути на кордоні об'єкта і вести курсор уздовж неї. При досягненні початкової точки треба ще раз клацнути мишею. Клавіша Alt дозволяє в процесі побудови виділення тимчасово перейти в режим багатокутного ласо. Клацання миші при натиснутій клавіші Ctrl приводить до негайного замиканню виділення.
Інструмент Magnetic Lasso (Магнітне ласо) має досить складну систему налаштувань. Параметр Width (Ширина), вже зустрічався раніше, в даному випадку визначає розміри зони зображення, аналізованої при переміщенні покажчика миші над зображенням. Параметр Edge Contrast (Контраст країв) визначає, яка різниця яскравості сусідніх пікселів буде розпізнаватися як межа об'єкта. Якщо виділяється об'єкт має малоконтрастне кордон, цей параметр слід зменшити. Для контрастних зображень можна збільшити значення контрасту. За допомогою параметра Frequency (Частота) можна задати, з якою частотою будуть розставлятися опорні точки виділення. При роботі з виділеннями складної форми має сенс зменшити інтервал між опорними точками.
РАДА. Опорні точки виділення створюються автоматично і дозволяють змінювати тільки що проведену лінію виділення, не зачіпаючи при цьому ліній, проведених раніше. Ви можете ставити їх вручну. Для цього достатньо під час обведення контуру клацнути на потрібній точці мишею.
Якщо ви використовуєте графічний планшет, чутливий до сили натискання на перо, можна управляти параметром Width (Ширина), посилюючи або послаблюючи натиск. Для включення або відключення цього режиму використовуйте спеціальну кнопку, також розташовану на панелі властивостей інструмента.
Якщо вам необхідно виділити однотонний фрагмент зображення, спробуйте скористатися інструментом Magic Wand (Чарівна паличка). Виберіть цей інструмент і клацніть мишею всередині області, що підлягає виділенню. Всі пікселі, що мають колір, схожий з кольором зазначеного піксела, і безпосередньо пов'язані з нею, будуть виділені. Настройки інструменту дозволяють досить гнучко налаштовувати цей процес. Параметр Tolerance (Допуск) визначає, на скільки може відрізнятися колір виділяються точок від кольору піксела, з якого було розпочато роботу інструмента. Зменшіть його значення для більш точного виділення, для виділення більш широкого діапазону відтінків його треба збільшити. Прапорець Anti-aliased (Згладжування), як уже було сказано, дозволяє зробити кордону виділення гладкими. Якщо встановлено прапорець Contiguous (Суміжні), виділятися будуть тільки піксели, дотичні з точкою початку виділення через інші виділені пікселі. Знявши цей прапорець, можна виділити всі точки зображення, що мають відповідний відтінок. Встановивши прапорець Use All Layers (Усі верстви), можна будувати виділення, використовуючи інформацію про всі що містяться у файлі шарах.
Якщо в документі вже є виділена область, дія описаних інструментів дещо змінюється. З'являється можливість пересувати межі виділення і виділений фрагмент зображення, додавати до виділення нові області або віднімати їх. При наведенні курсору на виділену область (повинен бути вибраний інструмент для роботи з виділенням) він змінить свою форму. Для переміщення виділення натисніть ліву клавішу миші і, утримуючи її, перемістіть виділену область. Якщо утримувати натиснутої клавішу Ctrl, переміщатися буде не межа виділення, а виділена область зображення (форма курсора також зміниться).
РАДА. Переміщати подібним чином фрагменти зображення можна, працюючи з практично зі всіма інструментами Adobe Photoshop. Якщо виділена область відсутня, переміщається всі зображення, що знаходиться на активному шарі (за винятком фону).
Клавіші Alt і Shift дозволяють віднімати фрагменти з виділення або додавати до нього нові ділянки. Для виконання цієї операції користуйтеся інструментом, утримуючи відповідну клавішу натиснутою. При відніманні фрагментів виділення поряд з курсором відображається знак -, при додаванні - +.
Якщо тримати нажатим Alt і Shift одночасно, до виділеної області буде застосовуватися операція логічне І. Це означає, що після застосування інструменту виділеної залишиться область, яка є перетином спочатку виділеного фрагмента і тільки що обведеного ділянки. Під час виконання подібної операції поряд з курсором виводиться значок х. Всі ці режими можна викликати за допомогою кнопок, які знаходяться на панелі налаштування. Вони відповідають за наступні режими (зліва направо): нормальний (створення нового виділення), додавання до існуючого виділенню, віднімання з виділення, режим перетину.
РАДА. Утримуючи одночасно клавіші Ctrl і Alt, можна копіювати виділений фрагмент зображення в межах поточного шару. Для цього перенесіть фрагмент за допомогою миші, попередньо натиснувши ці клавіші. Не відпускайте клавіші до закінчення переміщення виділеного фрагмента в нове положення.
Створивши виділену область, можно в будь-який момент видалити її. Для цього досить клацнути на невиділеному ділянці зображення (при цьому повинен бути обраний виділяє інструмент). Ще один спосіб прибрати виділення – застосувати клавіатуру: натисніть сполучення клавіш Ctrl + D.
РАДА. За допомогою клавіатури можна не тільки видаляти виділення, але і викликати його. Комбінація Ctrl + A дозволяє виділити все зображення. За допомогою комбінації Ctrl + Shift + D можна викликати останню використалася виділену область. У меню Select (Виділити) знаходяться аналогічні команди: Аll (Усі), Deselect (Прибрати виділення), Reselect (Відновити виділення).
Інструменти, призначені для роботи з виділеннями, дуже корисні. За допомогою вже розглянутих нами способів можна виділяти об'єкти прямокутної, еліптичної та більш складної форми, відокремлювати фрагменти зображення від фону (за допомогою інструментів Magnetic Lasso (Магнітне ласо) або Magic Wand (Чарівна паличка)), переміщати їх. Але в багатьох випадках їх можливостей виявляється недостатньо. Тоді можна використовувати більш складні засоби.
Виділення пікселів східних відтінків на всій площі зображення.
Якщо вам потрібно виділити на всьому зображенні однотонні пікселі, найзручніше скористатися командою Select • Color Range (Виділити • Колірний діапазон). Після її виклику на екрані з'явиться вікно управління, показане на мал. 5.

Рис. 5. Вікно налаштування команди Color Range
У лівій частині вікна знаходиться зменшена копія зображення, на якій відображається саме зображення або його виділена область. Виділення виробляється шляхом завдання зразка кольору (за допомогою піпетки) і вибору розкиду кольору виділяються пікселів (повзунком Fussiness (Розкид), розташованим над копією зображення). При розкиді, рівному 0, виділяються тільки піксели вибраного кольору. Якщо розкид дорівнює 200, виділеним виявиться все зображення. При проміжних значеннях пікселі, що мають вибраний колір, виділяються повністю. Пікселі, колір яких дещо відрізняється від вибраного, виділяються частково. Це означає, що всі команди, фільтри і ефекти будуть застосовуватися до них в залежності від ступеня виділення.
Нижче копії зображення знаходяться два перемикача - Selection (Виділення) і Image (Зображення). Вони вказують програмі, що відображати у вікні налаштування команди-виділену область зображення або саме зображення.
ПРИМІТКА. При натисканні клавіші Ctrl відбувається тимчасове переключення між цими двома режимами виведення даних про зображення.
У правій частині вікна знаходяться кнопки для виклику піпеток, що дозволяють вибирати виділяються відтінки. Звичайна піпетка дозволяє вибрати колір, від якого відраховуються відтінки виділяються точок (в залежності від заданого розкиду). Піпетка з плюсом дозволяє додати до виділення відтінки, що не потрапили в нього після першого вибору кольору. Наприклад, після вибору простий піпеткою червоного кольору на зображенні, відтінки зеленого виділятися не будуть. Для того щоб захопити і їх, треба використовувати піпетку з плюсом. Піпетка з мінусом призначена для виключення відтінків з виділеної області.
РАДА. Клацнувши мишею на кнопці обраної в даній момент піпетки, можна викликати на панель налаштувань список Sample Size (Розмір зразка). Він дозволяє вибрати, чи буде зразок кольору братися з вказаної піпеткою точки, або ж буде взято відтінок, усереднений по деякій площі (3 x 3 або 5 x 5 пікселів).
Будувати виділення можна не тільки на основі вибраних зразків кольору, але і за допомогою встановлених значень. Для того щоб скористатися ними, виберіть потрібний пункт із списку Select (Виділити). Пункт Selected Colors (Обрані кольори) відповідає режиму вибору кольорів, решта пунктів визначають деякий колірний діапазон. Залежно від колірного режиму, в якому знаходиться зображення, набір доступних варіантів виділення може змінюватися. При виборі фіксованого діапазону зі списку повзунок Fussiness (Розкид) і піпетки стають недоступними.
Процес побудови виділеної області можна спостерігати за допомогою зменшеного зображення у вікні налаштування (при встановленому перемикачі Selection (Виділення)). Зі списку Selection Preview (Перегляд виділення) можна вибрати режим відображення майбутнього виділення безпосередньо у вікні документа. Це може виявитися корисним при створенні виділень складної форми, але в більшості випадків можна орієнтуватися по копії зображення, що знаходиться у вікні команди. Доступні наступні режими перегляду:
• None (Немає) - виділення у вікні документа не відображається; даний режим використовується за умовчанням;
• Grayscale (Відтінки сірого) - у вікні документа відображається монохромний альфа-канал, що містить виділення; чорні ділянки відповідають виділеним пикселам, білі-невиділений, відтінки сірого-виділеним частково;
• Black Mate (Матування чорним) - граніцивиделенія обводяться чорним кольором;
• White Mate (Матування білим) - межі виділеної області обводяться білим;
• Quick Mask (Швидка маска) - виділення виводиться в режимі швидкого редагування маски (виділеної області зображення).
РАДА. Встановивши прапорець Invert (Інвертувати), можна виділити пікселі, які не потрапляють в заданий діапазон відтінків, - інвертувати виділення. Зробити це можна і після завершення роботи з командою. Для інвертування виділеній області скористайтеся командою меню Select • Inverse (Виділити • Інвертувати) або комбінацією клавіш Ctrl + Shift + I.
Після того як ви завершите підбір оптимального колірного діапазону, клацніть на кнопці ОК для застосування команди. Скасувати операцію можна, клацнувши на кнопці Cancel (Скасувати). Якщо ви натиснете і будете утримувати клавішу Alt, кнопка Cancel (Скасувати) зміниться на кнопку Reset (Скинути). Клацнувши на ній, можна повернути налаштування команди в початковий стан.
Безпосереднє редагування виділеної області - використання режиму Quick Mask.
Описуючи можливі способи попереднього перегляду виділеної області при використанні команди Color Range (Вибір кольору) ми згадали режим Quick Mask (Швидка маска). З його допомогою можна редагувати границі виділеної області так, як ніби це - просте зображення. При цьому використовуються всі фільтри, команди та інструменти, які можна застосовувати при роботі з монохромними зображеннями. Так ви зможете виділяти об'єкти складної форми, а також створювати спеціальні ефекти.
ПРИМІТКА. Термін маска в даному випадку позначає виділені пікселі або ж навпаки, пікселі замасковані, що не увійшли до виділення.
Сама можливість подібного поводження з виділеними пікселами визначається тим, що ступінь виділене задається кольором пікселів у каналі виділення - альфа-каналі. Якщо піксел в альфа-каналі чорний, то відповідний піксель зображення виділений, а якщо білий, то не виділено. Проміжні відтінки в альфа-каналі (відтінки сірого) визначають часткове виділення піксела (ефект від усіх команд, інструментів і фільтрів проявляється для такого піксела частково). Усі розглянуті раніше засоби виділення областей зображення показували користувачеві лише кордон вибраної ділянки, приховуючи альфа-канал. У режимі Quick Mask (Швидка маска) межа виділення не відображається, зате альфа-канал виводиться безпосередньо у вікні документа.
Так як альфа-канал може містити відтінки, проміжні між чорним і білим кольорами, виникає проблема відображення границі виділеної області при роботі в нормальному режимі. Вона вирішена дуже просто - звична мерехтлива межа проводиться там, де яскравість пікселів в альфа-каналі переходить через значення 50%. Тобто всередині кордону виявляються піксели, виділені більш ніж на 50%. Якщо таких пікселів немає (виділення неповне і дуже слабке), межа виділення не відображається. При виникненні подібної ситуації на екран виводиться попередження про те, що межа виділення не видна.
УВАГА. Якщо межа виділення не видна на екрані, але саме виділення присутній, інструменти, команди та фільтри будуть застосовуватися до пікселів зображення у відповідності зі ступенем вибраного. Якщо таке виділення залишиться в документі після виконання деяких операцій, виконання подальших дій може виявитися неможливим.
Тому після використання виділення його необхідно зняти (вилучити).
Тепер розглянемо роботу в режимі швидкого редагування виділення (Quick Mask). Для його активізації слід натиснути на кнопці, розташованій в нижній частині панелі інструментів. В залежності від налаштувань програми її вид може дещо змінюватися.
Сусідня кнопка дозволяє вийти з режиму Quick Mask (Швидка маска).
РАДА. Для швидкого перемикання в режим Quick mask (Швидка маска) і тому ви можете використовувати клавішу Q.
Те, що програма перейшла в потрібний режим, легко визначити по наступним ознаками:
• кнопка переходу в режим Quick Mask (Швидка маска) залишається натиснутою;
• межі наявних в документі виділених областей замінюються кольоровий забарвленням;
• в заголовку вікна документа виводиться назва режиму - Quick Mask (Швидка маска).
На рис. 6 показано вікно документа, що знаходиться в режимі Quick Mask (Швидка маска).
Зверніть увагу - на цьому малюнку в режимі Quick Mask (Швидка маска) виділені області не міняють свого виду (на рис. 6 це поверхня водоймища), а невиділені області зафарбовуються напівпрозорим кольоровим покриттям - міський. Для зручності роботи зображення, визначальне виділення, відображається напівпрозорим. При цьому скрізь нього можна бачити зображення, що міститься в документі. Перейшовши в режим (Швидка маска), можна редагувати виділення з використанням практично будь-яких інструментів (у тому числі інструментів виділення), команд та фільтрів. Команди фільтри діють так само, як при роботі із зображенням в режимі Grayscale (Градації сірого). Малюючи інструменти (пензель, олівець, аерограф і ін) дозволяють додавати до виділеної області нові ділянки або, навпаки, зменшувати розміри виділеної області. Для того щоб розширити виділену кольором зону, малюйте білим кольором, для того щоб її зменшити - чорним. Малювання різними відтінками сірого дозволяє задавати часткове виділення пікселів. Використання кистей з м'якими, розмитими краями або інструментів і команд, розмивають зображення, дозволить створити виділену область з плавними границями.
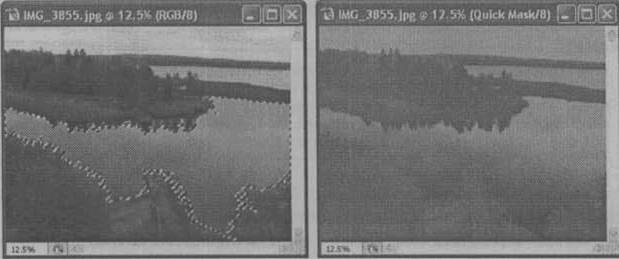
Рис. 6. Вікно документа до переходу в режим Quick Mask (зліва) і після нього (справа)
ПРИМІТКА. Режим Quick Mask (Швидка маска) є, по суті, аналогом режиму Grayscale (Градації сірого). Тому в ньому для малювання доступні тільки кольору, що є відтінками сірого кольору.
За замовчуванням у режимі Quick Mask (Швидка маска) виділення зафарбовується червоним кольором. Максимальна непрозорість пікселів, що відображають виділення, встановлюється рівною 50%. Зафарбовані маскою області при завершенні роботи з режимом Quick Mask (Швидка маска) не входять до виділення. Можна змінити ці параметри. Для цього двічі клацніть мишею на кнопці входу в режим Quick Mask (Швидка маска) або виходу з нього. При цьому на екрані з'явиться вікно, показане на мал. 7.
У зоні Color Indicates (Кольором показані) можна встановити, що саме буде показувати кольорова заливка. При установці перемикача Masked Areas (Маска) кольором будуть виділятися області, які не ввійшли в виділення. Перемикач Selected Areas (Виділення) дозволяє пофарбувати виділену ділянку. Для практичного застосування цей режим більш зручний, ніж попередній. На рис. 13.7 показаний приклад роботи з підфарбовування виділеної області.
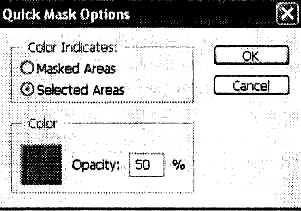
Рис. 7. Вікно налаштування параметрів режиму Quick Mask.
ПРИМІТКА. Вид кнопки, що служить для переходу в режим Quick Mask (Швидка маска), змінюється в залежності від установки цих перемикачів. При підфарбовування замаскованих областей на ній відображається темний прямокутник з білим колом, а при підфарбовування виділеної області - білий прямокутник і темний круг.
Клацнувши мишею на кольоровому квадраті, розташованому в зоні Color (Колір), ви можете визначити колір, використовуваний для фарбування виділеної області. Це буває корисним в тих випадках, коли використовується за умовчанням колір погано видно на тлі зображення. Тут же, в полі Opacity (Непрозорість) можна задати максимальну непрозорість забарвлення виділених (або замаскованих) областей. Максимальну непрозорість мають області, зафарбовувати в режимі Quick Mask (Швидка маска) чорним кольором. Місця, зафарбовувати білим, повністю прозорі.
Як ми вже говорили, після завершення швидкого редагування виділеної області можна повернутися в нормальний режим роботи програми. Для цього клацніть на кнопці, розташованій на панелі інструментів поряд з кнопкою переходу в режим Quick Mask (Швидка маска). Можливість редагування виділених областей надає багаті можливості для створення різних ефектів. Наприклад, готуючи виділену область, до якої планується застосувати який-небудь фільтр, можна легко контролювати ступінь виділення пікселів і тим самим керувати силою впливу фільтра.
Якщо виникне завдання відокремити від фону деякий об'єкт, можна зафарбувати його в режимі Quick Mask (Швидка маска). Після переходу в нормальний режим буде утворена виділена область, точно повторює контури об'єкта. Сам об'єкт після цього може бути переміщений, скопійований на новий шар або в інший документ. Ви можете редагувати виділений об'єкт, не зачіпаючи інші його ділянки, або, навпаки, інвертувати виділення й працювати з фоном, не зачіпаючи об'єкт.
Ще одна область застосування режиму швидкого редагування масок - створення виділених областей зі складним зміною ступеня виділення пікселів. На рис. 8 наведено приклад виконання такої операції.

Рис. 8. Приклад створення виділення складної форми за допомогою режиму швидкого редагування маски.
Для того щоб утворити малюнок з плавним зміною кольору, насамперед задамо виділену область потрібної форми. Зробимо це в режимі Quick Mask (Швидка маска) за допомогою інструменту Gradient (Градієнт). Результат цієї дії показаний на рис. 13.8, а. Після виходу з режиму Quick Mask (Швидка маска) будуть утворені контури цієї області (рис. 13.8, б). Закрасимо область за допомогою інструмента Paintbrush (Кисть), також можна використовувати, наприклад, інструмент Paint Bucket (Заливка). Результат представлений на рис. 13.8, в. Зрозуміло, це найпростіший приклад виконання дії такого роду. Виділення може бути намальовано за допомогою будь-якого доступного засобу. На заключному етапі також може застосовуватися будь-який інструмент, команда або фільтр.
РАДА. Подібні засоби можна застосовувати для видалення деяких частин зображення при створенні різного роду колажів. Визначивши виділену область, натисніть клавішу Delete для її очищення.
Читайте також:
- I. Органи і системи, що забезпечують функцію виділення
- III. За виділенням або поглинанням енергії
- VII. Філо- та онтогенез органів виділення
- АЛЬТЕРНАТИВНІ ПІДХОДИ ДО ВИДІЛЕННЯ МЕТОДІВ УПРАВЛІННЯ
- Антропогенез – процес виділення людини з тваринного святу, олюднення мавпи під впливом суспільної практики.
- Антропогенез – процес виділення людини з тваринного святу, олюднення мавпи під впливом суспільної практики.
- ВИВЧЕННЯ ПОГЛИНАННЯ ЛИСТКАМИ СО2 І ВИДІЛЕННЯ О2 ПІД ДІЄЮ СВІТЛА
- ВИВЧЕННЯ ПОГЛИНАННЯ ЛИСТКАМИ СО2 І ВИДІЛЕННЯ О2 ПІД ДІЄЮ СВІТЛА
- Виділення в природних комплексах незвичайних, унікальних ділянок і явищ і питання їх збереження.
- Виділення істотних ознак поняття
- Виділення мікротем у власному висловлюванні. Складання плану
- Виділення областей зображення в Adobe Photoshop.
| <== попередня сторінка | | | наступна сторінка ==> |
| Виділення області в Photoshop. | | |
|
Не знайшли потрібну інформацію? Скористайтесь пошуком google: |
© studopedia.com.ua При використанні або копіюванні матеріалів пряме посилання на сайт обов'язкове. |