
РЕЗОЛЮЦІЯ: Громадського обговорення навчальної програми статевого виховання
ЧОМУ ФОНД ОЛЕНИ ПІНЧУК І МОЗ УКРАЇНИ ПРОПАГУЮТЬ "СЕКСУАЛЬНІ УРОКИ"
ЕКЗИСТЕНЦІЙНО-ПСИХОЛОГІЧНІ ОСНОВИ ПОРУШЕННЯ СТАТЕВОЇ ІДЕНТИЧНОСТІ ПІДЛІТКІВ
Батьківський, громадянський рух в Україні закликає МОН зупинити тотальну сексуалізацію дітей і підлітків
Відкрите звернення Міністру освіти й науки України - Гриневич Лілії Михайлівні
Представництво українського жіноцтва в ООН: низький рівень культури спілкування в соціальних мережах
Гендерна антидискримінаційна експертиза може зробити нас моральними рабами
ЛІВИЙ МАРКСИЗМ У НОВИХ ПІДРУЧНИКАХ ДЛЯ ШКОЛЯРІВ
ВІДКРИТА ЗАЯВА на підтримку позиції Ганни Турчинової та права кожної людини на свободу думки, світогляду та вираження поглядів
- Гідрологія і Гідрометрія
- Господарське право
- Економіка будівництва
- Економіка природокористування
- Економічна теорія
- Земельне право
- Історія України
- Кримінально виконавче право
- Медична радіологія
- Методи аналізу
- Міжнародне приватне право
- Міжнародний маркетинг
- Основи екології
- Предмет Політологія
- Соціальне страхування
- Технічні засоби організації дорожнього руху
- Товарознавство продовольчих товарів
Тлумачний словник
Авто
Автоматизація
Архітектура
Астрономія
Аудит
Біологія
Будівництво
Бухгалтерія
Винахідництво
Виробництво
Військова справа
Генетика
Географія
Геологія
Господарство
Держава
Дім
Екологія
Економетрика
Економіка
Електроніка
Журналістика та ЗМІ
Зв'язок
Іноземні мови
Інформатика
Історія
Комп'ютери
Креслення
Кулінарія
Культура
Лексикологія
Література
Логіка
Маркетинг
Математика
Машинобудування
Медицина
Менеджмент
Метали і Зварювання
Механіка
Мистецтво
Музика
Населення
Освіта
Охорона безпеки життя
Охорона Праці
Педагогіка
Політика
Право
Програмування
Промисловість
Психологія
Радіо
Регилия
Соціологія
Спорт
Стандартизація
Технології
Торгівля
Туризм
Фізика
Фізіологія
Філософія
Фінанси
Хімія
Юриспунденкция
Простий запит
Cтворення запиту в Access (як і створення інших об’єктів) можливо здійснити за допомогою майстра або в режимі конструктора. Під час ознайомлення з технологією запитів ми використовуватимемо майстер простих запитів. Дотримуючись його інструкцій, ви зможете обрати потрібну таблицю і поля даних, переглянути результати відбору на екрані.
Продовжимо розгляд бази «Фірма «Подорож». Наприклад, вас цікавить інформація щодо того, які організації й у якій кількості замовляли путівки. Очевидно, що такий запит має бути зроблений на основі таблиць «Замовлення» і «Клієнти». Вважатимемо, що відповідні таблиці побудовані і що між ними встановлено зв’язок, показаний на мал. 5.4.
§ Відкрийте вікно бази даних, перейдіть до об’єктів Запросы і виберіть Создание запроса с помощью мастера, натисніть Enter.
§ У вікні майстра запитів (мал. 7.1) зазначте, що ви створюєте запит на основі таблиці «Замовлення». Для цього в списку Таблицы и запросы виділіть опцію «Таблица: Замовлення». Потім у списку Доступные поля клацніть по позиції «Код клієнта» і натисніть кнопку із символом>. Зазначена вами позиція переміститься до списку Выбранные поля.

|
| Мал. 7.1. Задання таблиці і полів для запиту |
§ Оберіть у верхньому списку Таблицы и запросы опцію «Таблица: Клієнти» і перемістіть позицію «Організація» із лівого списку до правого.
§ Знову установіть у списку опцію «Таблица: Замовлення» і перемістіть з лівого списку до правого поле «Кількість». Потім клацніть по кнопці Далее.
§ У наступному діалозі залиште установленим перемикач подробный (вывод каждого поля каждой записи) і натисніть кнопку Готово.
У вікні Access з’явиться запит (мал. 7.2), що містить дані трьох зазначених полів із двох зв’язаних таблиць.

|
| Мал. 7.2. Приклад запиту про клієнтів і кількість замовлених путівок |
Перехресний запит
Ефективним засобом аналізу даних є перехресний запит. Цей вид запиту дозволяє згрупувати дані рядків або стовпців і вивести підсумкові значення до окремого стовпця.
Розглянемо приклад простого запиту, показаного на мал. 7.2. В ньому клієнти «Київміськбуд-2» і АКБ «Комінвест» представлені кількома рядками. Зручніше було б мати таблицю запиту, в якій дані замовлень кожного клієнта були б підсумовані, а загальна кількість замовлень умістилася б до окремого стовпця. Найпростіше це зробити за допомогою перехресного запиту.
§ Відкрийте вікно бази даних, перейдіть до об’єктів Запросы та натисніть кнопку Создать.
§ У діалозі Новый запрос (мал. 7.3) зазначте опцію Перекрестный запрос і натисніть кнопку Ok.

|
| Мал. 7.3. Діалог Новый запрос |
§ Відкриється перше діалогове вікно майстра перехресних запитів (мал.7.4). Клацніть по перемикачу Запросы і виділіть у списку існуючих запитів позицію «Замовлення: Запрос». Натисніть кнопку Далее.
§ Наступний діалог призначений для задання заголовків рядків у майбутньому запиті. У списку Доступные поля оберіть позицію «Организація», натисніть кнопку >, і зазначена позиція переміститься до списку Выбраные поля. Натисніть кнопку Далее.
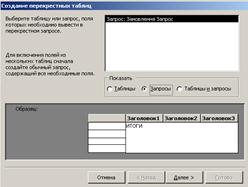
|
| Мал. 7.4. Діалог майстра перехресних запитів |
§ Третій діалог майстра перехресних запитів служить для задання заголовків стовпців. У списку Доступные поля виділіть позицію «Код клієнта» і натисніть кнопку Далее.
§ У діалозі (мал. 7.5) потрібно задати ті обчислення, які виконуватимуться в комірках на перехресті рядків і стовпців. Оберіть опцію Сумма, яка у нашому прикладі встановить підсумовування за значеннями стовпця «Кількість». Натисніть кнопку Далее.

|
| Мал. 7.5. Задання операції для підсумкових значень |
§ В останньому діалозі майстра введіть ім’я запиту, наприклад «Сума замовлень». Натисніть кнопку Готово й отримайте таблицю запиту, показану на мал. 7.6.
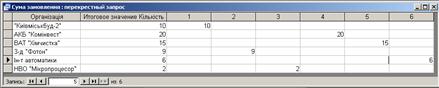
|
| Мал. 7.6. Приклад таблиці перехресного запиту |
У стовпчику підсумкових значень показано загальну кількість путівок, замовлених кожною організацією. Стовпці праворуч мають заголовки кодів клієнтів і містять значення, на основі яких сформований стовпець підсумків.
Використання виразів у запитах
При формуванні запиту ви можете задати обробку даних, наприклад знайти суму або середнє значення для будь-якого поля. Для цього використовуються вирази, за якими виконуються обчислення, а результати обчислень заносяться в окреме поле. У виразах можна використовувати знаки арифметичних операцій +, −, *, /, оператори порівняння =, <, >. <=, >=, а також імена полів, які взяті у квадратні дужки. Наприклад, вираз [Ціна]*1,25 означає, що вміст поля Ціна збільшується у 1,25 рази.
Умови відбору
Запит, сформований згідно з вказівками пункту «Створення запиту», містить всі замовлення путівок. Якщо ж вас цікавлять лише великі замовлення (кількість путівок перевищує певне число), краще сформувати запит із заданням умови відбору у такий спосіб:
§ У вікні бази даних перейдіть до об’єктів Запросы і клацніть двічі по піктограмі «Замовлення: Запрос».
§ У відповідь відкриється вікно запиту (мал.7.2). Перейдіть у режим конструктора запитів, клацнувши по кнопці Вид (мал. 4.2) на панелі інструментів.
§ У діалозі (мал. 7.7) наведено схему даних для розглянутих таблиць, нижче – бланк запиту. Клацніть по комірці, розташованій на перехресті рядка Условие отбора і стовпця «Кількість». Введіть із клавіатури вираз «>8» і натисніть Enter.
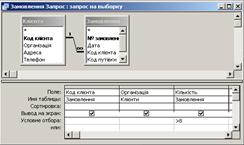
|
| Мал. 7.7. Діалог для задання умов відбору |
Клацніть по кнопці Вид, і ви побачите таблицю із записами, що задовольняють умові відбору (мал. 7.8). Після введення умови відбору кількість записів у запиті зменшилася до трьох.
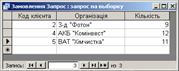
|
| Мал. 7.8. Вікно запиту, сформованого за умови відбору |
Розрахунки в запиті
Проілюструємо виконання розрахунків на прикладі запиту, сформованого на основі таблиць «Замовлення» і «Путівки». Нас цікавитиме сума кожного замовлення, що обчислюється як добуток ціни та кількості путівок: [Ціна]*[Кількість]. Виконується подібний запит таким чином.
§ Спочатку сформуйте запит, показаний на мал. 7.9 (технологію створення запиту ви вивчили в пункті «Створення запиту»). Потрібно використовувати поля таблиць «Замовлення» і «Путівки».
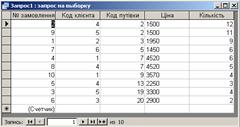
|
| Мал. 7.9. Приклад первинного запиту для обчислення суми замовлень |
§ Перейдіть у режим конструктора запитів.
§ У вікні (мал. 7.10) клацніть по полю праворуч від поля «Кількість». Введіть вираз [Ціна]*[Кількість] і натисніть клавішу Enter. Перед введеним виразом з’явиться текст Выражение1:
§ Клацніть правою кнопкою миші в зоні поля з виразом і оберіть у контекстному меню команду Свойства. У діалозі Формат поля задайте формат поля С разделителем (два десяткові знаки після коми) і назву поля «Сума».
§ Натисніть кнопку Вид і перейдіть у Режим таблицы. Ви отримаєте запит (мал. 7.11), в останньому стовпці якого буде зазначена сума кожного замовлення.
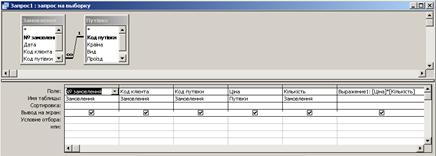
|
| Мал. 7.10. Створення поля, що обчислюється у вікні конструктора |
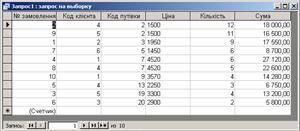
|
| Мал. 7.11. Запит, що містить обчислюване поле |
Отже, на основі таблиць бази даних ви отримали запит, у якому було виведено обчислюване поле – сума всіх зроблених замовлень на путівки. Розрахунки виконуються безпосередньо при виведенні запиту. Результати обчислень у таблицях не зберігаються. Тому результати запиту завжди представляють поточний вміст бази даних.
Контрольні запитання
1. Для чого призначені запити?
2. Чим запити відрізняються від фільтрів?
3. Опишіть процедуру створення простого запиту в базі даних.
4. Що таке перехресний запит і як його створити?
5. Для чого застосовуються вирази в запитах?
6. Як задати умову відбору в запиті?
7. Як створити поле, що обчислюється в запиті?
Читайте також:
- Аристотель розглядав дві форми грошей — гроші як простий засіб обігу товарів і як засіб обігу грошового капіталу.
- Бесіда за запитаннями.
- Бюджетні запити: їх суть, необхідність складання та аналіз
- Види запитань.
- Виконання запиту і його зміна
- Відповісти на запитання письмово.
- Відповісти на запитання письмово.
- Відповісти на запитання письмово.
- Відповісти на запитання письмово.
- Відповісти на запитання письмово.
- Вкладені запити.
- Грошові кошти — готівка, кошти на рахунках у банку та депозити до запитання.
| <== попередня сторінка | | | наступна сторінка ==> |
| Сортування, фільтрація і пошук даних | | |
|
Не знайшли потрібну інформацію? Скористайтесь пошуком google: |
© studopedia.com.ua При використанні або копіюванні матеріалів пряме посилання на сайт обов'язкове. |