
РЕЗОЛЮЦІЯ: Громадського обговорення навчальної програми статевого виховання
ЧОМУ ФОНД ОЛЕНИ ПІНЧУК І МОЗ УКРАЇНИ ПРОПАГУЮТЬ "СЕКСУАЛЬНІ УРОКИ"
ЕКЗИСТЕНЦІЙНО-ПСИХОЛОГІЧНІ ОСНОВИ ПОРУШЕННЯ СТАТЕВОЇ ІДЕНТИЧНОСТІ ПІДЛІТКІВ
Батьківський, громадянський рух в Україні закликає МОН зупинити тотальну сексуалізацію дітей і підлітків
Відкрите звернення Міністру освіти й науки України - Гриневич Лілії Михайлівні
Представництво українського жіноцтва в ООН: низький рівень культури спілкування в соціальних мережах
Гендерна антидискримінаційна експертиза може зробити нас моральними рабами
ЛІВИЙ МАРКСИЗМ У НОВИХ ПІДРУЧНИКАХ ДЛЯ ШКОЛЯРІВ
ВІДКРИТА ЗАЯВА на підтримку позиції Ганни Турчинової та права кожної людини на свободу думки, світогляду та вираження поглядів
- Гідрологія і Гідрометрія
- Господарське право
- Економіка будівництва
- Економіка природокористування
- Економічна теорія
- Земельне право
- Історія України
- Кримінально виконавче право
- Медична радіологія
- Методи аналізу
- Міжнародне приватне право
- Міжнародний маркетинг
- Основи екології
- Предмет Політологія
- Соціальне страхування
- Технічні засоби організації дорожнього руху
- Товарознавство продовольчих товарів
Тлумачний словник
Авто
Автоматизація
Архітектура
Астрономія
Аудит
Біологія
Будівництво
Бухгалтерія
Винахідництво
Виробництво
Військова справа
Генетика
Географія
Геологія
Господарство
Держава
Дім
Екологія
Економетрика
Економіка
Електроніка
Журналістика та ЗМІ
Зв'язок
Іноземні мови
Інформатика
Історія
Комп'ютери
Креслення
Кулінарія
Культура
Лексикологія
Література
Логіка
Маркетинг
Математика
Машинобудування
Медицина
Менеджмент
Метали і Зварювання
Механіка
Мистецтво
Музика
Населення
Освіта
Охорона безпеки життя
Охорона Праці
Педагогіка
Політика
Право
Програмування
Промисловість
Психологія
Радіо
Регилия
Соціологія
Спорт
Стандартизація
Технології
Торгівля
Туризм
Фізика
Фізіологія
Філософія
Фінанси
Хімія
Юриспунденкция
Creating Symbols
Creating Symbols works a little different than creating a Line. When you select a class which has no Symbol assigned to it yet only the “Add Symbols…” button is enabled.
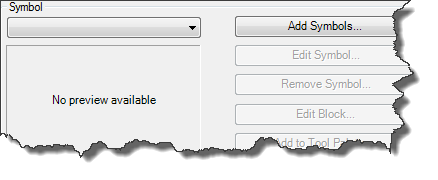
The first thing you do is select the drawing which contains the blocks you want to use for the Symbols. It isn’t mandatory that you use the projSymbolStyle.dwg. Maybe you have a drawing which contains all your blocks and you want to use this drawing.
If you have a bunch of blocks you want to integrate in your project it is recommended to add all those blocks into the projSymbolStyle.dwg. This just speeds up the process.
If you want to just create a new symbol and you don’t have a block yet, you select the projSymbolStyle.dwg (as shown in the picture below). Next you select a block which may or may not be close to the Symbol you want to create.
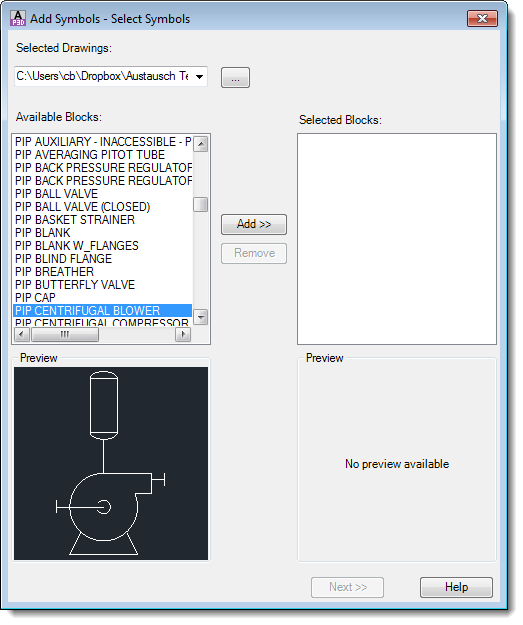
You can actually add multiple blocks to your selection.
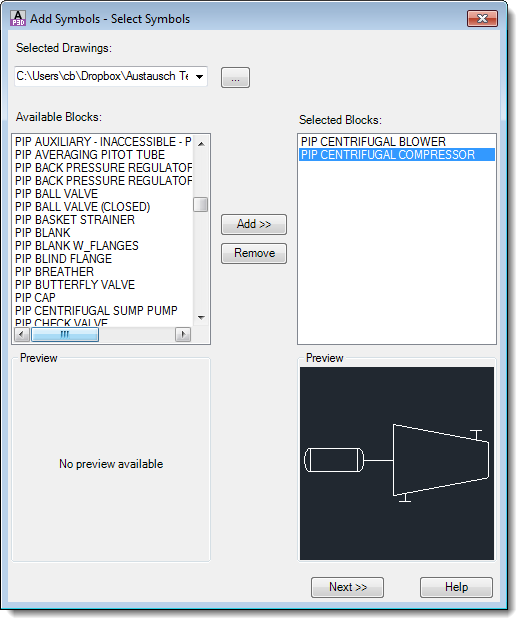
In the next dialog you now can set the various properties and assign the proper class as well.
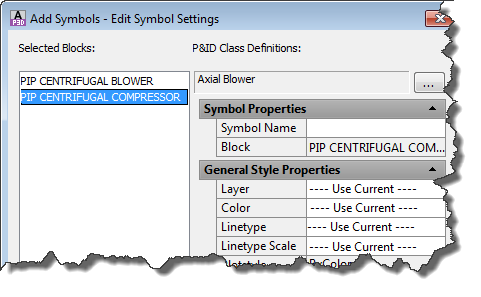
You have to type in a Symbol Name otherwise you will be asked to do so.
Now the block is assigned to our class, but we still need to change the block.

This procedure is needed only if you used a copy of an existing Symbol and we need to change the Symbol now. If you used a block of your own from your own source, you already assigned the proper block to the class.
If we used a copy of a block we have to firstly save the block under a different name. For that we click on “Edit Block…” to open the Block Editor. The first thing you do is used “Save Block As” to save the block under a different name.

Type in a new block name.
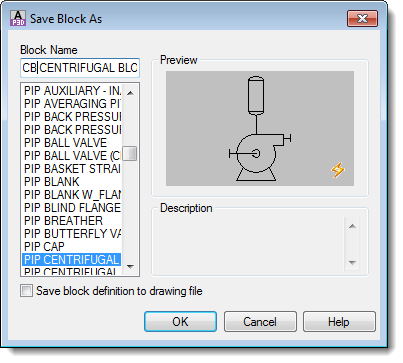
Now you can make your modifications and then just close the Block Editor.
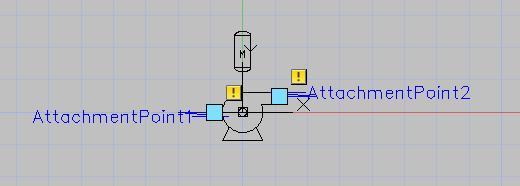
Tip: It is recommended to use BYLAYER for Color and Line Type and put the objects on Layer 0.
Now you have to assign the new block to your Symbol.
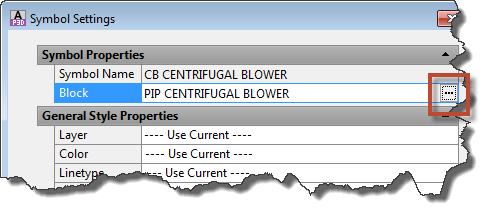
Again you select the projSymbolStyle.dwg of your Project and select your new block.


Now you are done. Last step is to add the Symbol to the Tool Palette.
Setup AutoCAD® Plant 3D
Other than AutoCAD® P&ID there is not much you can configure with AutoCAD® Plant 3D. However we will go through the step where you can lay your hands on.
A lot of configuration is done for AutoCAD® Isometrics. And of course specs and catalogs.
There are a lot of differences between AutoCAD® P&ID and AutoCAD® Plant 3D if it comes to the class structure. Between the Line Group and the Assets there are no Line Segements.
Читайте також:
- Assets (Symbols and Lines)
- Creating Lines
- Creating Selection Lists
- Creating Tags
- England information file: Total population 49 mln. Capital - London. National day - St. George, April 23. National symbols - Red rose, lion, and bulldog. Language - English.
- I. What kind of movement do the verbs below describe? Match them to the symbols. Use some symbols more than once.
- IV. Discuss with your fellow-students the symbols of Washington, D.C.
- IV. E-mailers make use of symbols called smileys (or emoticons) which can be written using standard letters and signs.
- Mathematical Symbols and Signs
| <== попередня сторінка | | | наступна сторінка ==> |
| Creating Lines | | | Step 1: Analyze and compute the info from your checklist |
|
Не знайшли потрібну інформацію? Скористайтесь пошуком google: |
© studopedia.com.ua При використанні або копіюванні матеріалів пряме посилання на сайт обов'язкове. |