
РЕЗОЛЮЦІЯ: Громадського обговорення навчальної програми статевого виховання
ЧОМУ ФОНД ОЛЕНИ ПІНЧУК І МОЗ УКРАЇНИ ПРОПАГУЮТЬ "СЕКСУАЛЬНІ УРОКИ"
ЕКЗИСТЕНЦІЙНО-ПСИХОЛОГІЧНІ ОСНОВИ ПОРУШЕННЯ СТАТЕВОЇ ІДЕНТИЧНОСТІ ПІДЛІТКІВ
Батьківський, громадянський рух в Україні закликає МОН зупинити тотальну сексуалізацію дітей і підлітків
Відкрите звернення Міністру освіти й науки України - Гриневич Лілії Михайлівні
Представництво українського жіноцтва в ООН: низький рівень культури спілкування в соціальних мережах
Гендерна антидискримінаційна експертиза може зробити нас моральними рабами
ЛІВИЙ МАРКСИЗМ У НОВИХ ПІДРУЧНИКАХ ДЛЯ ШКОЛЯРІВ
ВІДКРИТА ЗАЯВА на підтримку позиції Ганни Турчинової та права кожної людини на свободу думки, світогляду та вираження поглядів
- Гідрологія і Гідрометрія
- Господарське право
- Економіка будівництва
- Економіка природокористування
- Економічна теорія
- Земельне право
- Історія України
- Кримінально виконавче право
- Медична радіологія
- Методи аналізу
- Міжнародне приватне право
- Міжнародний маркетинг
- Основи екології
- Предмет Політологія
- Соціальне страхування
- Технічні засоби організації дорожнього руху
- Товарознавство продовольчих товарів
Тлумачний словник
Авто
Автоматизація
Архітектура
Астрономія
Аудит
Біологія
Будівництво
Бухгалтерія
Винахідництво
Виробництво
Військова справа
Генетика
Географія
Геологія
Господарство
Держава
Дім
Екологія
Економетрика
Економіка
Електроніка
Журналістика та ЗМІ
Зв'язок
Іноземні мови
Інформатика
Історія
Комп'ютери
Креслення
Кулінарія
Культура
Лексикологія
Література
Логіка
Маркетинг
Математика
Машинобудування
Медицина
Менеджмент
Метали і Зварювання
Механіка
Мистецтво
Музика
Населення
Освіта
Охорона безпеки життя
Охорона Праці
Педагогіка
Політика
Право
Програмування
Промисловість
Психологія
Радіо
Регилия
Соціологія
Спорт
Стандартизація
Технології
Торгівля
Туризм
Фізика
Фізіологія
Філософія
Фінанси
Хімія
Юриспунденкция
Для створення і демонстрації презентацій призначена програма PowerPoint, яка дає змогу, зокрема, використати в презентації мультимедійні ефекти.
Презентацію можна створити трьома способами:
1) вручну як нову презентацію: Файл - Створити - Загальні - вибрати Нова презентація - ОК;
2) за допомогою зразків типових презентацій, вибираючи
потрібну тему з колекції програми: Файл – Створити – Презентації - Вибрати назву презентації - ОК;
3) за допомогою майстра автозмісту: Файл - Створити - Вибрати закладку Презентації - Майстер автозмісту - ОК - Далі - Вибрати зразок презентації з меню, наприклад, Загальні - Далі - Вибрати Доповіді - Далі - Вибрати Презентація на екрані - Далі - Увести заголовок презентації і своє прізвище -  Далі - Готово. Коли майстер закінчить роботу, структуру презентації можна редагувати, застосовувати форматування та анімаційні ефекти. Можна переглянути демонстрацію і зберегти її у файлі з розширенням ppt. У режимі слайдів, який використовують найчастіше, можна редагувати слайд традиційними засобами: вводити (вилучати, змінювати) текст, вставляти (переміщати, збільшувати, зменшувати) об'єкти, надавати їм певні властивості. У режимі створення слайдів від слайда до слайда можна перейти за допомогою вертикального бігунця у смузі прокручування.
Далі - Готово. Коли майстер закінчить роботу, структуру презентації можна редагувати, застосовувати форматування та анімаційні ефекти. Можна переглянути демонстрацію і зберегти її у файлі з розширенням ppt. У режимі слайдів, який використовують найчастіше, можна редагувати слайд традиційними засобами: вводити (вилучати, змінювати) текст, вставляти (переміщати, збільшувати, зменшувати) об'єкти, надавати їм певні властивості. У режимі створення слайдів від слайда до слайда можна перейти за допомогою вертикального бігунця у смузі прокручування.
Слайд може містити заголовок і основний текст у вигляді маркованих списків, де висвітлюються пункти чи план доповіді, запитання, головні ідеї, назви й адреси фірм тощо.
Оскільки одним з головних елементів слайда є маркований список, то особливу увагу треба звернути на кнопки Підвищити та Понизити рівень елемента списку, які забезпечують відступи. Рівнів (відступів) може бути до п'яти. Відступи поліпшують сприйняття тексту. Важливим елементом слайда є його фон (тло). Фон можна вибрати серед заготовок дизайнів (шаблонів) або створити самостійно командою Формат - Фон.
За допомогою програми MS Office Power Point можна вставляти малюнки з колекції картинок Microsoft Office чи Інтернету, самостійно створені малюнки, фотографії чи скановані зображення, що зберігаються у файлах, схеми та діаграми тощо.
Для вставляння зображень до слайда презентації використовується вказівка меню Вставка – Малюнок, за допомогою якої можна обрати джерело вставляння зображень:
· картинки із колекції Microsoft Office;
· з файла;
· зі сканера або камери за умови підключення цих пристроїв до комп’ютера .
При виборі вказівки Вставка – Малюнок – Картинки відкривається область завдань Картинки. Для пошуку необхідних зображень можна скористатись майстром пошуку, для цього треба в рядок введення Шукати6 ввести ключове слово для пошуку та натиснути кнопку Почати.
Місце розташування на слайді та розміри вставленого малюнка можуть не влаштовувати автора презентації. Змінити розміри малюнка можна за допомогою маркерів зміни розміру, що розташовані навколо малюнка, коли він виділений. Переміщення малюнка на слайді виконується аналогічно до переміщення фрагмента малюнка в графічному редакторі. Для цього потрібно виділити малюнок, навести на нього вказівник миші, і коли він набуде вигляду хрестика, виконати перетягування мишкою.
До презентації також можна додавати таблицю. Щоб додати до слайду таблицю, можна використати вказівку Вставка – Таблиця або скористатися вбудованими макетами вмісту слайдів, що дозволяють розмістити різні об’єкти на слайді.
Крім таблиць до презентації можна додавати організаційні діаграми різних типів, які будуються не на основі числових даних, а використовуються для структурування текстового матеріалу. Вставати організаційну діаграму до слайдів можна за допомогою вказівки меню Вставка – Організаційна діаграма.
Бібліотека діаграм пакета Microsoft Office містить декілька організаційних діаграм: для відображення структури відношень між деякими об’єктами, наприклад, структури керівників відділів та їх підлеглих може бути використана організаційна діаграма, для ілюстрації неперервних або циклічних процесів – циклічні діаграми, для відображень відношень із кореневим елементом використовують радіальну діаграму, для відображення фундаментальних відношень – пірамідальну, для порівняння деяких об’єктів шляхом виділення їх спільних і відмінних ознак використовують діаграму Венна, для відображення кроків, що спрямовані на досягнення мети – цільову.
Щоб додати більш привабливого вигляду деяким текстовим написам на слайдах, можна застосовувати текстові ефекти з колекції Microsoft WordArt. У презентаціях об’єкти WordArt використовують переважно в заголовках слайдів, що дозволяє не лише оформити заголовок кольором, а й надати йому нестандартної форми. Текст з ефектними WordArt є графічним об’єктом. Щоб додати його до слада, можна скористатися вказівкою меню Вставка – Малюнок – Об’єкт WordArt.
Крім того, об’єкт WordArt можна додати за допомогою відповідної кнопки на панелі інструментів Малювання. Натиснення цієї кнопки призводить до появи на екрані ділового вікна Колекція WordArt. У цьому діаловогому вікні треба вибрати необхідний стиль оформлення тексту, натиснути на кнопку ОК та діаловогому вікні Зміна тексту WordArt ввести з клавіатури потрібний текст. Також можна змінити шрифт, розмір і накреслення символів об’єкта WordArt.
Для внесення змін до об’єктів WordArt можна використовувати панель інструментів WordArt, яка відображається на екрані при виділенні відповідного об’єкта.
Крім звичайних малюнків на слайди можна додавати фігури кількох категорій: лінії, сполучні лінії, основні фігури (прямокутник, еліпс, паралелограм, ромб тощо), фігурні стрілки, блок-схеми. Зірки та стрічки, виноски тощо. Для додавання таких фігур можна скористатися вказівкою Вставка – Малюнок – Автофігури або кнопкою Автофігури на панелі інструментів Малювання.
2. Надати презентації завершеного вигляду можна за допомогою анімаційних ефектів. У програмі MS Office Power Point передбачено два види анімаційних ефектів: анімації, що супроводжують перехід між слайдами, та анімації, які застосовуються для окремих об’єктів слайда. Анімація об’єктів на слайдах може визначати порядок подання матеріалу, демонструвати послідовність виконання деякого завдання, будову деякого об’єкта, реальний рух об’єкта у деякому процесі тощо. Але надмірність анімації у презентації ускладнює сприйняття її змісту, відволікає від основного інколи заважає. Тому до анімацій та їх використання в різних презентаціях слід ставитися критично , кожного разу задаючи питання: з якою метою вставляється до презентації анімаційний ефект?
|
 |
|
 |
Щоб застосувати анімаційні ефекти, що відтворюються при зміні слайдів, треба виконати вказівку меню Показ слайдів – Зміна слайдів. При цьому з’являється область завдань Зміна слайдів (рис. 1) , за допомогою якої
можна змінити значення параметрів анімаційного ефекту:
· тип, вигляд ефекту, за допомогою якого один слайд змінює інший;
· швидкість відтворення ефекту;
· звук, що супроводжуватиме процес зміни слайдів;
· дію, через яку слайди будуть змінюватися: після клацання мишкою чи автоматично через визначений час.
Встановлені значення вказаних параметр будуть застосовані до виділених слайдів презентації. У разі, якщо потрібно встановити ці параметри до всіх слайдів презентації, слід натиснути кнопку Застосувати до всіх слайдів. Якщоввімкнути прапорець Автоперегляд, то після встановлення параметрів анімації їх дія буде відразу продемонстрована. За потреби повторно переглянути анімаційний ефект можна нути кнопку Перегляд або перейти в Показ слайдів.
Не слід застосовувати для кожного різні ефекти — це відволікає увагу аудиторії. У разі, якщо презентація складається з кількох розділів, можна застосувати однаковий ефект для групи слайдів і тим самим підкреслити перехід до наступного розділу презентації. В іншому випадку доцільно застосовувати однаковий ефект анімації до всіх слайдів презентації.
Крім анімаційних ефектів зміни слайдів , у презентація використовують анімаційні ефекти окремих об’єктів, що розташовані на слайдах . при цьому є два види анімації: стандартні та користувацькі. Готові стандартні схеми анімації можна застосовувати лише для таких об’єктів слайда, як заголовки слайда та текст у вигляді маркованого списку. користувацькі анімації дозволяють налагоджувати для обраних об’єктів як ефекти, так і послідовність їх застосування.
Для використання стандартних готових схем анімації необхідно в меню Показ слайдів обрати вказівку Ефекти анімації. Відкриється область завдань Конструктор слайдів (рис.2).
У списку Застосувати до виділених слайдів потрібно обрати одну зі схем анімації.
Для застосування спеціальних ефектів анімації не лише до текстових об’єктів треба на слайді виділити об’єкт, до якого має бути застосована анімація, та виконати вказівку Показ слайдів – Настройка анімації. В області завдань Настройка анімації потрібно натиснути кнопку Додати ефект. У меню, що відображається необхідно вибрати одну чи послідовно кілька дій:
· Вхід – визначає спосіб появи об’єкта на слайді.
· Виділення – дозволяє акцентувати увагу на конкретному об’єкті слайда.
· Вихід – визначає спосіб зникнення об’єкта зі слайда в процесі демонстрації.
· Шляхи переміщення – даю можливість користувачеві створити власний шлях, за яким об’єкт буде переміщуватися на слайді (демонстрація презентації «Вчимося писати цифри»).
· Після вибору відповідного ефекту необхідно встановити для нього значення параметрів: початок появи та швидкість. Назви об’єктів, до яких застосовані анімаційні ефекти, будуть відображені у спису Настройка анімації в тому порядку, в якому встановлювалися ефекти до об’єктів. Змінити порядок їх відтворення можна за допомогою відповідних кнопок, розташованих у нижній частині області завдань Настройка анімації.
Привернути увагу слухачів до презентації можна за допомогою застосування звуків і відео. Для того, щоб вставити звук до презентації потрібно виконати вказівку Вставити – Фільми та звуки.
3. У слайді можуть бути різні об'єкти: рисунки, діаграми, фотографії з файлів, таблиці з Excel, ефекти зі словами з WordArt, заготовка таблиці Word (усе це вставляють командою Вставити), а також елементи мультимедіа: анімаційні (рухомі) ефекти, відеокліпи, звук з файлу чи дикторський текст. Зокрема, звук вставляють командами Вставити - Кіно (звук) - Звук з файлу чи Записати звук.
4. Прості презентації мають зазвичай лінійну структуру, при якій слайди відображаються у порядку їх розміщення в звичайному режимі чи режимі сортувальника слайдів. Створити презентацію з розгалуженою структурою можна за допомогою вставляння до презентації гіперпосилань або кнопок управління.
Гіперпосилання в MS Office Power Point дозволяє змінити порядок переходу з одного слайду на інший, відкривати веб-сторінки або інші файли за допомогою відповідних програм.
Гіперпосилання додається як до тексту, так і до малюнка чи іншого об’єкта слайда. Виконати перехід за гіперпосиланням можна лише в режимі демонстрації. Фрагмент тексту, що є гіперпосиланням, відрізняється від іншого тексту на слайді: крім підкреслення цей фрагмент має інший колір символів, що визначається колірною схемою обраного шаблона оформлення. В режимі показу слайдів при наведенні вказівника миші на гіперпосилання він набуває вигляду руки.
Щоб додати гіперпосилання, необхідно виділити на слайді потрібний об’єкт, наприклад, фрагмент тексту. Та виконати вказівку меню Вставка – Гіперпосилання або відповідну вказівку контекстного меню. В лівій частині ділового вікна Додавання гіперпосилання потрібно вибрати тип об’єкта, на який здійснюватиметься перехід за гіперпосиланням.
При використанні гіперпосилань на інші слайди презентації використовують ефект прихованих слайдів. Прихований слайд в режимі демонстрації відображається лише тоді, коли перехід на них заданий гіперпосиланням, в іншому випадку відтворюється слайд, наступний за прихованим.
5. При створені презентацій повинні бути враховані наступні вимоги:
Оптимальний обсяг. Інформацію, що входить до навчального матеріалу, потрібно подавати невеликими логічно завершеними блоками-слайдами. Спостереження показують, що найбільш ефективний оптичний ряд обсягом не більше 80-100 слайдів. Оптичний ряд із більшої кількості слайдів втомлює, відволікає від суті явищ, що вивчаються. У зв’язку з цим постає проблема відбору відеоматеріалу для презентації. Недоцільно розміщувати зображення, що належать до понять, на всебічне розкриття яких лектор не розраховує. Не повинно бути "зайвих" слайдів, які не супроводжуються поясненням. Необхідно виключити дублюючі, схожі слайди.
Доступність. Обов’язкове врахування вікових особливостей і рівня підготовки глядачів. Потрібно забезпечувати розуміння змісту кожного слова, речення, поняття, розкривати їх, спираючись на знання і досвід слухачів, використовувати образні порівняння. Якщо для дорослої аудиторії можна включати до презентації схеми, графіки, чорно-білі фотографії, то для молодших учнів потрібно цих елементів уникати. Якщо у першому випадку допустимо включати числові значення величин, то у другому це повинні бути переважно величини порівняльні.
Науковість. Яскраві малюнки не повинні суперечити реальним фактам. Неприпустимо добиватися мальовничості, зміни масштабів зображень тощо у збиток науковій достовірності. Пропонована інформація повинна бути чіткою й однозначно відображати вузлові моменти та відповідні логічні зв’язки інформації.
Розмаїття форм. Ця вимога передбачає реалізацію індивідуального підходу до слухача, врахування індивідуальних можливостей сприйняття пропонованого матеріалу. Індивідуальний підхід може забезпечуватися різними засобами наочності, кількома рівнями диференціації при поданні матеріалу за складністю, обсягом, змістом. Різні люди внаслідок своїх індивідуальних особливостей сприймають найбільш добре інформацію, подану різними способами. Хтось краще сприймає фотографії, хтось схеми або таблиці тощо.
Врахування особливості сприйняття інформації з екрана. Відомо, що око і мозок здатні працювати у двох режимах: у режимі швидкого панорамного огляду за допомогою периферійного зору і в режимі повільного сприйняття детальної інформації за допомогою центрального зору. При роботі у режимі периферійного зору система око-мозок майже миттєво сприймає велику кількість інформації, при роботі у режимі центрального зору – здійснюється ретельний послідовний аналіз. Отож, коли людина читає текст, та ще й з екрана комп’ютера, мозок працює у сповільненому режимі. Якщо ж інформація подана у графічному вигляді, то око переключається в інший режим, і мозок працює швидше. Саме тому в навчальних презентаціях бажано звести текстову інформацію до мінімуму, замінюючи її схемами, діаграмами, рисунками, фотографіями, анімаціями, фрагментами фільмів. Окрім того, поняття і абстрактні положення до свідомості слухачів доходять легше, коли вони підкріплюються конкретними фактами, прикладами та образами, і тому для розкриття їх необхідно використати різні види наочності.
Доцільність такого підходу підтверджують і проведені авторами як лекційні, так і практичні заняття з математичного програмування та дослідження операцій. Текст на слайді глядачі практично не сприймають. Тому у презентаціях краще залишити текст тільки у вигляді імен, назв, числових значень, коротких цитат. Краще уникати надлишку цифр, особливо незначущих. Числові величини є сенс замінити порівняннями, графіками, діаграмами. Правда, на цьому шляху є свої недоліки. Досвід роботи показує, що потік одних тільки яскравих зображень сприймається також не дуже добре. Увага, спочатку невимушена, швидко слабшає, переходячи у довільну, підтримка якої потребує вже великих зусиль як лектора, так і глядачів. Це особливо швидко і безпосередньо виявляється у школярів та студентів гуманітарного спрямування. Добрий результат по перемиканню уваги дає застосування відеофрагментів, особливо озвучених. Вони майже завжди викликають пожвавлення в аудиторії. Глядачі стомлюються від голосу одного лектора, а тут увага переключається, і тим самим підтримується гострота сприйняття.
Дуже важливим є співвідношення кількості різних елементів презентації та їх послідовність. Зрозуміло, що необхідно чергувати статичні зображення, анімацію і відеофрагменти. Однак практика показує, що просте послідовне чергування елементів не зовсім виправдане, – студенти звикають до нього, й увага розсіюється. Правильніше буде використати ефект несподіваності й урізноманітнити анімаційні прийоми. Середовище Power Point є у цьому плані досить зручним, дозволяючи створювати досить цікаві анімації.
Зацікавленість. Включення (без шкоди науковому змісту) у презентацію смішних, цікавих сюжетів, мультиплікаційних героїв оживляє заняття, створює позитивний емоційний настрій, що сприяє засвоєнню матеріалу і більш міцному запам’ятовуванню.
Краса і естетичність. Неабияку роль відіграють кольорові сполучення і дотримання стилю в оформленні слайдів, музичний супровід. Особливо це стосується молодших школярів, учнів, а також студентів гуманітарного спрямування. Вони мислять формами, кольорами, звуками, образами, саме звідси випливає необхідність наочного навчання взагалі, яке будується не на абстрагованих поняттях і словах, а на конкретних образах, що безпосередньо сприймаються глядачами.
Динамічність. Необхідно підібрати оптимальний для сприйняття темп зміни слайдів, анімаційних ефектів.
Вимоги до врахування фізіологічних особливостей сприйняття кольорів і форм:
• Стимулюючі (теплі) кольори сприяють збудженню й діють як подразники (за спаданням інтенсивності впливу: червоний, оранжевий, жовтий).
• Дезінтегруючі (холодні) кольори заспокоюють, викликають сонливий стан (у тому самому порядку: фіолетовий, синій, блакитний, синьо-зелений, зелений).
• Нейтральні кольори: світло-рожевий, жовто-зелений, коричневий.
• Поєднання двох кольорів — кольору знака й кольору фону – суттєво впливає на зоровий комфорт, причому деякі пари кольорів не тільки стомлюють зір, а й можуть спричинити стрес (наприклад: зелені символи на червоному фоні).
• Найкраще поєднання кольорів шрифту та фону: білий на темно-синьому, чорний на білому, жовтий на синьому.
• Кольорова схема має бути однаковою для всіх слайдів.
• Будь-який малюнок фону підвищує стомлюваність очей і знижує ефективність сприйняття інформації.
• Чіткі, яскраві малюнки, які швидко змінюються, миготять, легко «вхоплює» підсвідомість, і вони краще запам'ятовуються.
• Будь-який другорядний об'єкт, що рухається (анімований), знижує якість сприйняття матеріалу, відвертає увагу, порушує її динаміку.
• Показ слайдів із фоновим супроводженням нерелевантних звуків (пісень, мелодій) викликає швидку втомлюваність, сприяє розсіюванню уваги і знижує продуктивність навчання.
6. Програма Microsoft Publisher призначена для підготовки професійних публікацій.
Вікно програми Microsoft Publisher, крім вже відомих елементів, містить ліворуч вузьку вертикальну панель для роботи з об’єктами і область задач з командами для розв’язування задачі створення швидкої публікації відповідно до зразка шаблону чи макета.
 |

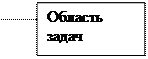 |
Програма містить велику кількість зразків макетів Програма мів велику кількість зразків макетів і шаблонів стандартних : публікацій. Достатньо у вибраний з меню зразок макета потрібні тексти, змінити розташування об'єктів до вподоби і - отримаємо майже оригінальну публікацію. Файл публікації зберігається з розширенням назви pub.
Програма має заготовки веб-сайтів і бланків для електронних листів.
Публікації для друку— це заготовки публікацій на вибрані теми. Заготовок є декілька десятків. Наведемо найцікавіші:
♦ Швидкі публікації — універсальна заготовка для створення плакатів, оголошень тощо;
♦ Оголошення;
♦ Брошури інформаційні;
♦ Брошури з прайс-листом;
♦ Газета;
♦ Резюме;
♦ Сертифікати;
♦ Баннери;
♦ Програмки ;
♦ Візитки;
♦ Калентаді;
♦ Вітальні картки;
♦ Запрошення тощо.
Заготовка складається із декількох текстових блоків і графічних елементів, виконаних у певному стилі. Поєднання матеріалів публікації і стилів називають макетом. Зразків макетів для кожної заготовки є близько вісімдесяти: Астро, Метелик, Букет, Хвилі, Геометрія, Горизонт, Рух та ін.
До зразка макета користувач може застосувати кольорову схемудо вподоби зі списку: Альпійську, Гори, Гранат, Дощ, Захід тощо, а також шрифтову схему: Архівну, Базову, Віртуальну тощо.
Деколи варто змінити тлопублікації чи оформити текстові блоки різноманітними заливкамиза допомогою команд з контекстного меню текстового блоку: Формат блоку - Заливка - Способи заливки. Тут також варто вибрати стилі ліній: Кольори і лінії - Стиль - Узорна рамка тощо.
Можна створити оригінальну власну заготовку публікації й
надалі використовувати її як шаблон. Для цього до
публікації застосовують команду Зберегти як... і
змінюють тип файлу на Шаблон.
Вимоги до створення публікацій:
Читайте також:
- ACCESS. СТВОРЕННЯ ЗВІТІВ
- ACCESS. СТВОРЕННЯ ФОРМ
- А. Створення власної папки.
- Автоматичне і ручне створення об’єктів.
- Адаптація законодавства України до законодавства ЄС - один із важливих інструментів створення в Україні нової правової системи та громадянського суспільства
- Адаптація законодавства України до законодавства ЄС - один із важливих інструментів створення в Україні нової правової системи та громадянського суспільства
- АЛГОРИТМ СТВОРЕННЯ БРЕНДУ
- Алгоритм створення тренінгової програми
- Аміноглікозиди (стрептоміцину сульфат, гентаміцину сульфат). Механізм і спектр протимікробної дії, застосування, побічні ефекти.
- Безкласова адресація та створення підмереж.
- Болонська конвенція як засіб створення зони європейської вищої освіти.
- Види презентацій
| <== попередня сторінка | | | наступна сторінка ==> |
| ІV. Повідомлення нового матеріалу. | | |
|
Не знайшли потрібну інформацію? Скористайтесь пошуком google: |
© studopedia.com.ua При використанні або копіюванні матеріалів пряме посилання на сайт обов'язкове. |