
РЕЗОЛЮЦІЯ: Громадського обговорення навчальної програми статевого виховання
ЧОМУ ФОНД ОЛЕНИ ПІНЧУК І МОЗ УКРАЇНИ ПРОПАГУЮТЬ "СЕКСУАЛЬНІ УРОКИ"
ЕКЗИСТЕНЦІЙНО-ПСИХОЛОГІЧНІ ОСНОВИ ПОРУШЕННЯ СТАТЕВОЇ ІДЕНТИЧНОСТІ ПІДЛІТКІВ
Батьківський, громадянський рух в Україні закликає МОН зупинити тотальну сексуалізацію дітей і підлітків
Відкрите звернення Міністру освіти й науки України - Гриневич Лілії Михайлівні
Представництво українського жіноцтва в ООН: низький рівень культури спілкування в соціальних мережах
Гендерна антидискримінаційна експертиза може зробити нас моральними рабами
ЛІВИЙ МАРКСИЗМ У НОВИХ ПІДРУЧНИКАХ ДЛЯ ШКОЛЯРІВ
ВІДКРИТА ЗАЯВА на підтримку позиції Ганни Турчинової та права кожної людини на свободу думки, світогляду та вираження поглядів
- Гідрологія і Гідрометрія
- Господарське право
- Економіка будівництва
- Економіка природокористування
- Економічна теорія
- Земельне право
- Історія України
- Кримінально виконавче право
- Медична радіологія
- Методи аналізу
- Міжнародне приватне право
- Міжнародний маркетинг
- Основи екології
- Предмет Політологія
- Соціальне страхування
- Технічні засоби організації дорожнього руху
- Товарознавство продовольчих товарів
Тлумачний словник
Авто
Автоматизація
Архітектура
Астрономія
Аудит
Біологія
Будівництво
Бухгалтерія
Винахідництво
Виробництво
Військова справа
Генетика
Географія
Геологія
Господарство
Держава
Дім
Екологія
Економетрика
Економіка
Електроніка
Журналістика та ЗМІ
Зв'язок
Іноземні мови
Інформатика
Історія
Комп'ютери
Креслення
Кулінарія
Культура
Лексикологія
Література
Логіка
Маркетинг
Математика
Машинобудування
Медицина
Менеджмент
Метали і Зварювання
Механіка
Мистецтво
Музика
Населення
Освіта
Охорона безпеки життя
Охорона Праці
Педагогіка
Політика
Право
Програмування
Промисловість
Психологія
Радіо
Регилия
Соціологія
Спорт
Стандартизація
Технології
Торгівля
Туризм
Фізика
Фізіологія
Філософія
Фінанси
Хімія
Юриспунденкция
Створення таблиці.
1. Встановити курсор в новий рядок.
2. На вкладці Вставка вибрати пункт Таблица. Відкриється меню, в якому можна одразу вибрати кількість рядків і стовпців у таблиці, або в команді Вставить Таблицу вказати параметри таблиці (Рис.1).
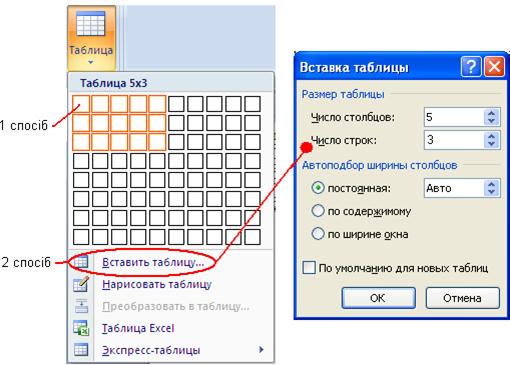
Рис. 1 Меню створення таблиці
Рекомендація. При створенні таблиці краще вказати максимальну кількість стовпців і рядків. Наприклад, для наступної таблиці була створена основна таблиця розміром 7х4, в якій потім деякі комірки об’єднали:
| № | Прізвище | День тижня | ||||
| Понеділок | Вівторок | Середа | Четвер | П’ятниця | ||
У створеній таблиці рядки та стовпці мають однакові розміри. Їх можна змінити, встановивши курсор миші на границю стовпця/рядка. Курсор стане  або
або  , і, утримуючи ліву кнопку миші, можна змінювати розміри у відповідному напрямку. Загальна ширина таблиці не змінюється.
, і, утримуючи ліву кнопку миші, можна змінювати розміри у відповідному напрямку. Загальна ширина таблиці не змінюється.
Коли курсор знаходиться всередині таблиці – лінійка розміру листа відображає розміри стовпців. Границі між ними можна рухати мишею, встановивши туди курсор ↔. При цьому змінюється загальна ширина таблиці (Рис.2).

Рис. 2 Лінійка розмірів таблиці
Коли курсор знаходиться всередині таблиці – з’являються нові панелі інструментів: Конструктор, Макет (Рис.3).
На вкладці Конструктор можна вибрати стандартний стиль оформлення, або намалювати/стерти границі самостійно, вибравши тип і товщину лінії. Команда Нарисовать таблицу змінює курсор миші на олівець, яким малюються границі таблиці. Команда Ластик змінює курсор миші на ластик, яким стираються границі. Ці інструменти дозволяють створити таблицю будь-якої складності.
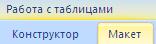
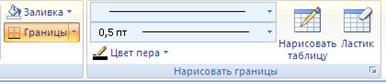

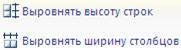
Рис. 3
На вкладці Макет є відповідні команди для роботи з рядками і стовпцями таблиці. Команда Объединить ячей ки створює з багатьох комірок одну, команда Разбить ячейки з однієї комірки робить декілька. Команди Выровнять высоту/ширину строк/столпцов дозволяють зробити виділені стовпці/рядки з однаковими розмірами.
Видалення таблиці/рядків/стовпців.Щоб видалити окремий елемент таблиці або всю таблицю, потрібно виділити елемент/таблицю і на панелі інструментів Макет вибрати команду Удалить.
 Наповнення таблиці.Наповнення таблиці даними здійснюється так, як і звичайне друкування тексту. Кожна комірка може мати свій стиль оформлення (формат). Щоб форматування було швидким, мишею виділяють групи комірок і працюють з ними. Команди групи Выравнивание на вкладці Макет розташовують текст всередині комірок.
Наповнення таблиці.Наповнення таблиці даними здійснюється так, як і звичайне друкування тексту. Кожна комірка може мати свій стиль оформлення (формат). Щоб форматування було швидким, мишею виділяють групи комірок і працюють з ними. Команди групи Выравнивание на вкладці Макет розташовують текст всередині комірок.
Створення заголовку таблиці.Іноді таблиця не поміщається на один лист, потрібно, щоб вона продовжувалася на наступному. Для того, щоб заголовок таблиці повторювався на наступному листі, треба:
1. Виділити заголовок таблиці.
2. На вкладці Макет встановити перемикач  .
.
Перетворення Текст/Таблиця.Будь-який виділений текст можна перетворити в таблицю, і навпаки, таблицю можна перевести в текст. Це робиться командою  на вкладці Макет, і
на вкладці Макет, і  в меню Вставка–Таблица.
в меню Вставка–Таблица.
Розрахунки в таблицях.Таблиці, які були створенні у текстовому редакторі, можуть мати формули для автоматичних розрахунків за числовими даними, занесеними до таблиці. Кожна комірка таблиці має свою адресу, яка складається з назви колонки та номера рядка. У формулах використовуються адреси комірок. Приклад адрес комірок таблиці:
| A1 | B1 | C1 | … |
| А2 | В2 | С2 | ... |
| А3 | В3 | C3 | ... |
| … | ... | ... | ... |
Колонки мають імена: A, B, C, D, …(букви англійського алфавіту). Номера рядків: 1, 2, 3, 4, … Таким чином, адреса комірки, яка розміщена у другій колонці четвертого рядка має вигляд В4. При цьому, якщо є об’єднані комірки, то нумерація враховується так, ніби вони не об’єднані.
Внесення формули до таблиці.Установити курсор до комірки, де має бути розміщено результат формули, та вибрати вкладку Макет/Формула. У діалоговому вікні в рядку Формула після символу «=»треба написати свою формулу. Формула може містити адреси комірок, де знаходяться потрібні числа та арифметичні операції, або використовувати список математичних функцій.
Приклади формул:
| Формула містить адреси комірок, числа і математичні дії | =А2+В4/100 |
| Формула містить функцію суми чисел (SUM) і діапазон підсумовування чисел (В1:В4). Цей запис аналогічний наступному: =В1+В2+В3+В4 | =SUM(В1:В4) або =В1+В2+В3+В4 |
| Формула містить функцію суми чисел (SUM) та функцію ABOVE яка бере для дії всі числа, які стоять над коміркою з формулою | =SUM(ABOVE) |
| Формула містить функцію суми чисел (SUM) та функцію LEFT, яка бере для дії всі числа, які стоять зліва від комірки з формулою | =SUM(LEFT) |
Сортування в таблиці.Сортування комірок в таблиці дозволяє розмістити інформацію у порядку зростання або спадання (за алфавітом чи навпаки).
1. Виділити в таблиці дані, які потрібно відсортувати.
2. Виконати команду Макет/Сортировка.
3. В діалоговому вікні вказати стовпчик, за яким ведеться сортування, тип даних. Вибрати напрямок сортування (по возрастанию/по убыванию).
4. Є можливість сортування одразу у декількох стовпцях. Для цього використовують вікна

5. Встановити перемикач сортування з рядком заголовку чи без.

6. Натиснути ОК.
Текстовий процесор Microsoft Word підтримує роботу з багатьма видами об’єктів, таких як: малюнки, діаграми, формули та ін.
 Вставка символів.
Вставка символів.
1. Встановити курсор в позицію, де має стояти символ.
2. Виконати команду Вставка-Символ.
3. В меню вибрати потрібний символ або команду Другие символы.
Вставка малюнків.У програмі Microsoft Word користувач може самостійно створювати малюнки (схеми) за допомогою Фигур, або вставляти їх з іншого редактора.
 Способи додавання малюнка:
Способи додавання малюнка:
· Копіювання фрагменту з графічного редактора.
· Вставка копії екрану (PrintScreen, Alt+ PrintScreen).
· Перетягування мишею файл з папки на лист редактора.
· Вставка малюнка з файлу через діалогове вікно (Вставка-Рисунок).
Кожен малюнок вставляється як окремий об’єкт. У кожного малюнка є свої властивості. Подвійний клік мишею на малюнку викликає панель інструментів Формат для роботи з малюнками. У команді Обтекание Текстом є можливість розташувати малюнок відносно тексту відповідно до вимог користувача.
Команди групи Формат рисунков-Изменить застосовують для коригування зображення (яскравість, контраст та ін.) (Рис.4).
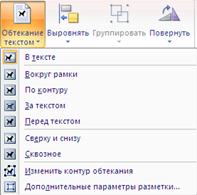

Рис. 4 Команди редагування зображення
Для створення власних малюнків (схем) на панелі Вставка є такі інструменти як Фигури, SmartArt, WordArt.
При створенні власних малюнків(схем) слід пам’ятати, що ці об’єкти можуть зміститися при коригуванні тексту документа. Тому слід після створення малюнка (схеми) обов’язково виділити всі його елементи (утримуючи Shift, клацати мишею на елементах малюнка) і виконати команду Группирование на панелі Формат малюнка.
Видалення об’єкта.Виділити об’єкт, клікнувши на ньому курсором миші. Натиснути Delete.
Вставка формул.Для написання математичних формул в тексті використовують редактор формул Microsoft Equation.
Кожна формула створюється як об’єкт, який можна редагувати.
Створення формули:
1. Встановити курсор там де має стояти формула.
2. Виконати команду Вставка-Объект. В діалоговому вікні вибрати тип об’єкта  (або кнопка
(або кнопка  на панелі Вставка)
на панелі Вставка)
3. З’явиться вікно формули і панель інструментів (рис.5).
4. Базові символи вводяться з клавіатури, спеціальні символи вибирають мишею з панелі.
5. Клік мишею поза рамкою формули повертає до редагування тексту.

Рис. 5 Конструктор редактора формул.
Редагування формули: клікнути мишею по формулі.
Читайте також:
- ACCESS. СТВОРЕННЯ ЗВІТІВ
- ACCESS. СТВОРЕННЯ ФОРМ
- ISO 15504. Причини та історія створення
- А. Створення власної папки.
- Автоматичне і ручне створення об’єктів.
- Адаптація законодавства України до законодавства ЄС - один із важливих інструментів створення в Україні нової правової системи та громадянського суспільства
- Адаптація законодавства України до законодавства ЄС - один із важливих інструментів створення в Україні нової правової системи та громадянського суспільства
- АЛГОРИТМ СТВОРЕННЯ БРЕНДУ
- Алгоритм створення тренінгової програми
- Безкласова адресація та створення підмереж.
- Болонська конвенція як засіб створення зони європейської вищої освіти.
- ВВП за галузями створення
| <== попередня сторінка | | | наступна сторінка ==> |
| ЗАВДАННЯ | | | ЗАВДАННЯ |
|
Не знайшли потрібну інформацію? Скористайтесь пошуком google: |
© studopedia.com.ua При використанні або копіюванні матеріалів пряме посилання на сайт обов'язкове. |