
РЕЗОЛЮЦІЯ: Громадського обговорення навчальної програми статевого виховання
ЧОМУ ФОНД ОЛЕНИ ПІНЧУК І МОЗ УКРАЇНИ ПРОПАГУЮТЬ "СЕКСУАЛЬНІ УРОКИ"
ЕКЗИСТЕНЦІЙНО-ПСИХОЛОГІЧНІ ОСНОВИ ПОРУШЕННЯ СТАТЕВОЇ ІДЕНТИЧНОСТІ ПІДЛІТКІВ
Батьківський, громадянський рух в Україні закликає МОН зупинити тотальну сексуалізацію дітей і підлітків
Відкрите звернення Міністру освіти й науки України - Гриневич Лілії Михайлівні
Представництво українського жіноцтва в ООН: низький рівень культури спілкування в соціальних мережах
Гендерна антидискримінаційна експертиза може зробити нас моральними рабами
ЛІВИЙ МАРКСИЗМ У НОВИХ ПІДРУЧНИКАХ ДЛЯ ШКОЛЯРІВ
ВІДКРИТА ЗАЯВА на підтримку позиції Ганни Турчинової та права кожної людини на свободу думки, світогляду та вираження поглядів
- Гідрологія і Гідрометрія
- Господарське право
- Економіка будівництва
- Економіка природокористування
- Економічна теорія
- Земельне право
- Історія України
- Кримінально виконавче право
- Медична радіологія
- Методи аналізу
- Міжнародне приватне право
- Міжнародний маркетинг
- Основи екології
- Предмет Політологія
- Соціальне страхування
- Технічні засоби організації дорожнього руху
- Товарознавство продовольчих товарів
Тлумачний словник
Авто
Автоматизація
Архітектура
Астрономія
Аудит
Біологія
Будівництво
Бухгалтерія
Винахідництво
Виробництво
Військова справа
Генетика
Географія
Геологія
Господарство
Держава
Дім
Екологія
Економетрика
Економіка
Електроніка
Журналістика та ЗМІ
Зв'язок
Іноземні мови
Інформатика
Історія
Комп'ютери
Креслення
Кулінарія
Культура
Лексикологія
Література
Логіка
Маркетинг
Математика
Машинобудування
Медицина
Менеджмент
Метали і Зварювання
Механіка
Мистецтво
Музика
Населення
Освіта
Охорона безпеки життя
Охорона Праці
Педагогіка
Політика
Право
Програмування
Промисловість
Психологія
Радіо
Регилия
Соціологія
Спорт
Стандартизація
Технології
Торгівля
Туризм
Фізика
Фізіологія
Філософія
Фінанси
Хімія
Юриспунденкция
Розбиття об’єктів на частини
Розбити криву на 2 частини 
Для того, щоб розбити об’єкт в будь якій точці на 2 частини, викличте команду Розбити криву. Вкажіть криву. Якщо крива не замкнута, то для розбиття її на дві частини потрібно вказати лише точку Т1. Якщо крива замкнута, то для її розбиття, необхідно задати точки Т1 і Т2.
Розбити криву на декілька рівних частин 
Для того, щоб розбити об’єкт на декілька рівних частин, викличте команду Розбити криву на N частин. Введіть кількість ділянок, на які потрібно розбити криву у відповідне поле на панелі властивостей. Потім вкажіть криву для розбиття. Якщо крива замкнута, необхідно задати початкову точку для розбиття.
Урізати криву 
Для того, щоб видалити частину об’єкта, що обмежений точками перетину з іншими об’єктами, слід викликати команду Урізати криву. Урізати можна будь-які геометричні об’єкти, за виключенням еквідистант і допоміжних прямих. По замовчуванню видаляється та ділянка кривої, яка вказана курсором, при цьому, в групі режим на Панелі властивостей активний перемикач Видалити вказану ділянку. Якщо ж потрібно видалити зовнішню, по відношенню до вказаної ділянки криву, потрібно активізувати перемикач Залишити вказану ділянку.
Вирівняти по границі 
Вирівнювання об’єктів по границі - продовження об’єктів до границі вирівнювання чи урізання по ній.
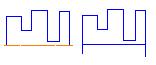 Для того, щоб вирівняти об’єкти, слід викликати команду Вирівняти по границі. Вказати границю вирівнювання. Вказати об’єкти, які слід вирівняти.
Для того, щоб вирівняти об’єкти, слід викликати команду Вирівняти по границі. Вказати границю вирівнювання. Вказати об’єкти, які слід вирівняти.
В якості границі можна використовувати довільні геометричні об’єкти, а вирівнювати по границі - довільні, крім допоміжних прямих. Якщо об’єкт перетинається з границею вирівнювання декілька разів, то враховуються всі перетини.
Очистити область 
При розробці креслярської документації зображення об'єктів дуже часто накладається одне на одного. Очевидно, що невидимі лінії контурів деталей не повинні відображатися в документі. Видалення їх по одинці, іноді, дуже довга справа. Цю роботу можна автоматизувати і помітно пришвидшити якщо використати команду Очистити область. Отже для видалення всіх об'єктів в середині певної області, потрібно викликати команду Очистити область і вказати межі області для очищення
Загальні відомості про види
Вид креслення – це відокремлена частина графічного зображення, що характеризується певним маштабом і положенням. Розбиття всієї графічної інформації на види має ряд переваг:
- Стає можливим креслення в різних масштабах без перерахунку розмірів, так-як множення на заданий кофіціент виконується автоматично;
- Компанування креслення стає більш зручною і наочною, так-як види можна повертати і переміщувати як один об'єкт.
Крім цього в будь-який момент роботи над кресленням ви можете дозволити чи заборонити редагування а також включити чи виключити зображення на екрані тих чи інших видів. В довільному, крім системного, виді креслення можна створити один або декілька розривів зображення.
Створення креслень, що відображають предмети в масштабах відмінних від одиниці значно спрощується з використанням видів. Кожен вид має маштаб – коефіцієнт, що автоматично враховується при створенні об'єктів в цьому виді.
Наприклад, для побудови відрізка довжиною 50мм., в видах А і В з маштабами 1:2 і 2:1 відповідно, необхідно виконати одні і ті ж дії: Задати початкову точку відрізка, ввести в поле Довжина на Панелі властивостей значення 50 і вказати положення кінцевої точки. Результати цих дій будуть різними: у виді А з'явиться відрізок довжиною 25мм., а в виді В – довжиною 100мм., так як задана натуральна величина була помножена на різні коефіцієнти: 0,5 для виду А і 2 для виду В.

При встановленні розмірів даних відрізків виконається зворотній перерахунок і на розмірній лінії з'явиться число 50 як у виді А так і у виді В. Отже для того, щоб отримати зображення об'єкта у потрібному маштабі, необхідно створити в кресленні вид з потрібним маштабом і побудувати в ньому об'єкт, задаючи натуральні розміри. Якщо в процесі роботи виявиться, що маштаб вибраний невірно, не потрібно нічого перекреслювати, треба лише змінити маштаб виду, в якому цей об'єкт був накреслений.
При створенні нового креслення, в ньому автоматично формується системний вид з маштабом 1:1. Параметри системного виду змінити неможливо. Тому, якщо в кресленні потрібно створити зображення з маштабом відмінним від 1, необхідно спочатку створити новий вид з потрібним маштабом.
Якщо ви часто використовуєте один і той же маштаб для більшості креслень, то створення щоразу відповідного виду не раціонально. В цьому випадку можна зробити так, щоб в кожному новому кресленні відразу створювався вид з потрібним маштабом. Для цього викличте команду Сервіс – Параметри – Нові документи – Графічний документ – Параметри листа – Вид. маштаб, який задається при настойках буде автоматично передаватись у відповідний рядок основного надпису.
Можливі стани видів
Вид може знаходитись в одному з наступних станів:
- Поточний
- Активний
- Фоновий
- Погашений (невидимий)
Поточний вид є завжди єдиним на кресленні. В ньому можна виконувати довільні операції вводу, редагування і видалення об'єктів. Всі об'єкти, що створюються знаходяться саме в поточному виді.
Активними можуть бути відразу декілька видів. Елементи активних видів доступні для виконання операцій редагування і видалення. Всі об'єкти, що містяться в активному виді, відображаються на екрані встановленим для даного виду кольором.
Фонові види доступні лише для виконання операцій прив'язки. Ці види не можна переміщувати, а їх вміст не доступний для редагування. Всі елементи фонових видів відображаються на екрані однаковим стилем, який можна настроювати.
Якщо об'єкти якогось виду не повинні відображатися на екрані, слід оголосити цей вид погашеним. Такі види не будуть відображатися на кресленні і стануть повністю недоступними для будь-яких операцій.
Створення виду
Для того, щоб створити на кресленні простий (користувацький) вид слід викликати команду Вставка – Вид. форма курсора зміниться – він перетвориться на зображення координатних осей, настройте параметри нового виду і задайте точку прив'язки.
Настройка параметрів виду виконується з допомогою елементів на вкладці Настройка на Панелі властивостей. Нижче описані елементи управління параметрами виду:
- Номер – поле, що містить порядковий номер виду. По замовчуванню виду присвоюється перший вільний номер.
- Ім'я – поле, що містить ім'я виду – його назву, що відображається у дереві побудови і в полі Поточний вид на панелі. Поточний стан. В дане поле можна вводити довільні символи.
- Колір – список, що дозволяє вибрати колір виду в активному стані.
- Маштаб – список, що дозволяє вибрати маштаб виду. Числа можна вводити також і з клавіатури.
- Точка виду – група перемикачів, які дозволяють вибрати розташування базової точки виду.
- Точка прив'язки – поля координат точки прив'язки виду ( точки, з якою повинна співпадати базова точка цього виду) в абсолютній системі координат (початок абсолютної системи координат креслення співпадає з лівим нижнім кутом його габаритної рамки).
- Кут – поле кута повороту вида довкола його базової точки.
Робота з видами

 Для зручної роботи з видами програма Компас пропонує користувачу декілька варіантів роботи з видами. Можна користуватися контекстним меню в дереві побудови (дерево побудови включається у меню Вид) або спеціальними перемикачами на Панелі поточного стану. Коли Панель поточного стану розташована горизонтально,
Для зручної роботи з видами програма Компас пропонує користувачу декілька варіантів роботи з видами. Можна користуватися контекстним меню в дереві побудови (дерево побудови включається у меню Вид) або спеціальними перемикачами на Панелі поточного стану. Коли Панель поточного стану розташована горизонтально,  справа від кнопки Стан виду розташоване поле з номером поточного виду або його назвою. Для того, щоб зробити якийсь вид поточним, клацніть мишкою по стрілці зліва від поля Поточний вид. після цього з'явиться вікно Стан видів у якому можна поміняти настройки видів. Це вікно можна також викликати з меню Сервіс – Стан виду або двічі клацнути об'єкт, який був побудований в іншому виді. В даному вікні Системний вид є активний, Вид 1 є поточний, а Вид 2 – фоновий.
справа від кнопки Стан виду розташоване поле з номером поточного виду або його назвою. Для того, щоб зробити якийсь вид поточним, клацніть мишкою по стрілці зліва від поля Поточний вид. після цього з'явиться вікно Стан видів у якому можна поміняти настройки видів. Це вікно можна також викликати з меню Сервіс – Стан виду або двічі клацнути об'єкт, який був побудований в іншому виді. В даному вікні Системний вид є активний, Вид 1 є поточний, а Вид 2 – фоновий.
У полі Назва виду відображається список видів, що були створені в даному кресленні. Поточний, Фоновий, Погасити – перемикачі для керування станами видів. Включити все – це кнопка, яка дозволяє перевести відразу всі види в активний стан. Вона доступна лише за наявності хоча б одного погашеного чи фонового виду. Кнопка Колір – дозволяє настроїти колір виду в активному стані. Кнопка Настройка дозволяє настроїти відображення фонових та виключених видів.
Для зміни параметрів поточного виду, слід викликати команду Сервіс – Параметри поточного виду.
Виділення виду
Виділення виду потрібне для наступного виконання з ним операцій редагування, розміщення у буфер обміну, видалення та ін. Виділяти можна лише поточні і активні види. Навколо виділених видів відображається підсвічена прямокутна габаритна рамка. Вона є ознакою того, що виділений не просто окремий об'єкт даного виду, а весь вид в цілому. Для виділення виду викличте команду Виділити – Вид. На екрані з'явиться підменю з командами Виділити вид вказівкою(дозволяє виділити вид, вказавши належний йому об'єкт чи Виділити вид вибором(дозволяє виділити вид вказавши його назву).
Після виділення виду ви можете скопіювати чи перенести існуючий вид з усіма розміщеними в ньому об'єктами в інше креслення. Для цього існує буфер обміну. Щоб скопіювати чи перенести вид, виділіть його і помістіть у буфер обміну. Поті вставте вид з буфера в інше креслення. Якщо вид з таким номером уже є в кресленні, система перевіряє чи не можна вставити в нього вміст виду з буфера обміну (об'єднати види). Для об'єднання видів повинна виконуватись умова повного спів падіння, номерів, координат базових точок, кутів повороту, маштабів. Якщо об'єднання видів неможливе, система створює новий вид, якому присвоюється перший вільний номер.
Якщо вміст будь-якого виду більше не потрібний для роботи, ви можете видалити цей вид з креслення. Для видалення виду слід спочатку виділити його, а потім викликати команду Редактор – Видалити – Виділені об'єкти або натиснути клавішу <Delete>. Можна також викликати команду Видалити з контекстного меню в Дереві побудови.
Налаштування відображення фонових та виключених видів
Налаштування відображення фонових та виключених видів виконується в діалозі, який викликається командою Сервіс – Параметри – Система – Графічний редактор – Види. Можна також натиснути кнопку Налаштування в діалозі стану видів. В цьому діалозі пропонуються такі елементи:
- Відображати імена видів – при включеній опції в полі Поточний вид відображатиметься ім'я виду, при виключеній – номер.
- Фонові види – варіанти налаштовуваних об'єктів.
- Рамки виключених видів – вікно перегляду зовнішнього виду дозволяє оцінити створені зміни.
- Показувати – опція, що керує відображенням рамок виключених або асоціативних видів.
- Товщина – Встановіть потрібну товщину (в пікселах) для зображення об'єкта на екрані. Настройка доступні для стилю лінії Суцільна.
- Колір – кнопка, яка дозволяє вибрати колір відображення об'єкта.
- Лінія – перелік стилів лінії для відображення об'єкта.
Компанування видів на кресленні
Компанування видів – це зміна їх маштабу чи положення на кресленні. Виконувати дії по компануванню можна лише з поточним і активними видами. Найпростіший спосіб переміщення виду – це його виділення і перетягування мишкою. Переміщення поворот і зміна маштабу виду можливе шляхом налаштування його параметрів. Крім цього до видів можливо приміняти такі команди редагування як:
1. зсув,
2. поворот,
3. маштабування (результатом виконання команди буде зміна маштабу виду),
4. симетрія (результатом виконання команди буде створення на кресленні нового виду, симетричного вказаному).
Технічні вимоги
При введенні та редагуванні тексту технічних вимог меню Файл містить спеціальні команди збереження та закриття. Призначення цих команд:
1. Закрити – Креслення – дозволяє закрити креслення, якому належать редаговані технічні вимоги. Вікно технічних вимог також закривається.
2. Закрити технічні вимоги – дозволяє закрити вікно редагованих технічних вимог. Вікно креслення, якому вони належать залишається відкритим.
3. Зберегти креслення – дозволяє зберегти технічні вимоги в те креслення, що їх містить. Збереження креслення на диск не виконується.
4. Зберегти з кресленням в файл – дозволяє зберегти технічні вимоги в те креслення, що їх містить, а саме креслення на диск. Після виконання команди активним залишається вікно технічних вимог.
5. Зберегти як текстовий документ – дозволяє зберегти текст технічних вимог в окремому файлі текстового документа Компас (*.kdw)/
6. Зберегти як з кресленням в файл – дозволяє зберегти креслення, що містить редаговані технічні вимоги під іншим іменем чи в інший каталог.
Розміщення технічних вимог
Ввійти в режим ручного розташування технічних вимог на кресленні можна двома способами:
- Викликавши команду Вставка – Технічні вимоги – Розташування
- Викликавши команду Ручне розташування тех. вимог з їх контекстного меню.
Вказані команди доступні лише в тому випадку, якщо створений текст технічних вимог.
Для переміщення технічних вимог в інше місце, переведіть курсор мишки в середину рамки (він змінить свою форму на чотирьохсторонню стрілку), натисніть ліву кнопку мишки і перетягуйте мишку з натиснутою кнопкою. Технічні вимоги будуть переміщатися за курсором.
Розмір сторінки технічних вимог можна змінювати. Для цього слід схопити мишкою за характерні точки, що відображаються довкола рамки. Можливим є також точне задання розміру і розташування технічних вимог. Для цього, знаходячись в режимі ручного розташування технічних вимог, викличте з контекстного меню команду Позиціювати.
Текст технічних вимог автоматично розміщується над основним надписом креслення. Якщо там не поміщається весь текст, то виконується автоматичне розбиття технічних вимог на сторінки і розміщення їх зі зсувом вліво. В цьому випадку, якщо текст технічних вимог виходить за межі формата, слід встановити більший формат креслення. Якщо ж технічні вимоги достатньо об'ємні і складаються з десятка чи більше сторінок, доцільно оформити їх на окремому листі у вигляді текстового документа. При необхідності ви можете примусово розбити технічні вимоги на сторінки і поодинці розміщувати їх на полі креслення. Для цього перемкніться в режим ручного розміщення технічних вимог і зробіть меншим вертикальний розмір рамки. Навколо тої частини технічних вимог, що не помістилась в рамці буде створена нова рамка (друга сторінка). Можна виконати і зворотню операцію, змінивши вертикальний розмір рамки до попереднього вигляду.
Редагування та настройки тексту технічних вимог.
Ввійти в режим редагування тексту технічних вимог можна трьома способами:
1. двічі клацнувши лівою кнопкою мишки на технічних вимогах;
2. викликавши команду Редагувати технічні вимоги з їх контекстного меню;
3. викликавши команду Вставка – Технічні вимоги – Введення.
Для видалення технічних вимог з креслення також існує 3 способи:
1. викликати команду Редактор – Видалити – Технічні вимоги;
2. викликавши команду Видалити технічні вимоги з їх контекстного меню;
3. Видалення тексту технічних вимог в режимі їх редагування.
Налаштування параметрів тексту технічних вимог в поточному кресленні виконується в діалозі, що викликається командою Сервіс – Параметри – Поточне креслення – Параметри листа – Технічні вимоги.
Після виходу з діалога параметрів відображення тексту технічних вимог зміниться у відповідності до здійснених змін.
Читайте також:
- Автоматичне і ручне створення об’єктів.
- Адміністративний захист об’єктів інтелектуальної власності від недобросовісної конкуренції
- Адміністративно-правовий захист об’єктів інтелектуальної власності
- Багатоаспектне класифікування об’єктів винаходу
- Будова рухомої частини приладу.
- В адміністративному праві виділяють загальну, особливу і спеціальну частини.
- Вбудовування об’єктів
- Введення в дію об’єктів інвестування.
- Визначення розміру полів за допомогою розбиття статті на 9 рівних частин
- Вимоги до будівництва об’єктів і спорудження комунально – енергетичних мереж
- Вимоги до розвитку та розміщення об’єктів атомної енергетики
- Витяг з Резолюції 1 частини 1 Сесії Генеральної Асамблеї ООН
| <== попередня сторінка | | | наступна сторінка ==> |
| Перетворення об’єктів | | | Літературна мова як вища форма загальнонародної національної мови |
|
Не знайшли потрібну інформацію? Скористайтесь пошуком google: |
© studopedia.com.ua При використанні або копіюванні матеріалів пряме посилання на сайт обов'язкове. |