
РЕЗОЛЮЦІЯ: Громадського обговорення навчальної програми статевого виховання
ЧОМУ ФОНД ОЛЕНИ ПІНЧУК І МОЗ УКРАЇНИ ПРОПАГУЮТЬ "СЕКСУАЛЬНІ УРОКИ"
ЕКЗИСТЕНЦІЙНО-ПСИХОЛОГІЧНІ ОСНОВИ ПОРУШЕННЯ СТАТЕВОЇ ІДЕНТИЧНОСТІ ПІДЛІТКІВ
Батьківський, громадянський рух в Україні закликає МОН зупинити тотальну сексуалізацію дітей і підлітків
Відкрите звернення Міністру освіти й науки України - Гриневич Лілії Михайлівні
Представництво українського жіноцтва в ООН: низький рівень культури спілкування в соціальних мережах
Гендерна антидискримінаційна експертиза може зробити нас моральними рабами
ЛІВИЙ МАРКСИЗМ У НОВИХ ПІДРУЧНИКАХ ДЛЯ ШКОЛЯРІВ
ВІДКРИТА ЗАЯВА на підтримку позиції Ганни Турчинової та права кожної людини на свободу думки, світогляду та вираження поглядів
- Гідрологія і Гідрометрія
- Господарське право
- Економіка будівництва
- Економіка природокористування
- Економічна теорія
- Земельне право
- Історія України
- Кримінально виконавче право
- Медична радіологія
- Методи аналізу
- Міжнародне приватне право
- Міжнародний маркетинг
- Основи екології
- Предмет Політологія
- Соціальне страхування
- Технічні засоби організації дорожнього руху
- Товарознавство продовольчих товарів
Тлумачний словник
Авто
Автоматизація
Архітектура
Астрономія
Аудит
Біологія
Будівництво
Бухгалтерія
Винахідництво
Виробництво
Військова справа
Генетика
Географія
Геологія
Господарство
Держава
Дім
Екологія
Економетрика
Економіка
Електроніка
Журналістика та ЗМІ
Зв'язок
Іноземні мови
Інформатика
Історія
Комп'ютери
Креслення
Кулінарія
Культура
Лексикологія
Література
Логіка
Маркетинг
Математика
Машинобудування
Медицина
Менеджмент
Метали і Зварювання
Механіка
Мистецтво
Музика
Населення
Освіта
Охорона безпеки життя
Охорона Праці
Педагогіка
Політика
Право
Програмування
Промисловість
Психологія
Радіо
Регилия
Соціологія
Спорт
Стандартизація
Технології
Торгівля
Туризм
Фізика
Фізіологія
Філософія
Фінанси
Хімія
Юриспунденкция
НАСТРОЮВАННЯ ЗОВНІШНЬОГО ВИГЛЯДУ
Тло робочого стола абсолютно не обов'язково має бути одноколірним: ви можете використовувати малюнки як тло. Виберіть посилання Змінити фон робочого стола (Change the desktop background) на панелі керування, щоб відкрити діалог настроювання (мал. 190).
Ви можете змінити фон робочого стола, визначивши фоновий малюнок або задавши спеціальний візерунок, яким буде заповнено робочий стіл. Фоновий малюнок являє собою графічний файл, відображуваний на поверхні робочого стола. Ви можете використовувати готові малюнки або створити свій власний. Малюнки, які постачаються разом з Windows, вибираються із списку. Якщо ви хочете використовувати власний малюнок, скористайтеся кнопкою Огляд (Browse), щоб указати, де він розташований.
Якщо розмір малюнка відрізняється від розміру робочого стола, то в списку Відображення (Position) ви можете вибрати варіант розв'язання цієї проблеми. Можна відобразити малюнок у центрі, розтягти його на весь екран або розмножити, вкривши робочий стіл повторюваними елементами візерунка. Ви також можете вибрати фоновий колір робочого стола, знайшовши його у відповідному списку.


Натисніть кнопку Настроїти робочий стіл (Customize Desktop), щоб відкрити діалог додаткового настроювання параметрів робочого стола (мал. 191). За допомогою вкладки Загальні (Common) цього діалогу ви можете змінити зображення деяких обов'язкових значків, які розташовуються на робочому столі, і навіть взагалі прибрати значки з екрана. Установлюючи і прибираючи прапорці у верхній частині діалогу, ви поміщаєте й забираєте відповідні значки на робочому столі. Вибравши малюнок одного із значків, клацнувши на ньому мишею, ви можете змінити його. Для цього слід натиснути кнопку Змінити значок (Change Icon) і вибрати новий значок у діалозі, що з'явиться. Нижню частину діалогу призначено для настроювання майстра очищення робочого стола. Якщо встановити розташований унизу прапорець, то раз на шістдесят днів запускатиметься майстер, який займеться очищенням робочого стола від сміття. Усі значки, які ви давно не використовували, будуть переміщені в спеціальну папку, значок якої з'явиться на робочому столі. Щоб запустити очищення негайно, натисніть кнопку Очистити зараз (Clean Desktop Now). За допомогою цієї процедури ви зможете приховати непотрібні значки.
Друга вкладка діалогу дозволяє вибрати як робочий стіл Web-сторінку в Інтернеті, локальній мережі або на вашому комп'ютері. Після закінчення настроювання натисніть кнопку ОК, щоб закрити діалог. Також натисніть кнопку ОК, щоб закрити діалог настроювання й повернутися до вибору завдання на панелі керування.
Виберіть посилання Вибрати заставку (Choose Screen Saver) на панелі керування. З'явиться діалог настроювання, відкритий на вкладці настроювання заставки, яка часто називається скрінсейвером — від англійського слова Screen Saver (мал. 192). Як ви помітили, на цю вкладку можна було перейти також не завершуючи роботу програми настроювання.
Заставка являє собою зображення, що з'являється на екрані, якщо ви не працюєте з увімкненим комп'ютером протягом певного часу. Цей діалог дозволяє настроїти вигляд заставки. Ви можете вибрати із списку динамічне зображення й установити інтервали часу, після якого заставку буде увімкнено. Вигляд заставки можна спостерігати в області попереднього перегляду, а якщо ви хочете подивитися заставку, збільшену на весь екран, скористайтеся кнопкою Перегляд (View). Заставка зникне, коли ви почнете працювати з комп'ютером, наприклад, поворухнете мишу або натиснете клавішу клавіатури. Можна задати пароль, щоб прибрати заставку з екрана могли тільки ви.
Крім настроювань заставки, ця вкладка дозволяє настроїти енергозберігаючі функції монітора.
Цікавою можливістю Windows ХР є використання як заставки малюнків, що зберігаються в папці Мої малюнки (My Pictures). У списку Заставка (Screen Saver) з'являється елемент, що позначає показ слайдів із цієї папки. Ви можете помістити в папку Мої малюнки (Му Pictures) будь-які свої зображення. При виборі показу слайдів у списку заставок, малюнки будуть послідовно відображатися на екрані.
Настроїти тривалість відображення й інші параметри можна, натиснувши кнопку Настроювання (Settings). Клацніть мишею на ярлику Оформлення (Appearance), щоб відобразити відповідну вкладку діалогу настроювання (мал. 193). У вас є можливість настроїти вигляд, колір і розмір шрифтів для заголовків вікон і назв команд меню. Однак настроювати всі елементи оформлення — досить трудомістке заняття.

Щоб полегшити настроювання, вводиться поняття схеми оформлення, існує ряд заздалегідь настроєних схем. Ви можете вибрати готову схему оформлення, а можете створити її самостійно. Крім того, можна модифікувати вже існуючу схему. Для збереження схеми оформлення слугує кнопка Зберегти як (Save As). Вигляд схеми можна подивитися в полі попереднього перегляду. Після закінчення настроювання натисніть кнопку ОК, щоб закрити діалог і повернутися до панелі керування.
ТЕМИ РОБОЧОГО СТОЛА
можна натиснути кнопку Застосувати (Apply). При цьому діалог настроювання не буде закрито і ви можете скасувати при бажанні всі зміни, натиснувши кнопку Скасування (Cancel). Щоб підтвердити зміни схеми й закрити діалог настроювання, натисніть кнопку ОК.
Крім тем робочого стола, що постачаються з Windows, існує велика кількість різноманітних тем, готових до використання. Чимало з них можна знайти в Інтернеті. Зокрема, якщо ви виберете в списку Тема (Theme) елемент Інші теми (More Themes), то буде запропоновано встановити з'єднання з Інтернетом. При позитивній відповіді буде запущена програма Internet Explorer, і ви перейдете на відповідну Web-сторінку.
Тема робочого стола об'єднує в єдину композицію схему оформлення робочого стола, звукові ефекти, фоновий малюнок, заставку екрана, форму вказівників миші, а також зовнішній вигляд стандартних значків — таких як, наприклад, Кошик (Recycle Bin). Оскільки всі компоненти об'єднані єдиним художнім стилем, то оформлення виходить досить гарним. Вибрати й настроїти теми робочого стола можна, вибравши посилання на панелі керування, відкритій у режимі роботи з відображенням і темами. Виберіть посилання Змінити тему (Change Computer's theme), щоб відкрити діалог (мал. 194).

Список Тема (Theme) дозволяє вибрати одну з включених до комплекту Windows схем. У полі перегляду, розташованому внизу діалогу, відображається зовнішній вигляд вікон і написів для обраної схеми. Щоб побачити, як зміниться робочий стіл при виборі нової схеми, можна натиснути кнопку Застосувати (Apply). При цьому діалог настроювання не буде закрито і ви можете скасувати при бажанні всі зміни, натиснувши кнопку Скасування (Cancel). Щоб підтвердити зміни схеми й закрити діалог настроювання, натисніть кнопку ОК.
Крім тем робочого стола, що постачаються з Windows, існує велика кількість різноманітних тем, готових до використання. Чимало з них можна знайти в Інтернеті. Зокрема, якщо ви виберете в списку Тема (Theme) елемент Інші теми (More Themes), то буде запропоновано встановити з'єднання з Інтернетом. При позитивній відповіді буде запущена програма Internet Explorer, і ви перейдете на відповідну Web-сторінку.
СТВОРЕННЯ ГАРНОГО І ЗРУЧНОГО ІНТЕРФЕЙСУ
Використаємо розглянуті можливості настроювання зовнішнього вигляду робочого стола, щоб створити оригінальний варіант інтерфейсу Windows ХР. Відкрийте панель керування й виберіть посилання Оформлення й теми (Appearance and Themes).
Спочатку змінимо фоновий малюнок. Виберіть завдання Змінити фон робочого стола (Change the desktop background). З'явиться діалог настроювання. У списку доступних фонових малюнків виберіть елемент Рай (Azul), а в списку Розташування (Position) виберіть елемент У центрі (On Center). Натисніть кнопку ОК, щоб закрити діалог настроювання і зміни набули чинності. На екрані з'явиться новий фоновий малюнок.
У нашому випадку вийшло так, що фон під написами не збігається з фоновим малюнком робочого стола. Найчастіше так і трапляється. Давайте спробуємо вирішити цю проблему. Ще раз виберіть завдання Змінити фон робочого стола (Change the desktop background) і в діалозі Настроювання (Settings), що з'явиться, відкрийте список Колір (Color), щоб відобразити палітру (мал. 195).
Нам потрібен відтінок темно-синього кольору, якого в пропонованій палітрі немає. Натисніть кнопку Інші (Other), щоб відкрити розширену палітру. Можна підібрати колір просто на палітрі, клацнувши мишею на потрібному відтінку, а можна ввести цифрове представлення кольорів у відповідні поля введення. Використовуючи вказівник миші, клацніть мишею в потрібному місці палітри, що розташована у правій частині діалогу. Тепер натисніть кнопку Додати до набору (Add to Custom Colors) і клацніть мишею на новому кольорі серед додаткових кольорів. Натисніть кнопку ОК, щоб закрити діалог Колір (Color). Натисніть кнопку Застосувати (Apply) діалогу настроювання фону, щоб відобразити зміни. Натисніть кнопку ОК цього діалогу, щоб закрити його. Настроювання зовнішнього оформлення робочого стола завершено.

У системі задані певні інтервали часу для кожної події, і ви можете вибрати їх у відповідних списках. Якщо у вас не блокнотний комп'ютер, то найчастіше використовується схема Домашній або настільний комп'ютер (Home/Office Desk). Щоб зміни схеми електроживлення набули чинності, натисніть кнопку Застосувати (Apply) цього діалогу.
Клацніть мишею на ярлику Додатково (Advanced), щоб перейти на однойменну вкладку. Одним з додаткових параметрів, установлюваних на цій вкладці, є вимога введення пароля при виході із сплячого режиму. Установлення цього прапорця дозволить вам не турбуватися про те, що хтось скористається вашим комп'ютером, коли ви відлучилися, не вимкнувши його. Установлення другого прапорця поміщає значок для виклику настроювання керування живленням на панель задач Windows (мал. 197).

Сучасні клавіатури мають у своєму складі клавіші керування живленням, які дозволяють вмикати й вимикати комп'ютер, а також переводити його в сплячий режим. Крім того, можна настроїти кнопки на корпусі комп'ютера. Нижню частину цього діалогу призначено для настроювання дій, що виконуються при натисканні кнопки вмикання живлення. У відкритому списку ви можете вибрати одну з пропонованих дій. Якщо ваш комп'ютер підтримує перехід у сплячий режим, то в діалозі настроювання буде присутня відповідна вкладка. Клацніть мишею на ярлику Сплячий режим (Hibernate), щоб відкрити нову вкладку діалогу настроювання керування електроживленням (мал. 198).
Ідея сплячого режиму полягає в тому, що при переході в цей режим вміст оперативної пам'яті комп'ютера переписується на жорсткий диск, і комп'ютер вимикається. При вмиканні комп'ютера вміст оперативної пам'яті відновлюється з жорсткого диска, і комп'ютер продовжує роботу з того моменту, коли був зупинений.
У групі елементів керування цього діалогу всього один прапорець: Дозволити підтримку сплячого режиму (Enable Hibernate Support). Якщо є така можливість, то краще встановити цей прапорець. Використання сплячого режиму надає вам ряд переваг. Наприклад, увечері ви вимкнете комп'ютер, а коли увімкнете його вранці, то робота продовжиться з того місця, де ви зупинилися вчора. Після встановлення цього прапорця в діалозі про завершення роботи Windows з'явиться новий елемент списку — про перехід комп'ютера в сплячий режим.
Система Windows ХР може працювати з пристроями безперебійного живлення, які забезпечують роботу настільного комп'ютера й іншого обладнання комп'ютера від батарей протягом певного проміжку часу. Тривалість цього інтервалу залежить від потужності джерела безперебійного живлення. Клацніть мишею на ярлику ПБЖ (UPS), щоб перейти на відповідну вкладку діалогу настроювання керування електроживленням (мал. 199).
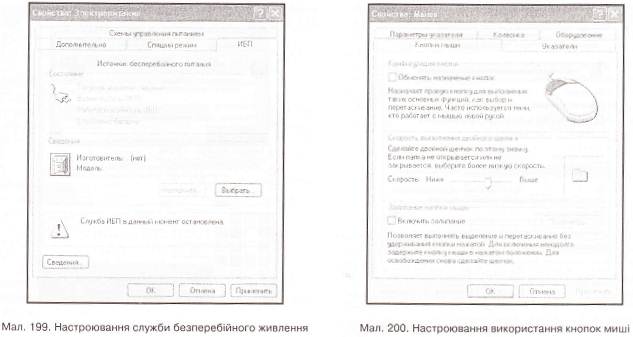
У цьому діалозі відображається поточний стан джерела, його модель і фірма-виробник. Також ви можете настроїти роботу з джерелом безперебійного живлення. Якщо система не змогла визначити модель, то ви може те її вибрати вручну, натиснувши кнопку Вибрати (Select). У списку, що з'явиться, виберіть фірму-виробника джерела безперебійного живлення. Після вибору виготовлювача виберіть вашу модель джерела безперебійного живлення. Тепер пристрій обрано або розпізнано, і ви можете настроїти джерело безперебійного живлення. Натисніть кнопку Настроювання (Configure) і в діалозі, який з'явиться, вкажіть, що система повинна робити, коли живлення комп'ютера здійснюється від батарей. На закінчення натисніть кнопку ОК, щоб закрити діалог настроювання керування електроживленням.
Настроювання миші
Як ви вже зрозуміли, зручність роботи з мишею в Windows є дуже важливою. Система Windows ХР пропонує вам ряд нових можливостей щодо настроювання вказівника миші.
Відкрийте панель керування й перейдіть у групу Принтери й інше обладнання (Printers and Other Hardware), після чого виберіть посилання Миша (Mouse). Відкриється діалог настроювання властивостей миші (мал. 200). Ця вкладка діалогу дозволяє настроїти використання кнопок миші. Насамперед, установивши прапорець у верхній частині діалогу, ви можете поміняти місцями призначення правої і лівої кнопок миші. Це буває необхідним, якщо ви лівша. Також на цій вкладці регулюється швидкість подвійного клацання. Як ви вже знаєте, подвійне клацання часто використовується при роботі з Windows. Користувачі-початківці часто не можуть безпомилково виконувати подвійне клацання, тому правильне настроювання його швидкості під ваші особливості натискання кнопок є дуже важливим. Двічі клацніть мишею на папці, розташованій у центрі діалогу. Якщо вона відкриється або закриється, це означає, що швидкість подвійного клацання настроєна правильно. У протилежному випадку змініть швидкість за допомогою повзунка, розташованого лівіше, і повторіть спробу.
До зручних можливостей Windows ХР належить поява на цій вкладці групи елементів керування Фіксація клацання (Click Lock). Часто при роботі, наприклад з текстом, доводиться виділяти його фрагменти. Зазвий це робиться так: ви натискаєте кнопку миші й, не відпускаючи її, переміщуєте вказівник уздовж тексту, а коли текст виділено, відпускаєте кнопку. Між першою і другою частинами операції може минути значний час, і весь цей час потрібно тримати кнопку миші натиснутою. Це не завжди буває зручно. Якщо ви встановите прапорець у цій групі, то працювати з виділенням або з перетягуванням стане значно зручніше. Тепер процедура виглядатиме так. Ви натискаєте кнопку миші на короткий час, але довше, ніж просто клацання, а потім відпускаєте кнопку. Відбувається ніби фіксація натиснутого стану кнопки. Ви переміщуєте вказівник у потрібне місце, а потім ще раз клацаєте кнопкою, щоб зняти фіксацію натиснутого стану.
Ви можете вибрати різний вигляд вказівників миші для роботи. Щоб зробити це, клацніть мишею на ярлику Вказівники (Pointers). Відкриється нова вкладка діалогу (мал. 201).

На цій вкладці ви можете вибрати набір вказівників для різних подій у Windows. Такий набір називається схемою. Для вибору схеми використовується однойменний список. Крім того, ви можете модифікувати готову схему, змінюючи вигляд вказівників вручну.
Щоб змінити вигляд вказівника для якої-небудь події, слід вибрати подію в списку, розташованому в нижній частині діалогу, і натиснути кнопку Огляд (Browse) для вибору вказівника. Якщо ви хочете відновити початковий вигляд вказівника, натисніть кнопку За замовчуванням (Use Default).
Додаткову красу вказівнику миші надає тінь. Щоб увімкнути таку можливість, установіть відповідний прапорець у нижній частині діалогу настроювання.
Усі зміни, які ви вносите в стандартні схеми вказівників, можна зберегти. Для цього натисніть кнопку Зберегти як (Save As). З'явиться діалог для введення імені призначеної для зберігання схеми. Введіть будь-яке зручне для вас ім'я і натисніть кнопку ОК. Схему буде збережено, і ви зможете надалі вибрати її повторно, якщо перед цим зміните схему.
Клацніть мишею на ярлику Параметри вказівника (Pointer Options), щоб перейти на іншу вкладку (мал. 202). Група елементів керування Рух (Motion) за допомогою переміщення повзунка дозволяє вибрати швидкість переміщення покажчика на екрані услід за переміщенням миші на столі. Цей параметр вибирається індивідуально, залежно від особливостей вашої роботи з мишею. Якщо встановити прапорець у цій групі, то вказівник рухатиметься не рівномірно, а з прискоренням.
Мал. 202. Настроювання параметрів вказівника миші
Якщо встановлений прапорець у середній групі елементів керування, то з появою на екрані різних діалогів вказівник миші автоматично встановлюватиметься на кнопці діалогу, що використовується за замовчуванням. Остання група елементів керування настроює ефекти при русі вказівника миші й набиранні тексту.
Коли на екрані відображено багато вікон, де багато малюнків, тексту й іншої інформації, буває важко знайти, де в цей момент розташований вказівник миші. Установлення прапорця Показувати положення вказівника (Show Location of pointer) полегшить вам вирішення цього завдання. Якщо прапорець установлений, то при натисканні клавіші Ctrl на клавіатурі на екрані з'являтимуться концентричні кола, що сходяться в місці розташування вказівника миші.
Після знайомства з основними настроюваннями вказівника миші натисніть кнопку ОК, щоб закрити діалог настроювання
УСТАНОВЛЕННЯ НОВОГО ОБЛАДНАННЯ
Коли ви встановлюєте на ваш комп'ютер нове обладнання, при запуску Windows система автоматично визначає його наявність і намагається встановити необхідне для його роботи програмне забезпечення. Однак якщо з якихось причин автоматичне визначення нового обладнання не відбулося, то ви можете запустити майстер установлення обладнання самостійно.

Слід зазначити, що автоматично не розпізнаються найчастіше дуже старі або дуже нові пристрої. Старі пристрої не підтримують автоматичне розпізнавання, а нові просто невідомі Windows ХР, тому що з'явилися після випуску системи. Іноді не розпізнаються деякі екзотичні пристрої, які не набули широкого розповсюдження. Слід також ураховувати, що деякі пристрої можуть бути несумісними з Windows ХР. У такому випадку встановити пристрій ви не зможете. Якщо ж пристрій у принципі має працювати в системі Windows ХР, але потрібні драйвери не встановилися автоматично, слід скористатися послугами майстра встановлення устаткування.
Відкрийте панель керування й виберіть посилання Принтер та інше обладнання (Printer and Other Hardware), після чого на панелі задач виберіть посилання Встановлення обладнання (Add Hardware). З'явиться перший діалог майстра встановлення обладнання (мал. 203).
Натисніть кнопку Далі (Next), щоб продовжити роботу. Буде здійснено пошук установленого обладнання, результати цього пошуку будуть відображені у вигляді списку в наступному діалозі майстра встановлення обладнання (мал. 204).
Пристрої, для яких не встановлено драйвери, або ті, що працюють із помилками, у цьому списку позначені знаком питання. Вибравши такий пристрій і натиснувши кнопку Далі (Next), ви продовжите роботу майстра в режимі відновлення драйверів для обладнання. Якщо ви додаєте нове обладнання, то виберіть елемент Додавання нового пристрою (Add New Hardware Device) і натисніть кнопку Далі (Next). З'явиться наступний діалог майстра, що запропонує вам здійснити автоматичний пошук нових пристроїв. Режим автоматичного пошуку пропонується за замовчуванням і позначений як рекомендований для використання. Однак якщо ви точно знаєте модель вашого пристрою, можна вибрати його із списку, не витрачаючи зайвого часу на пошук. Якщо перемикач установлено в режим автоматичного пошуку й натиснуто кнопку Далі (Next), то наступний діалог відобразить прогрес-індикатор, який ілюструє процес пошуку. Після закінчення пошуку його результати будуть відображені в діалозі майстра.
Іноді програма не може автоматично знайти новий пристрій. Натисніть кнопку Назад (Back), щоб повернутися до вибору режиму додавання і встановити перемикач у положення Вибір обладнання зі списку (Manually Select from list). Тепер знову натисніть кнопку Далі (Next). З'явиться наступний діалог майстра, який відображає список груп пристроїв (мал. 205).
Виберіть у списку групу, до якої належить ваш пристрій. Якщо такої групи в списку немає, виберіть елемент Показати всі пристрої (List All Devices). Після вибору групи пристроїв натисніть кнопку Далі (Next), щоб відобразити наступний діалог майстра (мал. 206).
Діалог містить список виробників та список моделей обраної групи обладнання. Спочатку в списку виробників виберіть фірму-виробника вашого обладнання, а потім у списку моделей виберіть його модель. Зверніть увагу, що ліворуч від назв моделей модемів розташований значок zzzz. Це значок цифрового підпису, який вказує на те, що робота цього обладнання випробувана в системі Windows ХР.
Може трапитися, що ви не знайдете в цих списках ваше обладнання. Тоді потрібно скористатися дискетою або компакт-диском з комплекту поставки обладнання. Для використання дискети натисніть кнопку Встановити з диска (Have disk). З'явиться діалог вибору папки й диска. Вставте дискету, яка повинна бути в комплекті поставки обладнання, і натисніть кнопку ОК, щоб закрити діалог. Якщо драйвер пристрою знаходиться на компакт-диску, то вкажіть літеру диска в полі введення і натисніть кнопку ОК. У діалозі вибору файла, що з'явиться, виберіть потрібний файл і натисніть кнопку Відкрити (Open), щоб відкрити файл та закрити діалог пошуку.

З'явиться новий діалог: він показує, драйвери яких пристроїв є на диску. Виберіть драйвер пристрою і натисніть кнопку ОК, щоб продовжити встановлення. Залежно від типу встановлюваного обладнання можлива поява ще декількох діалогів майстра встановлення для вказівки специфічних параметрів обладнання.
Після закінчення роботи майстра нове обладнання буде встановлено на ваш комп'ютер, і ви можете братися до роботи з ним.
Після встановлення нового драйвера, навіть якщо ви все зробили правильно, обладнання може працювати неправильно або нестабільно. Операційна система Windows ХР дозволяє скасувати встановлення драйвера пристрою й повернутися до попереднього драйвера. Щоб повернутися до попереднього працездатного драйвера пристрою, треба на робочому столі клацнути правою кнопкою миші на значку Мій комп'ютер (Му Computer), щоб відобразити допоміжне меню. У цьому меню виберіть команду Властивості (Properties). У діалозі, що з'явиться, виберіть вкладку Диспетчер пристроїв (Device Manager). Далі виберіть у списку пристрій, драйвер якого ви хочете повернути, і натисніть кнопку Властивості (Properties). У діалозі, що з'явиться, виберіть вкладку Драйвер (Driver) та натисніть кнопку Повернення драйвера (Rollback Driver). Буде відновлена попередня версія драйвера пристрою.
Коли ви оновлюєте драйвери пристроїв, система запам'ятовує останній працездатний драйвер. Це відбувається автоматично під час кожного завантаження Windows. Якщо у вас виникнуть проблеми з новими драйверами й ви не зможете завантажити систему, щоб виконати повернення драйвера, слід скористатися засобом останньої вдалої конфігурації. Для цього під час завантаження слід натиснути клавішу Ctrl на клавіатурі, щоб вибрати особливі режими завантаження. У меню, що з'явиться, потрібно вибрати конфігурацію, яка називається Остання відома вдала (Last Known Good). Комп'ютер успішно завантажиться.
ПЕРЕНЕСЕННЯ ФАЙЛІВ НА НОВИЙ КОМП'ЮТЕР
Якщо ви хочете, щоб настроювання Windows на декількох комп'ютерах були однаковими, то з цією метою зручно скористатися засобом, який називається майстром перенесення файлів і настроювань. Він може бути корисним, якщо ви придбали новий комп'ютер і хочете перенести на нього всю інформацію зі старого. Використовуючи цей майстер, вам не доведеться запам'ятовувати безліч настроювань системи, а потім встановлювати їх на новий комп'ютер.
Перенесення полягає в наступному. На старому й новому комп'ютерах необхідно запустити майстер. У першому випадку майстрові необхідно вказати, що він працює на старому комп'ютері, а в другому — що він працює на новому комп'ютері. Майстер на старому комп'ютері автоматично збере необхідну інформацію і запише її на дискету або передасть на новий комп'ютер через мережу. Майстер на новому комп'ютері прочитає цю інформацію, автоматично настроїть Windows і перенесе необхідні файли.

Виберіть команду меню Інші програми > Стандартні > Службові > Майстер перенесення файлів і настроювань (More Programs > Accessories > System Tools > Files and Settings Transfer Wizard). З'явиться перший діалог майстра (мал. 207).
Натисніть кнопку Далі (Next) цього діалогу, щоб перейти до наступного діалогу майстра. У цьому діалозі вам слід уточнити, на якому комп'ютері запущено майстер: на новому чи на старому. Щоб зібрати інформацію про файли й настроювання, встановіть перемикач у положення Старий комп'ютер (Old Computer) і натисніть кнопку Далі (Next), щоб продовжити роботу. З'явиться наступний діалог майстра перенесення файлів і настроювань. У цьому діалозі слід указати, який носій інформації буде використано для перенесення файлів і настроювань. Для великих обсягів даних рекомендується використовувати домашню мережу, а для маленьких (наприклад, тільки настроювань) підійде гнучкий диск. Установіть перемикач у потрібне положення й натисніть кнопку Далі (Next), щоб продовжити роботу.
З'явиться діалог майстра, що визначає, яку інформацію слід перенести. За допомогою перемикача виберіть, що необхідно переносити: тільки настроювання, тільки файли або те й інше. Якщо ви хочете перенести не всі файли або не всі настроювання, встановіть прапорець Вибрати (Customize). Тепер натисніть кнопку Далі (Next), щоб продовжити роботу. З'явиться діалог майстра перенесення файлів і настроювань, у якому слід уточнити, які файли і які настроювання потрібно перенести.
У лівій частині діалогу розташовано список інформації для перенесення. Ви можете видаляти й додавати сюди інформацію за допомогою кнопок, розташованих у правій частині діалогу. Після уточнення натисніть кнопку Далі (Next), щоб почати процес перенесення. Цей процес супроводжується появою діалогу з прогрес-індикатором, який показує ступінь завершення процесу.
Якщо як носій інформації була обрана дискета, з'явиться діалог з пропозицією вставити її. Вставте дискету й натисніть кнопку ОК для продовження. Після закінчення запису інформації діалог із прогрес-індикатором зникне і з'явиться заключний діалог майстра. Натисніть кнопку Готово (Finish) цього діалогу, щоб закрити його й завершити роботу майстра.
Другий етап перенесення файлів і настроювань відбувається на новому комп'ютері.
Запустіть на ньому майстер перенесення файлів і настроювань та вкажіть у відповідному діалозі, що ви працюєте на новому комп'ютері. З'явиться діалог, який запитає, чи є у вас інсталяційний компакт-диск із Windows ХР. Установіть перемикач у положення Мені не потрібний компакт-диск (I don't need CD) і натисніть кнопку Далі (Next), щоб продовжити роботу. З'явиться діалог для вибору носія. Залежно від типу носія, який ви використовували на старому комп'ютері, встановіть перемикач у потрібне положення. Якщо як носій використовується мережевий диск, то в полі введення слід ввести його адресу.
Після вибору носія натисніть кнопку Далі (Next). Почнеться процес перенесення файлів і настроювань, що супроводжується появою діалогу майстра з прогрес-індикатором. Після закінчення процесу з'явиться заключний діалог майстра. Натисніть кнопку Готово, щоб закрити діалог. Після перенесення настроювань вам буде запропоновано вийти з Windows ХР, а потім знову зареєструватися в системі, щоб зміни настроювань набули чинності.
Читайте також:
- Адаптація організму до змін чинників зовнішнього середовища
- Аналіз зовнішнього середовища
- Бистрість – це здатність людини до термінового реагування на подразники та до високої швидкості рухів, що виконуються при відсутності значного зовнішнього опору.
- Взаємодія зовнішнього і внутрішнього
- Взаємозв’язок та взаємозалежність внутрішніх елементів організації та факторів зовнішнього середовища.
- ВИБІР СХЕМИ ЗОВНІШНЬОГО ЕЛЕКТРОПОСТАЧАННЯ
- Вибір форми перетину гірничої виробки та вигляду крепі.
- Виділимо групу факторів зовнішнього середовища, які спричиняють певні зміни в організації.
- Визначення якості антифризу по зовнішньому вигляду
- Використання методу сценаріїв при прогнозуванні змін зовнішнього середовища
- Відмінність внутрішнього аудиту від зовнішнього
- Вплив геному та умов зовнішнього середовища на патогенез
| <== попередня сторінка | | | наступна сторінка ==> |
| ЗРУЧНІСТЬ РОБОТИ | | | Значки «Воин-спортсмен» I, II и III ступеней, 1961 год |
|
Не знайшли потрібну інформацію? Скористайтесь пошуком google: |
© studopedia.com.ua При використанні або копіюванні матеріалів пряме посилання на сайт обов'язкове. |