
РЕЗОЛЮЦІЯ: Громадського обговорення навчальної програми статевого виховання
ЧОМУ ФОНД ОЛЕНИ ПІНЧУК І МОЗ УКРАЇНИ ПРОПАГУЮТЬ "СЕКСУАЛЬНІ УРОКИ"
ЕКЗИСТЕНЦІЙНО-ПСИХОЛОГІЧНІ ОСНОВИ ПОРУШЕННЯ СТАТЕВОЇ ІДЕНТИЧНОСТІ ПІДЛІТКІВ
Батьківський, громадянський рух в Україні закликає МОН зупинити тотальну сексуалізацію дітей і підлітків
Відкрите звернення Міністру освіти й науки України - Гриневич Лілії Михайлівні
Представництво українського жіноцтва в ООН: низький рівень культури спілкування в соціальних мережах
Гендерна антидискримінаційна експертиза може зробити нас моральними рабами
ЛІВИЙ МАРКСИЗМ У НОВИХ ПІДРУЧНИКАХ ДЛЯ ШКОЛЯРІВ
ВІДКРИТА ЗАЯВА на підтримку позиції Ганни Турчинової та права кожної людини на свободу думки, світогляду та вираження поглядів
- Гідрологія і Гідрометрія
- Господарське право
- Економіка будівництва
- Економіка природокористування
- Економічна теорія
- Земельне право
- Історія України
- Кримінально виконавче право
- Медична радіологія
- Методи аналізу
- Міжнародне приватне право
- Міжнародний маркетинг
- Основи екології
- Предмет Політологія
- Соціальне страхування
- Технічні засоби організації дорожнього руху
- Товарознавство продовольчих товарів
Тлумачний словник
Авто
Автоматизація
Архітектура
Астрономія
Аудит
Біологія
Будівництво
Бухгалтерія
Винахідництво
Виробництво
Військова справа
Генетика
Географія
Геологія
Господарство
Держава
Дім
Екологія
Економетрика
Економіка
Електроніка
Журналістика та ЗМІ
Зв'язок
Іноземні мови
Інформатика
Історія
Комп'ютери
Креслення
Кулінарія
Культура
Лексикологія
Література
Логіка
Маркетинг
Математика
Машинобудування
Медицина
Менеджмент
Метали і Зварювання
Механіка
Мистецтво
Музика
Населення
Освіта
Охорона безпеки життя
Охорона Праці
Педагогіка
Політика
Право
Програмування
Промисловість
Психологія
Радіо
Регилия
Соціологія
Спорт
Стандартизація
Технології
Торгівля
Туризм
Фізика
Фізіологія
Філософія
Фінанси
Хімія
Юриспунденкция
Розрахунок іпотечної позики
| Вихідні дані | |
| Ціна Перший внесок Термін погашення позики Процентна ставка | $ 201 900 20% 8% |
| Результати розрахунку | ||
| Розмір позики | $ 161 520 | =Ціна*(1-Перший_внесок) |
| Місячна платня | $ 1 185 | =ППЛАТ(Процентна_ставка/12;Термін_погашення;-Розмір_ позики) |
| Загальна сума | $ 426 664 | =Місячна_платня*Термін_погашення |
| Загальна сума комісійних | $ 224 764 | =Загальна_сума-Ціна |
За допомогою цього робочого листка легко відповісти на такі і подібні питання:
* а що як домовитись про більш низьку ціну на майно?
* а що як кредитор забажає за перший внесок 20% виплати?
* а що як буде змога отримати 40-річну позику?
* а що як процентна ставка знизиться до 7,5%?
Відповіді на ці питання можна отримати, змінюючи значення у комірках введення вихідних даних і спостерігаючи за зміною у комірках результатів.
На цьому нескладному прикладі треба звернути увагу на будову таблиці — вона створена так, що забезпечує максимальну гнучкість для внесення змін. Отже одна з рекомендацій по створенню таблиць з метою аналізу — намагатись не використовувати суворо визначені значення у формулах. Замість цього треба розміщувати значення в певних комірках і використовувати посилання на них у формулах. “Суворо визначені значення” — це звичайні числа або константи. Використання посилання має дві переваги — через ім’я прояснюється, яке значення використовується, і полегшується зміна значення.
Для реалізації аналізу “а що як…”Excel надає чотири основні можливості:
* Аналіз “а що як…” вручну. Для цього необхідно помістити нові значення у комірки і спостерігати, як зміниться результат у комірках з формулами.
* Аналіз “а що як…” з використанням макросів.Цей спосіб передбачає створення макросів для автоматичної заміни значень у комірках з вихідними даними.
* Таблиці підстановки.Цей спосіб передбачає створення таблиці, в якій будуть представлені ряд систематичних значень одного чи двох вихідних параметрів і відповідний ряд результатів обчислень за формулами.
* Диспетчер сценаріїв.Цей спосіб дозволяє створити поіменований сценарій і одержати звіти з використанням засобів структуризації або зведених таблиць.
Аналіз “а що як…” вручну
Аналіз “а що як…” вручну базується на такому принципі: змінюючи інформацію у вихідних комірках за сценарієм, спостерігають за зміною результатів. Під “сценарієм” мається на увазі певний набір даних, що знаходиться в одній або кількох вихідних комірках, посилання на які використовується в одній чи кількох ключових комірках з формулами. При необхідності можна зберегти кожний сценарій в новій робочій книзі.
Аналіз “а що як…” з використанням макросів
Макрос— це програма, яка автоматично виконує кілька операцій. Можна створити VBA-макроси, які змінюють значення вихідних комірок автоматично, запрограмувавши введення значень, наприклад, у разі найкращого випадку, найгіршого, найвірогіднішого відповідно. Для зручності запуску макросів можна створити спеціальні кнопки і розташувати їх на робочому листку.
Створення таблиць підстановки
Створення таблиць підстановкивиконується через команди “ДаніðТаблиця підстановки”(Data ð Table). Таблиця містить варіанти значень за сценарієм для однієї або двох комірок вихідних параметрів і відповідні їм результати розрахунків одного параметра, що аналізується.
Для створення таблиці підстановки з одним вихідним параметром треба спочатку визначитись з місцем розташування таблиці — діапазоном комірок таблиці. Ліва верхня комірка діапазону у цьому випадку не використовується. Вихідні дані (варіанти значень вихідного параметра) повинні розташовуватись в першому стовпчику (або в першому рядку) визначеного діапазону, тоді в першому рядку (або, відповідно, в першому стовпчику) треба розташувати формули або посилання на комірку з формулами розрахунку параметрів, які аналізуються. Макет таблиці підстановки для одного вихідного параметра, варіанти значень якого розташовані у стовпчику, має вигляд:
| Комірки з формулами або посиланнями на них | |||||||||||
| Комірки | |||||||||||
| значень | |||||||||||
| вихідного | |||||||||||
| параметра |
Далі треба виділити визначений діапазон таблиці, залучити команду “ДаніðТаблиця підстановки”і в діалоговому вікні, що з’явиться, у відповідному полі визначити комірку робочого листка, в яку за формулами повинні підставлятись значення вихідного даного. Для наведеного макету таблиці це буде поле “Підставляти значення по рядках в”. Потім слід клацнути на кнопці “ОК”і Excel заповнить таблицю відповідними результатами.
Таблиця підстановки з двома вихідними параметрами дозволяє аналізувати тільки один розрахунковий параметр. Для створення таблиці треба також спочатку визначити діапазон комірок. В ліву верхню комірку діапазону заноситься формула або посилання на формулу розрахунку параметра, що аналізується. В першому стовпчику визначеного діапазону повинні розташовуватись варіанти значення одного вихідного параметра, в першому рядку — варіанти значення другого вихідного параметра. Загальний макет таблиці підстановки з двома вихідними параметрами має вигляд:
| Формула | Комірки значень другого вихідного параметра | ||||||||||
| Комірки | |||||||||||
 значень значень
| |||||||||||
| першого | |||||||||||
| вихідного | |||||||||||
| параметра |
Далі треба виділити визначений діапазон, залучити команду “ДаніðТаблиця підстановки”і в діалоговому вікні, що з’явиться, у відповідних полях визначити одну і другу комірки робочого листка, в які повинні підставлятись вихідні дані. Потім слід клацнути на кнопці “ОК”і Excel заповнить таблицю відповідними результатами.
Недоліки:
® не можна створювати таблицю підстановок, яка б використовувала більше двох комірок з вихідними параметрами;
® у випадку варіації двох параметрів аналізувати можна тільки результати розрахунків по одній формулі.
Диспетчер сценаріїв
За допомогою цього засобу можна створити кілька наборів вихідних даних для будь-якої кількості параметрів і привласнити ім’я кожному набору. В термінології засобу “Диспетчер сценаріїв”(Scenario manager)комірки з наборами вихідних даних називаються змінювані комірки (changing cells). Потім за ім’ям можна вибрати певний набір вихідних даних і Excel виведе результати обробки цих даних на робочому листку. Крім того, можна створити підсумковий звіт у вигляді структури або зведеної таблиці з результатами підстановок різних комбінацій вихідних параметрів.
Доступ до засобу “Диспетчер сценаріїв” можна отримати через команду “СервісðСценарії”(Tools ð Scenarios). Після залучення цієї команди з’явиться діалогове вікно “Диспетчер сценаріїв”(Scenario manager) з переліком існуючих для даного робочого листка назв сценаріїв або з повідомленням про їх відсутність (рис. 7).
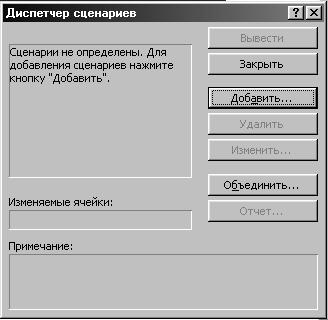
Рис. 7. Діалогове вікно “Диспетчер сценаріїв”.
Щоб додати сценарій, треба клацнути на кнопці “Додати”в діалоговому вікні “Диспетчер сценаріїв”. В результаті на екрані з’явиться діалогове вікно “Додавання сценарію”(Add Scenario), яке має кілька полів:
® “Назва сценарію”(Scenario Name). В це поле вводиться надумана назва сценарію.
® “Змінювані комірки”(Changing Cells). В цьому полі вказуються комірки, в яких знаходяться вихідні дані за сценарієм. Як вихідні дані можна вказувати абсолютну адресу комірки або її ім’я, можна обирати кілька комірок (необов’язково суміжних). В кожному іменованому сценарії можна використовувати одні й ті самі набори змінюваних комірок або різні змінювані комірки. Кількість змінюваних комірок для одного сценарію обмежено кількістю 32.
® “Примітка” (Comment). По умовчанню Excel заносить інформацію про тих, хто створив сценарій, та дату створення.
® “Захист”(Protection). Це поле містить дві опції, які дозволяють захистити сценарій від змін та сховати його. Ці опції можна активізувати, якщо робочий листок захищений і в діалоговому вікні “Захистити листок”(Protect Sheet) активізована опція “Сценарії”(Scenario).
Після заповнення вікна “Додавання сценарію”і клацання на кнопці “ОК” з’являється діалогове вікно “Значення комірок сценарію”(Scenario Values) з переліком всіх змінюваних комірок , які були визначені в попередньому вікні. Далі треба ввести значення для кожної комірки сценарію. Якщо клацнути на кнопці “ОК”, то відбудеться повернення до попереднього діалогового вікна “Диспетчер сценаріїв”, в якому вже буде знаходитись ім’я створеного сценарію. Якщо необхідно створити ще один чи кілька сценаріїв, треба знову клацнути на кнопці “Додати” і повторити описані дії.
Якщо в діалоговому вікні “Диспетчер сценаріїв”вибрати один з перерахованих в переліку сценаріїв і клацнути на кнопці “Вивести”(Show), то Excel підставить відповідні значення в змінювані комірки і в робочому листку відобразяться результати розрахунків.
Призначення інших кнопок у вікні “Диспетчер сценаріїв”:
® “Змінити”(Edit) — дозволяє редагувати обраний сценарій. Для появи на екрані вікна “Значення комірок сценарію”— клацнути на кнопці “ОК”. Після внесення необхідних змін — знову клацнути на кнопці “ОК”.
® “Об’єднати”(Merge) — дозволяє додати в перелік доступних сценаріїв інші сценарії, що розроблені і знаходяться в інших робочих листках та книгах. Потрібні при додаванні робочі книги повинні бути відкриті.
® “Звіт”(Summary) — дозволяє створювати підсумкові звіти. У вікні “Звіт за сценарієм”(Scenario Summary), яке з’являється після клацання на кнопці “Звіт”, можна вибрати тип звіту:
* “Структура”(Scenario Summary) — виведе підсумковий звіт у формі структурованого списку.
* “Зведена таблиця”(Scenario Pivot Table) —виведе підсумковий звіт у формі зведеної таблиці.
В діалоговому вікні “Звіт по сценарію”треба вказати комірки результату, в яких містяться значення, що аналізуються.
Аналіз даних з використанням засобів підбору параметрів та пошуку розв’язку
Якщо відомо, яким повинен бути результат розрахунку за формулою, то Excel дозволяє визначити значення одного чи кількох вихідних для цієї формули параметрів для отримання потрібного результату. Для реалізації такого визначення в Excel передбачено два засоби:
* “Підбір параметра”(Goal Seeking). Цей інструмент дозволяє визначити значення в одній вихідній комірці, яке забезпечує отримання бажаного результату в залежній комірці (комірці результату).
* “Пошук розв’язку”(Solver). Цей інструмент дозволяє визначити значення в кількох вихідних комірках, які забезпечують отримання бажаного результату. Крім того, накладаючи певні обмеження на поставлену задачу, можна отримати її розв’язок майже із стопроцентною вірогідністю.
Читайте також:
- А. Технологічний розрахунок СТОА
- А.1.1. Розрахунок кількості автомобілів, що обслуговуються на СТОА за рік
- А.2.1. Розрахунок річної виробничої програми міських СТОА
- А.2.2.Розрахунок виробничої програми дорожніх СТОА
- А.2.3. Розрахунок загальної трудомісткості робіт по ТО і ПР автомобілів
- А.2.6. Розрахунок кількості робітників
- Автоматичний розрахунок суми проведення.
- Аеродинамічний розрахунок
- Аеродинамічний розрахунок ротора вітроустановки
- АЕРОДИНАМІЧНИЙ РОЗРАХУНОК СИСТЕМ ВЕНТИЛЯЦІЇ
- Аеродинамічний розрахунок систем вентиляції заснований на залежності
- Аналітичний розрахунок завантаження горловин
| <== попередня сторінка | | | наступна сторінка ==> |
| Загальні положення та рекомендації по створенню списків | | | Підбір параметра для однієї комірки |
|
Не знайшли потрібну інформацію? Скористайтесь пошуком google: |
© studopedia.com.ua При використанні або копіюванні матеріалів пряме посилання на сайт обов'язкове. |