
РЕЗОЛЮЦІЯ: Громадського обговорення навчальної програми статевого виховання
ЧОМУ ФОНД ОЛЕНИ ПІНЧУК І МОЗ УКРАЇНИ ПРОПАГУЮТЬ "СЕКСУАЛЬНІ УРОКИ"
ЕКЗИСТЕНЦІЙНО-ПСИХОЛОГІЧНІ ОСНОВИ ПОРУШЕННЯ СТАТЕВОЇ ІДЕНТИЧНОСТІ ПІДЛІТКІВ
Батьківський, громадянський рух в Україні закликає МОН зупинити тотальну сексуалізацію дітей і підлітків
Відкрите звернення Міністру освіти й науки України - Гриневич Лілії Михайлівні
Представництво українського жіноцтва в ООН: низький рівень культури спілкування в соціальних мережах
Гендерна антидискримінаційна експертиза може зробити нас моральними рабами
ЛІВИЙ МАРКСИЗМ У НОВИХ ПІДРУЧНИКАХ ДЛЯ ШКОЛЯРІВ
ВІДКРИТА ЗАЯВА на підтримку позиції Ганни Турчинової та права кожної людини на свободу думки, світогляду та вираження поглядів
- Гідрологія і Гідрометрія
- Господарське право
- Економіка будівництва
- Економіка природокористування
- Економічна теорія
- Земельне право
- Історія України
- Кримінально виконавче право
- Медична радіологія
- Методи аналізу
- Міжнародне приватне право
- Міжнародний маркетинг
- Основи екології
- Предмет Політологія
- Соціальне страхування
- Технічні засоби організації дорожнього руху
- Товарознавство продовольчих товарів
Тлумачний словник
Авто
Автоматизація
Архітектура
Астрономія
Аудит
Біологія
Будівництво
Бухгалтерія
Винахідництво
Виробництво
Військова справа
Генетика
Географія
Геологія
Господарство
Держава
Дім
Екологія
Економетрика
Економіка
Електроніка
Журналістика та ЗМІ
Зв'язок
Іноземні мови
Інформатика
Історія
Комп'ютери
Креслення
Кулінарія
Культура
Лексикологія
Література
Логіка
Маркетинг
Математика
Машинобудування
Медицина
Менеджмент
Метали і Зварювання
Механіка
Мистецтво
Музика
Населення
Освіта
Охорона безпеки життя
Охорона Праці
Педагогіка
Політика
Право
Програмування
Промисловість
Психологія
Радіо
Регилия
Соціологія
Спорт
Стандартизація
Технології
Торгівля
Туризм
Фізика
Фізіологія
Філософія
Фінанси
Хімія
Юриспунденкция
Інструмент малювання Прямокутник
За допомогою інструменту прямокутники і квадрати можна побудувати прямокутник, переміщаючи мишу по полотну і утримуючи натиснутою ліву клавішу миші. Якщо при цьому утримувати натиснутою клавішу ctrl+alt, вийде квадрат (рис. 6). Міняючи на панелі вгорі параметри Горизонтальний радіус і Вертикальний радіус, можна отримати квадрат із закругленими краями (те ж саме, але з меншою точністю, можна зробити за допомогою круглих кутових маркерів). Для того щоб скасувати закруглення об'єкта і повернути його в вихідний стан (прямокутник), можна натиснути на панелі властивостей кнопку Чи не закруглений.
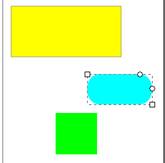
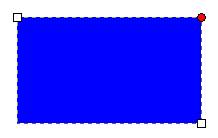
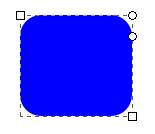


Рис. 6. Варіанти використання інструменту прямокутники і квадрати
2.3. Інструмент малювання Еліпс
За допомогою інструменту круги, еліпси і дуги можна побудувати еліпс, переміщаючи миша по полотну і утримуючи ліву клавішу миші. Якщо при цьому утримувати клавішу ctrl+alt, вийде коло. Міняючи на панелі вгорі параметри Початок і Кінець, можна отримати сегмент кола (те ж саме, але з меншою точністю, можна зробити за допомогою круглих кутових маркерів). Встановивши прапорець в поле Відкрити дугу, можна перетворити сектор в сегмент (рис. 7). 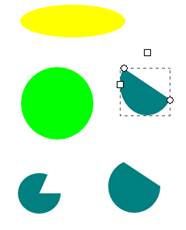

Рис. 7. Варіанти використання інструменту круги, еліпси і дуги
Для того, щоб повернути об'єкт в початковий стан (еліпс), можна натиснути на панелі властивостей кнопку Зробити цілим.
2.4. Інструмент малювання Зірки і багатокутники
Одним з найбільш цікавих інструментів є інструмент Зірки і багатокутники (рис. 8). Переміщуючи миша по полотну та утримуючи ліву клавішу миші, можна побудувати багатокутник. Міняючи на панелі вгорі пара метр Відношення радіусів, можна отримувати різні фігури, від опуклого багатокутника (при значенні, рівному 1) до зірки з дуже тонкими променями (при значенні, рівному 0,1). Так само можна змінити кількість кутів і ступінь скруглення. Кожен багатокутник має два ромбовидних маркери. Вони дозволяють змінювати форму багатокутника різним чином.
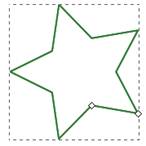
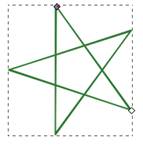 Рис. 8. Варіанти використання інструменту зірки і багатокутники.
Рис. 8. Варіанти використання інструменту зірки і багатокутники.
Наприклад, можна отримувати цікаві фігури, обертаючи внутрішній або зовнішній маркер навколо центру фігури (Рис. 9).
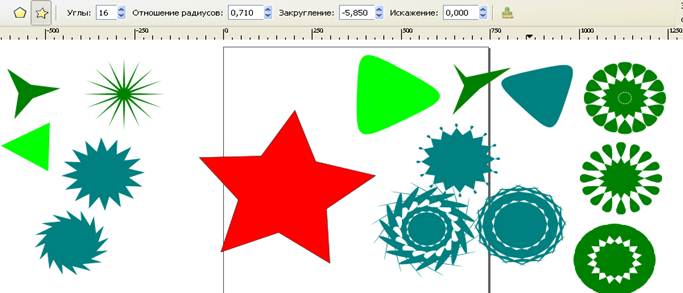 Рис. 9 Варіанти використання інструменту Зірки та багатокутники (зкруглення)
Рис. 9 Варіанти використання інструменту Зірки та багатокутники (зкруглення)
2.5. Інструмент малювання Спіраль
Інструмент спіраль дозволяє створювати прості і логаріфмічні спіралі. На панелі параметрів можна змінити кількість витків спіралі, ступінь «розкрученості» (нелінійність) і величину внутрішнього радіуса (рис. 10).
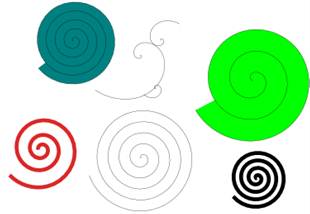 Рис. 10. Варіанти використання інструменту спіраль
Рис. 10. Варіанти використання інструменту спіраль
2.6. Виділення об'єктів
Найчастіше в Inkscape використовується інструмент виділення (селектор). Клацніть мишею по самій верхній кнопці на панелі інструментів. Тепер клацніть по будь-якому об'єкту на полотні. Навколо об'єкта ви побачите вісім інверсних стрілок (рис. 11).
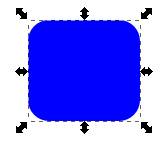 Рис. 11. Виділення об'єкта
Рис. 11. Виділення об'єкта
Тепер ви можете:
● Перетягувати сам об'єкт мишею (натисніть Ctrl, щоб рухаться строго по горизонталі або вертикалі).
● Змінювати розмір об'єкта, перетягуючи мишею будь-яку з стрілок (натисніть Ctrl, щоб зберегти початкове відношення ширини і висоти). Якщо клацнути по об'єкту ще раз, вид стрілок зміниться (рис. 12).
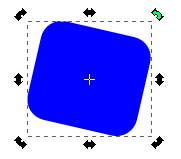 Рис. 12. Обертання об'єкта
Рис. 12. Обертання об'єкта
Тепер можна:
● Повертати об'єкт мишею за допомогою кутових стрілок (з натиснутою Ctrl об'єкт повертається на кути, кратні 15 градусам).
● Виконувати скіс об'єкта з допомогою не кутових стрілок. Можна використовувати поля введення на верхній панелі для установки точних значень координат (X і Y) і розмірів (W і H) виділених об'єктів.
2.7. Виділення декількох об'єктів
Ви можете виділити мишею відразу кілька об'єктів (Shift + клацання на кожному). Можна обвести мишею всі об'єкти, які ви хочете вибрати (рис. 13). Кожен виділений об'єкт показує невеликий інверсний маркер в лівому верхньому кутку. Маркери допомагають легко бачити, який об'єкт обраний, а який ні.
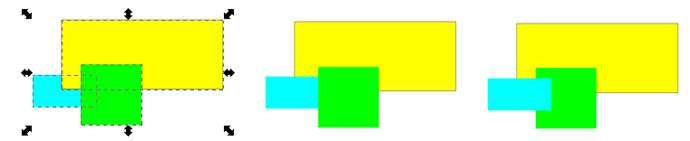
Рис. 13. Виділення декількох об'єктів
Shift + клацання на виділеному об'єкті виключає його з виділення.
Натискання Esc знімає будь-який наявний виділення. Ctrl + A виокремлює всі об'єкти в документі.
2.8. Групування об'єктів
Можна об'єднати декілька об'єктів в групу. При переміщенні і трансформації група поводиться як один об'єкт.
Щоб згрупувати декілька об'єктів, потрібно виділити їх всі і натиснути Ctrl + G (або вибрати в меню Об'єкт пункт Згрупувати) (рис. 14). Щоб розгрупувати одну або кілька груп, потрібно визбирать їх і натискати Shift + Ctrl + G (або вибрати в меню Об'єкт пункт Розгрупувати). Самі групи можна об'єднувати в групи, як і будь-які інші об'єкти: таким чином, групи можуть бути рекурсивними з необмеженими рівнями вкладеності. Shift + Ctrl + G скасовує лише групування верхнього рівня. Не обов'язково розбивати групу, якщо потрібно відредагувати один об'єкт з неї. Досить клацнути по об'єкту з натиснутою Ctrl (або Shift + Ctrl, якщо потрібно відібрати кілька об'єктів), і можна буде працювати з об'єктом у групі окремо.
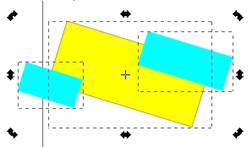
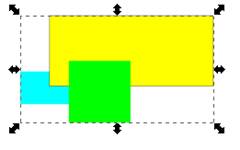
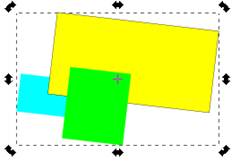
Рис.14. Групування об'єктів.
2.9. Заливка і штрих
Кожен об'єкт має контур (штрих) і заливку. Найпростіший спосіб змінити заливку об'єкта - клацнути мишею на потрібному кольорі палітри при виділеному об'єкті. Є можливість більш тонкої і докладної настройки властивостей контуру і заливки об'єкта. Багато функцій Inkscape доступні через діалоги. Для задання забарвлення об'єкту і властивостей його контуру можна використовувати діалог Заливка і штрих (Shift + Ctrl + F). Так само цей діалог доступний з меню. Потрібно вибрати в меню Об'єкт пункт Заливка та штрих (рис. 15 і 16).
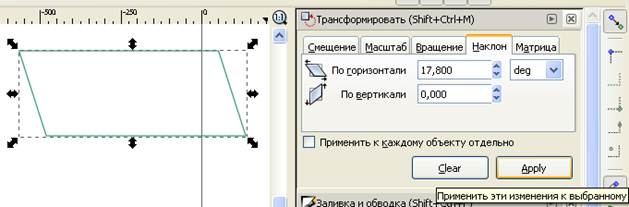
Рис. 15. меню Об'єкт вкладка Трасформувати
Іншим способом можна відкрити цей діалог з контекстного меню.
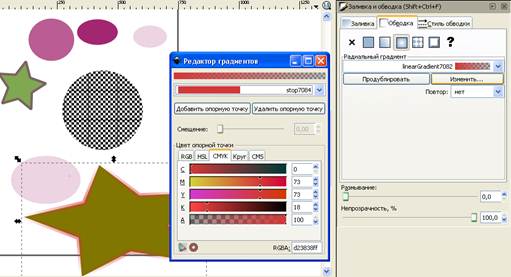 Рис. 16. Заливка і штрих
Рис. 16. Заливка і штрих
Діалог містить три вкладки: Заливка, Колір штриха і Стиль штриха. Вкладка Заливка дозволяє редагувати забарвлення внутрішньої області фігури. Використовуючи кнопки внизу вкладки, можна прибрати забарвлення, вибрати суцільну заливку, лінійний або радіальний градієнти (рис. 17, 18, 19).
Нижче на окремих вкладках розташовані панелі: RGB, HSV, CMYK і Круг.
Всі панелі містять повзунок для регулювання альфа-каналу (Прозорості) об'єктів. Кожен раз, коли виділяється об'єкт, в панелі з'являються поточні значення кольорів. Поекспериментуйте на цих прикладах: використовуючи вкладку Колір штриха, можна прибрати штрих (контур) об'єкта або встановити його колір і прозорість. Остання вкладка, Стиль штриха, дозволяє встановити товщину і інші параметри штриха.
І, нарешті, замість суцільної забарвлення, можна використовувати градієнти як для заливки, так і для штриха.


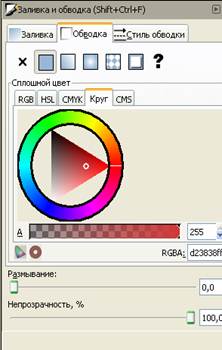
Рис. 17. Градієнтна заливка об'єкта Рис. 18. Зміна контуру Рис. 19. Використання вкладки коло
Розділ 5. Робота з текстом
5.1. Створення текстового об'єкта
Для використання інструменту Текст існує дві можливості. У першому випадку, вибравши інструмент Текст, потрібно окреслити при допомозі миші текстове поле і ввести в нього потрібний текст (рис. 35).
 Рис. 35. Робота з текстом
Рис. 35. Робота з текстом
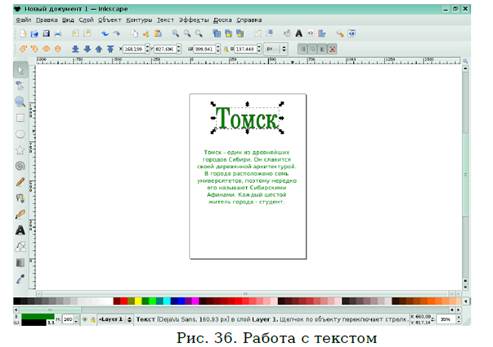 Рис. 36. Робота з текстом
Рис. 36. Робота з текстом
За допомогою кутового маркера можна змінювати розміри текстового поля, при цьому текст, розташований всередині, автоматично підганяється під розмір поля. На панелі властивостей (під рядком меню у верхній частині екрана) можна змінити шрифт тексту, розмір шрифту, вирівняти текст потрібним чином всередині поля, є також можливість розташувати текст вертикально або горизонтально.
Інший варіант - після вибору інструменту Текст виконати клацання лівою клавішею миші і відразу почати введення тексту. Після того, як введення тексту закінчений, можна вибрати інструмент селектор і почать працювати з текстом, як зі звичайним об'єктом. Його можна переміщать, обертати, змінювати розміри, редагувати контур і заливку (Рис. 36).
5.2. Кернінг
У зв'язку з різним шрифтом букв відстань між деякими літерами, які стоять поруч буває занадто великим. Наприклад, відстань між буквами Т і О в прикладі можна було б зменшити. Існує спосіб вручну зменшити цю відстань. Для цього потрібно помістити курсор між літерами, відстань до яких ви хочете зменшити, і використовувати Alt + стрілки для переміщеня літери, що стоїть праворуч від курсора. На рис. 37 наведено приклад кернінгу. У другому випадку зменшено відстань між буквами Т і о.
Результат невдалого ручного кернінгу можна скасувати, вибравши в меню Текст пункт Забрати ручний кернінг.
5.3. Розташування тексту вздовж кривої
Текст можна розташувати уздовж будь-якої кривої. Для цього потрібно виділити одночасно потрібний текст і криву і вибрати в меню Текст пункт Розмістити по контуру. Текст розміститься по кривій, починаючи від лівого її краю (рис. 38).  Рис. 38. Розташування тексту вздовж кривої.
Рис. 38. Розташування тексту вздовж кривої.
Для того щоб зняти текст з контуру, потрібно в меню Текст вибрати пункт Зняти з контура.
Рекомендується створювати спеціальну криву для розміщення на ній тексту, це зробить роботу зручнішою. Наприклад, ви можете зробити цю криву невидимою.
Читайте також:
- D) оснащення виробництва обладнанням, пристроями, інструментом, засобами контролю.
- PR-ІНСТРУМЕНТАРІЙ І МАНІПУЛЯТИВНІ ТЕХНОЛОГІЇ
- Адаптація законодавства України до законодавства ЄС - один із важливих інструментів створення в Україні нової правової системи та громадянського суспільства
- Адаптація законодавства України до законодавства ЄС - один із важливих інструментів створення в Україні нової правової системи та громадянського суспільства
- Аналіз відхилень – основний інструмент оцінки діяльності центрів відповідальності
- Аналіз відхилень — основний інструмент оцінки діяльності центрів відповідальності
- Аналітичні методи та інструменти підтримки прийняття управлінських рішень.
- Анкета — основний інструмент дослідження
- Безпека під час робіт з пересувними електростанціями і колійним електричним інструментом.
- Бізнес-план як інструмент виробничої діяльності
- Бізнес-план як один із головних інструментів редакційного планування
- Буровий інструмент гірничих свердел.
| <== попередня сторінка | | | наступна сторінка ==> |
| | | Редагування контуру |
|
Не знайшли потрібну інформацію? Скористайтесь пошуком google: |
© studopedia.com.ua При використанні або копіюванні матеріалів пряме посилання на сайт обов'язкове. |