
РЕЗОЛЮЦІЯ: Громадського обговорення навчальної програми статевого виховання
ЧОМУ ФОНД ОЛЕНИ ПІНЧУК І МОЗ УКРАЇНИ ПРОПАГУЮТЬ "СЕКСУАЛЬНІ УРОКИ"
ЕКЗИСТЕНЦІЙНО-ПСИХОЛОГІЧНІ ОСНОВИ ПОРУШЕННЯ СТАТЕВОЇ ІДЕНТИЧНОСТІ ПІДЛІТКІВ
Батьківський, громадянський рух в Україні закликає МОН зупинити тотальну сексуалізацію дітей і підлітків
Відкрите звернення Міністру освіти й науки України - Гриневич Лілії Михайлівні
Представництво українського жіноцтва в ООН: низький рівень культури спілкування в соціальних мережах
Гендерна антидискримінаційна експертиза може зробити нас моральними рабами
ЛІВИЙ МАРКСИЗМ У НОВИХ ПІДРУЧНИКАХ ДЛЯ ШКОЛЯРІВ
ВІДКРИТА ЗАЯВА на підтримку позиції Ганни Турчинової та права кожної людини на свободу думки, світогляду та вираження поглядів
- Гідрологія і Гідрометрія
- Господарське право
- Економіка будівництва
- Економіка природокористування
- Економічна теорія
- Земельне право
- Історія України
- Кримінально виконавче право
- Медична радіологія
- Методи аналізу
- Міжнародне приватне право
- Міжнародний маркетинг
- Основи екології
- Предмет Політологія
- Соціальне страхування
- Технічні засоби організації дорожнього руху
- Товарознавство продовольчих товарів
Тлумачний словник
Авто
Автоматизація
Архітектура
Астрономія
Аудит
Біологія
Будівництво
Бухгалтерія
Винахідництво
Виробництво
Військова справа
Генетика
Географія
Геологія
Господарство
Держава
Дім
Екологія
Економетрика
Економіка
Електроніка
Журналістика та ЗМІ
Зв'язок
Іноземні мови
Інформатика
Історія
Комп'ютери
Креслення
Кулінарія
Культура
Лексикологія
Література
Логіка
Маркетинг
Математика
Машинобудування
Медицина
Менеджмент
Метали і Зварювання
Механіка
Мистецтво
Музика
Населення
Освіта
Охорона безпеки життя
Охорона Праці
Педагогіка
Політика
Право
Програмування
Промисловість
Психологія
Радіо
Регилия
Соціологія
Спорт
Стандартизація
Технології
Торгівля
Туризм
Фізика
Фізіологія
Філософія
Фінанси
Хімія
Юриспунденкция
Побудова і оформлення діаграм
Графічні діаграми пожвавлюють сухі стовпчики цифр у таблиці, тому вже в ранніх версіях програми Excel була передбачена можливість побудови діаграм. У п'яту версію Excel включений новий «Конструктор діаграм», що дозволяє створювати діаграми "презентаційної якості".
Гарна тривимірна діаграма не тільки радує око, але й поліпшує якість документа. У програмі MS Excel 5.0 з'явився новий тип тривимірних діаграм - так звані кільцеві діаграми, які доповнюють поверхневі й сітчасті тривимірні діаграми четвертої версії.
Діаграму модно розташувати поруч із таблицею або розмістити її на окремому робочому аркуші.
Конструктор діаграм є одним з найбільш потужних засобів у програмі Excel. Побудова діаграми з його допомогою виконується за кілька кроків. Конструкторові вказується вихідна область таблиці, тип діаграми, використовувані написи й кольори. На основній панелі є піктограма для виклику Конструктора діаграм.
Перш ніж будувати діаграму, необхідно закінчити всі роботи в таблиці, включаючи її форматування. Викличте «Конструктор діаграм» (ChartWizard), клацнувши на основній панелі по 19-й піктограмі.
«Конструктор діаграм» буде очікувати інформації про місцезнаходження діаграми, тому покажчик миші здобуває форму піктограми «Конструктора». Ви повинні зробити за допомогою покажчика миші прямокутник на вільному місці робочого аркуша, де буде розміщена діаграма. Для цього клацніть лівою кнопкою миші, а потім, не відпускаючи її, відбуксируйте, що утворилася після щиглика пунктирну рамці з верхнього лівого кута прямокутної області в правий нижній кут. Якщо діаграму потрібно побудувати на окремому аркуші, то відкрийте в меню «Вставка» підміню «Діаграма» і виберіть у ньому директиву «На новому аркуші».
Після цього Конструктор відкриває діалогове вікно, у якому за п'ять кроків потрібно побудувати діаграму. Але спочатку потрібно вказати позицію, де перебуває таблиця даних, на основі якої будується діаграма. Для цього на першому кроці промаркируйте мишею свою таблицю, включаючи заголовки рядків і стовпців.
Щоб виконати два наступні кроки, клацніть по командній кнопці «Далі» і виберіть із запропонованих зразків тип і вид діаграми відповідно. На четвертому кроці «Конструктор» пропонує попередній перегляд діаграми, що вийшла. На останньому (п'ятому) кроці залишається тільки задати ім'я діаграми, її легенду (тобто відповідність між стовпцями діаграми й табличних даних), а також указати напису на осях діаграми. У висновку клацніть по командній кнопці «Finish», і діаграма з'явиться в зазначеній області робочого аркуша
Третій етап роботи майстра (після клацання на кнопці Далі) полягає у виборі оформлення діаграми. На вкладках вікна майстри задаються:
• назва діаграми, підпису осей (вкладка Заголовки);
• відображення і маркіровка осей координат (вкладка Осі);
• відображення сітки ліній, паралельних осям координат (вкладка Лінії сітки);
• опис побудованих графіків (вкладка Легенда);
• відображення написів, відповідних окремим елементам даних на графіку (вкладка Підпису даних);
• представлення даних, використаних при побудові графіка, у вигляді таблиці (вкладка Таблиця даних).
Залежно від типу діаграми деякі з перерахованих вкладок можуть бути відсутнім. Щоб створити діаграму, необхідно, перш за все, ввести дані для діаграми на лист. Потім виділите будь-які осередки, які містять початкові дані діаграми. Далі в меню Вставка виберіть команду Діаграма або натисніть кнопку Майстер діаграм на стандартній панелі інструментів. У будь-якому випадку Excel виведе на екран перше вікно майстра діаграм. За допомогою чотирьох вікон діалогу майстер діаграм збере всю інформацію, необхідну Excel для побудови діаграми.
Крім того, можна створити діаграму за один крок без використовування майстра діаграм. При створенні у такий спосіб діаграми використовуються стандартні тип і параметри форматування, які пізніше можна змінити.
Створення діаграми за один крок. Найшвидший спосіб для створення листу діаграми, використовуючого стандартний тип діаграми, виділіть необхідні дані і натисніть клавішу F11. В цьому випадку лист діаграми – це лист книги, що містить тільки діаграму.
Шаг 1. Вибір типу діаграми.
Перше вікно діалогу Майстра діаграм, пропонує вибрати тип діаграми.

Це вікно діалогу містить дві вкладки: одну для стандартних і іншу для нестандартних типів діаграм.
Шаг 2. Завдання початкових даних діаграми.
У другому вікні діалогу майстра діаграм можна задати дані, використовувані Excel при побудові діаграми.

Друге вікно діалогу Майстра діаграм дозволяє задати початковий діапазон і розташування в ньому рядів даних. Якщо перед запуском Майстра був виділений діапазон з початковими даними, то це поле міститиме посилання на виділений діапазон.
Excel виводить рухому рамку навколо початкового діапазону. Якщо з якихось причин початковий діапазон вказаний неправильно, виділіть потрібний діапазон і введіть його прямо у вікні діалогу Майстра діаграм.
Excel звичайно вибирає орієнтацію рядів, припускаючи, що діаграма повинна містити менше рядів, ніж крапок. Проглядаючи зразок при різній орієнтації рядів, можна вибрати найефективніший спосіб відображення даних в створюваній діаграмі.
Друге вікно діалогу Майстра діаграм, як і перше, містить дві вкладки. Щоб переконатися, що Excel використовує правильні імена і діапазони осередків, для кожного ряду даних, можна перейти на вкладку Ряд. Ннажміте кнопку. Далі, щоб перейти до наступного кроку.
Шаг 3. Завдання параметрів діаграми.
Третє вікно діалогу Майстра діаграм містить шість вкладок. Вони дозволяють задати характеристики осей, назву діаграми і заголовки для її осей, легенду, підписи значень у рядах даних і т.д. Все це можна виконати при створенні діаграми або після її побудови.

Крок 4. Розміщення діаграми.
Excel може упровадити діаграму в робочий лист або помішати її на окремому листі, так званому листі діаграми.
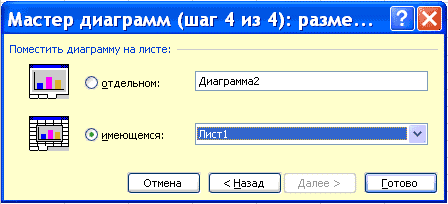
Після побудови діаграми її можна відредагувати в режимі редагування діаграми. Для цього потрібно двічі клацнути кнопку миші на діаграмі або скористатися контекстним меню.
Читайте також:
- Pv– діаграма водяної пари
- VI. Оформлення маршрутної документації на проведення туристичних походів та експедицій
- АСОЦІАЦІЯ. ПОБУДОВА АСОЦІАТИВНОГО КУЩА
- Банк приймає до оплати вимога-доручення від платника протягом 20 календарних днів із дати оформлення його одержувачем.
- Бюджетний устрійпоказує, в який спосіб побудована бюджетна система. Іншими словами,він відображає організацію вертикальної структури бюджету держави за рівнями влади.
- Вантажна митна декларація як основний документ при здійсненні митного оформлення вантажів
- Векторні і часові діаграми
- Види бойових документів і вимоги до їх оформлення
- Види бойових документів і вимоги до їх оформлення
- Види трикутних діаграм
- Визначати ступінь відповідності обраної регресії відображуваним на діаграмі даним.
- Визначення границі витривалості. Діаграма утоми
| <== попередня сторінка | | | наступна сторінка ==> |
| Типи діаграм. Вибір даних. | | | Сутність та фактори виникнення ризиків в банківській діяльності. |
|
Не знайшли потрібну інформацію? Скористайтесь пошуком google: |
© studopedia.com.ua При використанні або копіюванні матеріалів пряме посилання на сайт обов'язкове. |