
РЕЗОЛЮЦІЯ: Громадського обговорення навчальної програми статевого виховання
ЧОМУ ФОНД ОЛЕНИ ПІНЧУК І МОЗ УКРАЇНИ ПРОПАГУЮТЬ "СЕКСУАЛЬНІ УРОКИ"
ЕКЗИСТЕНЦІЙНО-ПСИХОЛОГІЧНІ ОСНОВИ ПОРУШЕННЯ СТАТЕВОЇ ІДЕНТИЧНОСТІ ПІДЛІТКІВ
Батьківський, громадянський рух в Україні закликає МОН зупинити тотальну сексуалізацію дітей і підлітків
Відкрите звернення Міністру освіти й науки України - Гриневич Лілії Михайлівні
Представництво українського жіноцтва в ООН: низький рівень культури спілкування в соціальних мережах
Гендерна антидискримінаційна експертиза може зробити нас моральними рабами
ЛІВИЙ МАРКСИЗМ У НОВИХ ПІДРУЧНИКАХ ДЛЯ ШКОЛЯРІВ
ВІДКРИТА ЗАЯВА на підтримку позиції Ганни Турчинової та права кожної людини на свободу думки, світогляду та вираження поглядів
- Гідрологія і Гідрометрія
- Господарське право
- Економіка будівництва
- Економіка природокористування
- Економічна теорія
- Земельне право
- Історія України
- Кримінально виконавче право
- Медична радіологія
- Методи аналізу
- Міжнародне приватне право
- Міжнародний маркетинг
- Основи екології
- Предмет Політологія
- Соціальне страхування
- Технічні засоби організації дорожнього руху
- Товарознавство продовольчих товарів
Тлумачний словник
Авто
Автоматизація
Архітектура
Астрономія
Аудит
Біологія
Будівництво
Бухгалтерія
Винахідництво
Виробництво
Військова справа
Генетика
Географія
Геологія
Господарство
Держава
Дім
Екологія
Економетрика
Економіка
Електроніка
Журналістика та ЗМІ
Зв'язок
Іноземні мови
Інформатика
Історія
Комп'ютери
Креслення
Кулінарія
Культура
Лексикологія
Література
Логіка
Маркетинг
Математика
Машинобудування
Медицина
Менеджмент
Метали і Зварювання
Механіка
Мистецтво
Музика
Населення
Освіта
Охорона безпеки життя
Охорона Праці
Педагогіка
Політика
Право
Програмування
Промисловість
Психологія
Радіо
Регилия
Соціологія
Спорт
Стандартизація
Технології
Торгівля
Туризм
Фізика
Фізіологія
Філософія
Фінанси
Хімія
Юриспунденкция
Основні дії з документом
До основних дій з документом належать його створення, збереження, перегляд і друкування.
Створення документа
Для створення нового документа за допомогою головного меню (позиція 9 на рис. 4.1) треба активізувати команду Файл, після чого відкриється меню Файл, у якому слід вибрати команду Создать. На екрані дисплея з'являється область задач Создание документа (позиція 11 на рис. 4.1). Далі в області Созданиедля вибору потрібного типу документа із запропонованих (Новый документ, Новая веб-страница, Новое злектронное сообщение) на ньому клацають мишею.
На панелі інструментів Стандартная (позиція 4на рис. 4.1) функцію створення нового файла виконує кнопка Создать.
Кожен документ Microsoft Word створюється за допомогою шаблону — файла, що визначає основну структуру документа і містить такі елементи налагодження, як вид і розмір шрифту, параметри сторінки й абзацу, стиль документа, перелік елементів автотексту та ін. Документи Microsoft Word можна створити за допомогою загального (Normal.dot) шаблону та шаблону документів, крім того, є можливість створити новий шаблон із власними параметрами.






 Загальний шаблон (Normal.dot). Цей тип доступну для всіх документів, які створюють.
Загальний шаблон (Normal.dot). Цей тип доступну для всіх документів, які створюють.
Шаблон документів. Визначає параметри тільки певних документів, наприклад резюме, записки, звіту факсу тощо; 'їх активізують у вікні Шаблони(область задач Создание документа,група Создание с помощу шаблона).
Шаблон із власними параметрами. Для його створення активізують команди Файл, Создать,в області задач Создание документавибирають у частині Создание с помощью шаблонакоманду Общие шаблоньї.У вікні Шаблони,що з'являється на екрані дисплея (рис. 4.2), увкладці Общие(позиція 1 на рис. 4.1)вибирають потрібний тип документа й активізують параметр Шаблон (2).Відкривається вікно нового документа з іменем Шаблоні,у якому встановлюють необхідні параметри документа (ширину полів, елементи автотексту, розмір шрифту тощо) йактивізують команди Файл, Сохранить как.При цьому автоматично відкривається папка, в якій зберігаються всі шаблони, що вже існують, встановлюється тип файла — Шаблон документа,а користувач лише вводить ім'я створеного шаблону і натискує на кнопку Сохранить.
Для створення нового документа на основі власного шаблону активізують команди Файл, Создать.

В області задач Создание документавибирають у групі Создание с помощю шаблонакоманду Общие шаблоны. У вікні Шаблоныу вкладці Общие(1) вибирають потрібний тип шаблону, активізують параметр Документі натискають кнопку ОК.
Для відкривання файла і завантаження його на екран дисплея з меню Файлслід вибрати пункт Открытьабо клацнути мишею на кнопці  (Открыть)панелі інструментів Стандартная.На екрані дисплея з'явиться діалогове вікно, в якому необхідно вибрати потрібну папку, активізувати ім'я файла і клацнути мишею на кнопці Открыть.Для одночасного відкривання кількох файлів їх виділяють, утримуючи натиснутою клавішу Ctrl.Швидко можна відкрити файл з переліку файлів у нижній частині меню Файлабо в області задач Создание документа,в групі Создание документа,де містяться файли, з якими працювали востаннє (за замовчуванням їх 4).
(Открыть)панелі інструментів Стандартная.На екрані дисплея з'явиться діалогове вікно, в якому необхідно вибрати потрібну папку, активізувати ім'я файла і клацнути мишею на кнопці Открыть.Для одночасного відкривання кількох файлів їх виділяють, утримуючи натиснутою клавішу Ctrl.Швидко можна відкрити файл з переліку файлів у нижній частині меню Файлабо в області задач Создание документа,в групі Создание документа,де містяться файли, з якими працювали востаннє (за замовчуванням їх 4).
Збереження документа
Після створення нового документа його необхідно зберегти у вигляді файла. З цією метою в рядку головного меню (див. позицію 9на рис. 4.1) треба активізувати команду Файл.Для цього слід натиснути на клавіші Alt+ Ф або клацнути мишею на команді Файл.
На екрані дисплея з'являються команди керування файлами. Для збереження файла на диску вибирають і активізують команду Сохранитькак... (за допомогою миші або клавіш керування курсором на клавіатурі), внаслідок чого на екрані дисплея з'явиться діалогове вікно, зображене на рис. 4.3.
У полі Папка(І), розкривши список, слід вибрати потрібну папку, у полі Имя файла(4) — ввести ім'я створеного файла, який зберігають; після цього треба клацнути мишею на кнопці Сохранить(3).
Цідії стосуються тільки-но створених файлів або тих, якіпотрібно зберегти під іншим іменем (в іншій папці, на іншому диску).
Для збереження на диску файла, що вже існує, після Його редагування необхідно з меню Файлвибрати Команду Сохранитьабо скористатися кнопкою  (Сохранить)панелі інструментів Стандартная(див. пози- цію 4на рис. 4.1), або комбінацією клавіш Ctrl+ S.Файл буде збережено під своїм іменем.
(Сохранить)панелі інструментів Стандартная(див. пози- цію 4на рис. 4.1), або комбінацією клавіш Ctrl+ S.Файл буде збережено під своїм іменем.
У вікні Сохранение документаможна також установити значення параметра автозбереження, який дає змогу автоматично зберегти документ на певний час. У випадку аварійного відключення комп'ютера саме завдяки цій дії можна відновити документ зі збереженої копії. Для встановлення параметра автозбереження у вікні необхідно відкрити список Сервис(2),активізувати команду Параметри сохраненияі встановити потрібну кількість хвилин.
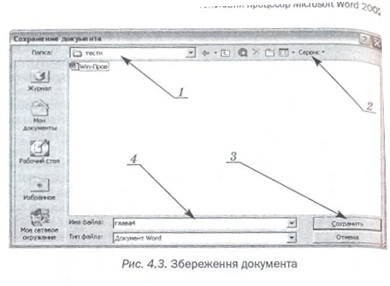
Перегляд документа
Під час роботи з документами корисно переглядати текст таким, яким він має бути в надрукованому вигляді. Для цього необхідно з меню Файлвибрати команду Предварительньїй просмотрабо активізувати кнопку  (Предварительннй просмотр)панелі інструментів Стандартная(див. позицію 4 на рис. 4.1). У верхній частині вікна, що з'явиться на екрані дисплея, є панель інструментів для керування переглядом. Вона складається з таких кнопок:
(Предварительннй просмотр)панелі інструментів Стандартная(див. позицію 4 на рис. 4.1). У верхній частині вікна, що з'явиться на екрані дисплея, є панель інструментів для керування переглядом. Вона складається з таких кнопок:
 — друкування вибраної сторінки (сторінок);
— друкування вибраної сторінки (сторінок);

|
— операції збільшення (або зменшення зображення. Мишею клацають на потрібній сторінці, після чого її покажчик матиме вигляд лупи;

— перегляд поточної сторінки;

—перегляд кількох сторінок документа (за замовчуванням їх максимальна кількість — 6). Щоб збільшити кількість сторінок, які переглядають, слід підвести покажчик миші до цієї кнопки, натиснути на клавішу миші та , невідпускаючи її,«тягнути» вниз і вправо. Так можна переглянути до 40 сторінок документа залежно від установлених параметрів роздільної здатності екрана;

 — активізація лінійок. Маркери верхньої лінійки змінюють параметри абзацу, маркери лівої — розміри верхніх і нижніх полів документа;
— активізація лінійок. Маркери верхньої лінійки змінюють параметри абзацу, маркери лівої — розміри верхніх і нижніх полів документа;
 |

— перегляд усього екранного вікна. Після активації цієї кнопки слід обов'язково повернутися у попереднє вікно перегляду (натиснути на цю кнопку або ви-користати команду Вернуть обычный режим).
Вихідіз вікна попереднього перегляду здійснюють за допомогою кнопки Закрить.
Зміна розміру вікна перегляду. Під час роботи з документами за допомогою кнопки Масштаб(див. позицію 10 на рис. 4.1) панелі інструментів Стандартнаяможна керувати розмірами вікна перегляду сторінки документа. Після відкривання списку цієї кнопки на екрані дисплея з’являється меню зі значеннями (200%, 100%, 75% та ін.), з яких обирають потрібне. Крім того, можна, установивши курсор на вікні з % -вим розміром, набрати на клавіатурі будь-яке інше значення масштабування. При цьому розмір тексту, що друкується, не залежить від розміру вікна перегляду.
Цю процедуру також виконують за допомогою команд Вид, Масштабголовного меню.
Друкування тексту
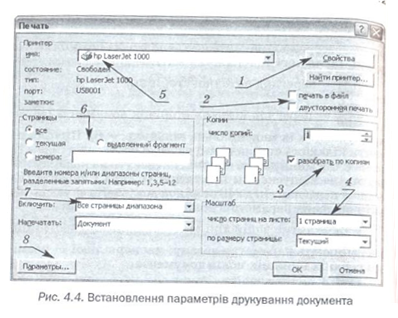 Щоб надрукувати текст, слід активізувати команди Файл, Печатьголовного меню, внаслідок чого на екрані з'явиться діалогове вікно Печать(див. рис. 4.4).
Щоб надрукувати текст, слід активізувати команди Файл, Печатьголовного меню, внаслідок чого на екрані з'явиться діалогове вікно Печать(див. рис. 4.4).
У діалоговому вікні Печатьвстановлюють параметри
• кнопки Свойства (1):з її допомогою змінюють па раметри якості друку (інтенсивність) і встановлюють її відповідно до створеного документа (конверт, лист, папір А4 тощо);
• Печать вфайл (2):дає змогу зберегти у файлі документ з усіма елементами форматування для подальшого друку;
• Двусторонняя печать(2):дає змогу автоматично друкувати двостронні документи;
• групи Копии(3): у ній вказують кількість копій документа, що друкується (за замовчуванням — одна копія). Крім того, можна активізувати перемикач разобрать по копиям,щоб послідовно надрукувати всі сторінки однієї копії документа, потім — усі сторінки другої копії документа і т. д.;
• значення поля Число страниц на листе(4):дає змогу встановити кількість сторінок документа, що друкуватимуться на одному аркуші паперу;
• параметр Имя(5): дає змогу вибрати потрібний принтер із переліку, якщо в системі встановлено більш ніж один принтер;
• У групі Страницы(6)слід активізувати один із таких параметрів:
— все— друкування всіх сторінок документа (за замовчуванням);
— текущая(друкування поточної сторінки);
— номера(друкування окремих сторінок або їх діапазону);
— выделенный фрагмент(друкування частини документа, виділеної заздалегідь);
• параметр Включить(7) містить такі позиції:
—Все страницьі диапазона(за замовчуванням);
—Нечетньїе страницы;
—Четные страницы.
Два останні параметри використовують за необхідності друкувати документи з двох боків сторінки;
• кнопка Параметри(8) активізує додаткове вікно, в якому можна встановити такі параметри, як друк прихованого тексту, кодів полів тощо, а також друкування сторінок у зворотному порядку та ін.
Встановивши всі параметри друку, необхідно активізувати кнопку ОК.
Надрукувати текст можна і за допомогою кнопки  (Печать) панелі інструментів Стандартная.При цьому, на відміну від друкування за допомогою меню, параметри друку змінити неможливо, вони будуть такими, які встановлено за замовчуванням (наприклад, сторінки для друкування — усі, кількість копій — одна тощо).
(Печать) панелі інструментів Стандартная.При цьому, на відміну від друкування за допомогою меню, параметри друку змінити неможливо, вони будуть такими, які встановлено за замовчуванням (наприклад, сторінки для друкування — усі, кількість копій — одна тощо).
Читайте також:
- II. Основні закономірності ходу і розгалуження судин великого і малого кіл кровообігу
- II. Основні засоби
- II.3. Основні способи і прийоми досягнення адекватності
- Адвокатура в Україні: основні завдання і функції
- Амортизація основних засобів, основні методи амортизації
- Артеріальний пульс, основні параметри
- Банківська система та її основні функції
- Біржові товари і основні види товарних бірж. Принципи товарних бірж.
- Буддійська філософія і її основні школи
- Будова й основні елементи машини
- БУДОВА М'ЯЗІВ. ОСНОВНІ ВИДИ СКЕЛЕТНИХ М'ЯЗІВ
- Будова оптоволокна та основні фізичні явища в оптоволокні.
Переглядів: 944
| <== попередня сторінка | | | наступна сторінка ==> |
| Г) Клавиатура. | | | Форматування документа |
|
Не знайшли потрібну інформацію? Скористайтесь пошуком google: |
© studopedia.com.ua При використанні або копіюванні матеріалів пряме посилання на сайт обов'язкове. |