
РЕЗОЛЮЦІЯ: Громадського обговорення навчальної програми статевого виховання
ЧОМУ ФОНД ОЛЕНИ ПІНЧУК І МОЗ УКРАЇНИ ПРОПАГУЮТЬ "СЕКСУАЛЬНІ УРОКИ"
ЕКЗИСТЕНЦІЙНО-ПСИХОЛОГІЧНІ ОСНОВИ ПОРУШЕННЯ СТАТЕВОЇ ІДЕНТИЧНОСТІ ПІДЛІТКІВ
Батьківський, громадянський рух в Україні закликає МОН зупинити тотальну сексуалізацію дітей і підлітків
Відкрите звернення Міністру освіти й науки України - Гриневич Лілії Михайлівні
Представництво українського жіноцтва в ООН: низький рівень культури спілкування в соціальних мережах
Гендерна антидискримінаційна експертиза може зробити нас моральними рабами
ЛІВИЙ МАРКСИЗМ У НОВИХ ПІДРУЧНИКАХ ДЛЯ ШКОЛЯРІВ
ВІДКРИТА ЗАЯВА на підтримку позиції Ганни Турчинової та права кожної людини на свободу думки, світогляду та вираження поглядів
- Гідрологія і Гідрометрія
- Господарське право
- Економіка будівництва
- Економіка природокористування
- Економічна теорія
- Земельне право
- Історія України
- Кримінально виконавче право
- Медична радіологія
- Методи аналізу
- Міжнародне приватне право
- Міжнародний маркетинг
- Основи екології
- Предмет Політологія
- Соціальне страхування
- Технічні засоби організації дорожнього руху
- Товарознавство продовольчих товарів
Тлумачний словник
Авто
Автоматизація
Архітектура
Астрономія
Аудит
Біологія
Будівництво
Бухгалтерія
Винахідництво
Виробництво
Військова справа
Генетика
Географія
Геологія
Господарство
Держава
Дім
Екологія
Економетрика
Економіка
Електроніка
Журналістика та ЗМІ
Зв'язок
Іноземні мови
Інформатика
Історія
Комп'ютери
Креслення
Кулінарія
Культура
Лексикологія
Література
Логіка
Маркетинг
Математика
Машинобудування
Медицина
Менеджмент
Метали і Зварювання
Механіка
Мистецтво
Музика
Населення
Освіта
Охорона безпеки життя
Охорона Праці
Педагогіка
Політика
Право
Програмування
Промисловість
Психологія
Радіо
Регилия
Соціологія
Спорт
Стандартизація
Технології
Торгівля
Туризм
Фізика
Фізіологія
Філософія
Фінанси
Хімія
Юриспунденкция
Використання редактора формул
Редактор формул використовують для створення в документі складних математичних виразів, формул, функцій, наприклад:
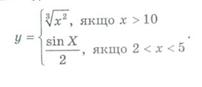











 Для створення цього математичного виразу в рядку головного меню (позиція 9 на рис. 4.1) спочатку активізують команди Вставка, Обьекті вкладку Создание.Внаслідок цих дій на екрані дисплея з'являється перелік типів об'єктів, які можуть бути використані для створення математичних формул. Серед них треба виділити Microsoft Equation 3.0й активізувати кнопку ОК.
Для створення цього математичного виразу в рядку головного меню (позиція 9 на рис. 4.1) спочатку активізують команди Вставка, Обьекті вкладку Создание.Внаслідок цих дій на екрані дисплея з'являється перелік типів об'єктів, які можуть бути використані для створення математичних формул. Серед них треба виділити Microsoft Equation 3.0й активізувати кнопку ОК.
Якщо математичні символи використовують часто, то в панель інструментів можна додати кнопку виклику
 Microsoft Equation 3.0(див. с. 113),яка має вигляд √a
Microsoft Equation 3.0(див. с. 113),яка має вигляд √a
(Редактор формул)і знаходиться в категорії Вставка.
Після активізації кнопки Microsoft Equation 3.0або кнопки Редактор формулна екрані дисплея з'являються панель Формула(рис. 4.34), що містить кнопки з групами шаблонів, наприклад Шаблоны матриц, Шаблони: дробей и радикаловтощо, а в позиції курсора (1) — рамку для введення інформації. Потрібний шаблон вибирають із групи за допомогою курсора, після чого вводять символи у відповідні позиції.
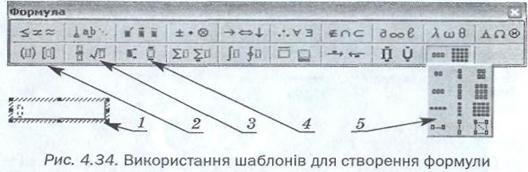
Для створення заданого виразу виконують такі дії:
• з клавіатури вводять у =;
• угрупі Шаблоны скобок(2) знаходять {;
• у групі Шаблоны матрицобирають той, що дає змогу розмістити два рядки (5);
• встановлюють курсор на місце для першого рядка;
• у групі Шаблоны дробей и радикалов(3) знаходять шаблон кореня зі степенем;
• встановлюють курсор на місце степеня, вводять цифру 3;
• встановлюють курсор під корінь, вводять х;
• у групі Шаблоны верхних и нижних индексов(4)знаходять шаблон верхнього індексу;
• встановлюють курсор на місце верхнього індексу, вводять цифру 2;
• встановлюють курсор на місце другого рядка;
• у групі Шаблоны дробей и радикаловзнаходять шаблон для створення дробу, вносять значення в чисельник і знаменник та умови для х.
Щоб вийти з Редактора формулпісля створення заданого виразу, необхідно клацнути клавішею миші поза рамкою. А для редагування математичного виразу слід двічі клацнути мишею на ньому.
Робота з таблицями
Для ефективного і компактного розміщення у документі певної інформації її доцільно подавати у вигляді таблиці.
Створення таблиць
Таблиця — впорядкована в рядки та стовпці інформація. Для створення таблиць слід установити курсор у потрібне місце документа й активізувати команди Таблица, Вставить, Таблица.Після цих дій на екрані дисплея з'являється вікно Вставка таблицы (рис. 4.35), в якому задають кількість рядків та стовпців (за замовчуванням — 5 і 2).
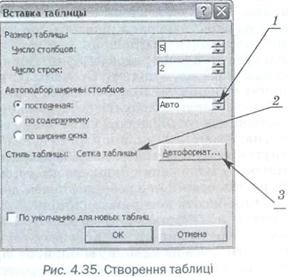
Зазначена за замовчуванням ширина стовпців Авто (1)означає, що стовпці (незалежно від їх кількості) розміщуватимуться на всю ширину сторінки. Якщо потрібно створити таблицю заданого вигляду, активізують кнопку Автоформат (3) і, вибравши із запропонованих відповідний вид таблиці, натискають на кнопку ОК. Параметр Стиль таблицы (2) означає стиль, який встановлений за замовчуванням, наприклад Сетка таблицы.
Після цього на екрані дисплея з'являється таблиця, яку користувач заповнює інформацією. Щоб перейти від однієї комірки до іншої, необхідно користуватися клавішами керування курсором або клацнути мишею в комірці. Для виконання дій у таблиці використовують команди меню Таблица, які активізуються тільки тоді, коли курсор установлено в будь-якій комірці таблиці.
Виділити стовпець таблиці можна так:
• покажчик миші встановити на верхній межі стовпця (його форма має змінитися) і клацнути мишею;
• курсор установити всередині стовпця і задати команди Таблица, Выделить, Столбец.
Рядок таблиці виділяють, здійснюючи такі дії:
• покажчик миші встановлюють поза таблицею, ліворуч від рядка, і клацають мишею;
• курсор встановлюють усередині рядка та задають команди Таблица, Выделить, Строка.
Для вилучення рядка або стовпця з таблиці треба:
• установити курсор усередині таблиці й задати команди Таблица, Удалить, Ячейки. У діалоговому вікні, яке з'явиться на екрані дисплея, вказати, що необхідно вилучити — весь рядок чи стовпець;
• виділити стовпець (рядок) таблиці, після чого задати команди Таблица, Удалить, Столбцы (Строки).
Ширину стовпця таблиці змінюють такими діями:
• покажчик миші підводять до будь-якої межі стовпця (покажчик перетворюється на подвійну вертикальну стрілку), натискають на клавішу миші й, не відпускаючи її, «тягнуть» межу стовпця до потрібного розміру;
• змінюють положення маркера на горизонтальній лінійці, розташованій над робочим полем документа.
Для зміни висоти комірки таблиці необхідно:
•підвести покажчик миші до нижньої межі рядка (покажчик перетвориться на подвійну горизонтальну стрілку), натиснути на клавішу миші й, не відпускаючи
її, «тягнути» межу рядка до потрібного розміру;
• змінити положення маркера на вертикальній лінійці розташованій ліворуч від робочого поля документа.
Щоб вилучити значення комірки (рядка, стовпця), слід виділити їх і натиснути на клавішу Del.
Якщо необхідно об'єднати кілька комірок в одне цілей, їх виділяють й активізують команди Таблица, Объединить ячейки. Для поділу однієї або кількох комірок, виділених заздалегідь, використовують команди Таблица, Разбить ячейки.
Роботу з таблицями (створення або редагування) можна також виконувати за допомогою команди Таблица, Нарисовать таблицу.
Для роботи з таблицями існує панель інструментів Таблицы и границы (рис. 4.36). Вона містить такі інструменти, як Нарисовать таблицу (створення ліній), Ластик (вилучення ліній), Тип линии (перелік типів ліній для вибору), Толщина линии та ін.

Команда Таблица у вікні Свойства таблицы активізує вікно (рис. 4.37).








 У ньому можна визначити параметри вирівнювання для всієї таблиці, окремих стовпців або рядків, розташування тексту навколо таблиці, застосування функції Границы и заливкадля всієї таблиці, а також розміри окремих стовпців, рядків, комірок.
У ньому можна визначити параметри вирівнювання для всієї таблиці, окремих стовпців або рядків, розташування тексту навколо таблиці, застосування функції Границы и заливкадля всієї таблиці, а також розміри окремих стовпців, рядків, комірок.
Ці всі операції також можна виконати, встановивши курсор усередині таблиці та клацнувши правою клавішею миші.
Розрахунки в таблицях
У таблицях можна здійснювати нескладні розрахунки, зокрема знаходити мінімальне, максимальне й середнє значення суми в рядках або стовпцях.
Наприклад, для розрахунку суми у стовпці необхідно:
• встановити курсор у вільну комірку під стовпцем;
• активізувати команди Таблица, Формула. Внаслідок цього на екрані дисплея з'явиться вікно, що містить формулу =SUM(ABOVE) (рис. 4.38);
• активізувати кнопку ОК.

Для розрахунку суми в рядку виконують аналогічні дії, тільки курсор установлюють у вільній комірці праворуч від рядка. Формула матиме вигляд =SUM(LEET). Для розрахунку інших функцій (або їх комбінацій) використовують адресацію комірок. Стовпці таблиці мають імена (А, В, С, D... — тільки латинські літери!), рядки — номери (1, 2, 3...); їх перехрестя утворюють адреси комірок (наприклад, А5, В8 тощо), кілька суміжних комірок — діапазон комірок (наприклад, АІ:А6).
Якщо, наприклад, треба розрахувати суму мінімальних значень у стовпцях А та С таблиці (розміром 3x3), то слід діяти так:
• установити курсор у будь-яку вільну комірку;
• задати команди Таблица, Формула;
• у полі Формулавилучити функцію Sum, що вводиться автоматично;
• відкрити список поля Вставить функцию (1 на рис. 4.38);
• задати функцію Міn;
• в аргумент функції внести діапазон першого стовпця (А1:АЗ), знак «+»;
• знову у списку поля Вставить функциюзадати функцію Міn, внести діапазон третього стовпця (С1:СЗ), активізувати кнопку ОК.
Функція (формула) матиме такий вигляд: = Міn(А1: :АЗ) + Міn(С1:СЗ).
Для перегляду створених формул (функцій) таблиці натискають на клавіші Alt+F9.
Побудова діаграм на основі даних таблиці
На базі числових значень таблиці можна побудувати діаграму.
Діаграма — інструмент, який використовується для графічного представлення залежності між значеннями з метою їх наочного подання та аналізу.
Нехай, наприклад, є така таблиця:
| ~* | ||
| Назва | Об'єм пам'яті, Мбайт | Ціна, у. о. |
| ASUS V7100 GeForce 2 MX | ||
| ASUS V7700 GeForce 2 Pro | ||
| VOODOO BANSHEE | ||
| Velocity 100 | ЗО | |
| ATI RADEON VE |
Щоб створити діаграму, таблицю виділяють, після чого задають команди Вставка, Рисунок, Диаграмма 



 або команди Вставка, Объект,відкривають вкладку Создание, вибирають Диаграмма Microsoft Graph.Потім активізують кнопку ОК.
або команди Вставка, Объект,відкривають вкладку Создание, вибирають Диаграмма Microsoft Graph.Потім активізують кнопку ОК.
Внаслідок цих дій під таблицею з'являється побудована діаграма (рис. 4.39).
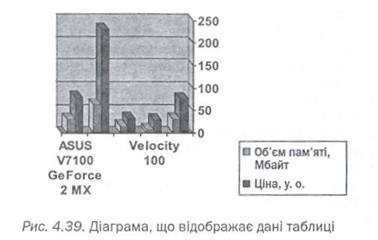
За потреби відредагувати діаграму на ній двічі клацають клавішею миші, внаслідок чого навколо таблиці з'являється контурна рамка, а в рядку головного меню — команди Данные, Диаграммадля редагування діаграми. Одночасно на панелі інструментів з'являються кнопки для редагування діаграми:
• По строкам(побудова діаграми за даними рядків);
• По столбцам(побудова діаграми за даними стовпців);
• Таблица данных(додання таблиці з даними в область діаграми);
• Тип диаграммы(зміна типу побудованої діаграми).
Читайте також:
- IІI. Формулювання мети і завдань уроку. Мотивація учбової діяльності
- ReM – модифікований критерій Рейнольда, який визначається за формулою
- XIII. Використання амортизаційних відрахувань
- А. Розрахунки з використанням дистанційного банкінгу.
- Абсолютні й відносні посилання у формулах
- Альтернативна вартість та її використання у проектному аналізі
- Аналіз використання капіталу.
- Аналіз використання матеріальних ресурсів
- Аналіз використання матеріальних ресурсів.
- Аналіз використання обладнання.
- Аналіз використання прибутку та резервів його зростання
- Аналіз використання робочого часу на підприємстві
| <== попередня сторінка | | | наступна сторінка ==> |
| Процес створення списку ілюстрацій | | |
|
Не знайшли потрібну інформацію? Скористайтесь пошуком google: |
© studopedia.com.ua При використанні або копіюванні матеріалів пряме посилання на сайт обов'язкове. |