
РЕЗОЛЮЦІЯ: Громадського обговорення навчальної програми статевого виховання
ЧОМУ ФОНД ОЛЕНИ ПІНЧУК І МОЗ УКРАЇНИ ПРОПАГУЮТЬ "СЕКСУАЛЬНІ УРОКИ"
ЕКЗИСТЕНЦІЙНО-ПСИХОЛОГІЧНІ ОСНОВИ ПОРУШЕННЯ СТАТЕВОЇ ІДЕНТИЧНОСТІ ПІДЛІТКІВ
Батьківський, громадянський рух в Україні закликає МОН зупинити тотальну сексуалізацію дітей і підлітків
Відкрите звернення Міністру освіти й науки України - Гриневич Лілії Михайлівні
Представництво українського жіноцтва в ООН: низький рівень культури спілкування в соціальних мережах
Гендерна антидискримінаційна експертиза може зробити нас моральними рабами
ЛІВИЙ МАРКСИЗМ У НОВИХ ПІДРУЧНИКАХ ДЛЯ ШКОЛЯРІВ
ВІДКРИТА ЗАЯВА на підтримку позиції Ганни Турчинової та права кожної людини на свободу думки, світогляду та вираження поглядів
- Гідрологія і Гідрометрія
- Господарське право
- Економіка будівництва
- Економіка природокористування
- Економічна теорія
- Земельне право
- Історія України
- Кримінально виконавче право
- Медична радіологія
- Методи аналізу
- Міжнародне приватне право
- Міжнародний маркетинг
- Основи екології
- Предмет Політологія
- Соціальне страхування
- Технічні засоби організації дорожнього руху
- Товарознавство продовольчих товарів
Тлумачний словник
Авто
Автоматизація
Архітектура
Астрономія
Аудит
Біологія
Будівництво
Бухгалтерія
Винахідництво
Виробництво
Військова справа
Генетика
Географія
Геологія
Господарство
Держава
Дім
Екологія
Економетрика
Економіка
Електроніка
Журналістика та ЗМІ
Зв'язок
Іноземні мови
Інформатика
Історія
Комп'ютери
Креслення
Кулінарія
Культура
Лексикологія
Література
Логіка
Маркетинг
Математика
Машинобудування
Медицина
Менеджмент
Метали і Зварювання
Механіка
Мистецтво
Музика
Населення
Освіта
Охорона безпеки життя
Охорона Праці
Педагогіка
Політика
Право
Програмування
Промисловість
Психологія
Радіо
Регилия
Соціологія
Спорт
Стандартизація
Технології
Торгівля
Туризм
Фізика
Фізіологія
Філософія
Фінанси
Хімія
Юриспунденкция
Створення документа.
1 спосіб. У папці створити документ типу  . Цей документ відкривається редактором Word.
. Цей документ відкривається редактором Word.
2 спосіб. З головного меню (Пуск) вибрати команду: Все Программы‑MSOffice‑MSWord. Відкриється вікно текстового редактора, в якому створюється документ. Потім цей документ потрібно зберегти на диску.
Збереження документа.В кнопці Office вибрати команду Сохранить. В діалоговому вікні вибрати диск і папку куди зберегти файл.
В рядку Имя Файла ввести назву текстового документа, у рядку Тип Файла вказати його тип (якщо потрібно). Натиснути кнопку Сохранить.
Текстові документи можна зберігати в різних форматах. За замовчуванням документу присвоюється розширення *.doc. Іноді потрібно документ зберегти в розширеному форматі *.rtf, у форматі веб-сторінки *.htm або у форматі шаблону *.dot. Тоді виконується команда Сохранить Как… і в діалоговому вікні у рядку Тип Файла вибрати відповідний тип документа.
Параметри сторінки.До параметрів сторінки відносяться розмір полів, орієнтація сторінки, відступ для переплетення, колонтитулів, розмір паперу (за замовчуванням А4 – стандартний формат) (Рис.5).
На вертикальній і горизонтальній лінійках розміру паперу є сіра і біла області. Сіра – поля, де текст не друкується. Біла – область для друкування тексту. Границю між цими областями можна рухати мишею, змінюючи їхнє співвідношення. Якщо встановити курсор миші на верхній або нижній край листа, то курсор поміняє свою форму на  (скрыть пробелы) - клік мишею сховає/поверне верхнє і нижнє поле.
(скрыть пробелы) - клік мишею сховає/поверне верхнє і нижнє поле.
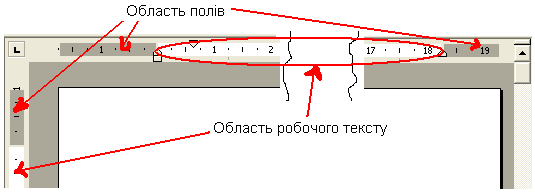
Рис. 5 Вікно документа
Викликати діалогове вікно для встановлення параметрів можна, виконавши подвійний клік на лінійці розміру паперу або на панелі Розметка страницы-Параметри страницы (Рис.6).

Рис. 6
Для кожної команди (Поля, Ориентация, Размер, Колонки) є додаткове меню, в якому можна встановити потрібні розміри.
Створення текстового документа можна умовно розділити на три етапи: введення тексту, редагування тексту, форматування тексту.
Введення тексту.Під час введення тексту потрібно дотримуватись правил набору:
· Слова розділяються між собою одним пробілом.
· Перед розділовими знаками не ставиться пробілів, а після них – один. Виключенням є: тире – пробіли з обох сторін, дефіс – пробілів-немає, лапки – «пробіл між словом в лапках і лапками не ставиться».
· Рядки формуються автоматично: текст сам переходить у новий рядок, як тільки дійде краю сторінки. В кінці кожного абзацу натискують Enter.
· Символи клавіатури вводяться в позицію текстового курсору.
Пересунути текстовий курсор можна за допомогою клавіш керування курсором ß,à,á,â , [Home], [End], [PgUp], [PgDn], [Ctrl+ß,à,á,â] або за допомогою миші.
Для вилучення символу в позиції праворуч від курсору слід натиснути клавішу [Del], а символу ліворуч від курсору – клавішу [Back Spase].
При введенні тексту перехід від одного рядка до другого здійснюється автоматично. Якщо у кінці рядка натиснути [Enter], то наступний рядок почнеться з абзацу. Для переходу в наступний рядок без створення абзацу слід натиснути комбінацію клавіш [Shift+ Enter].
Нові сторінки додаються автоматично. Як тільки рядки тексту не вміщаються на одній сторінці, вони автоматично переміщуються на наступну.
Користувач може сам ввести роздільник сторінок. Поставити курсор до рядка, з якого має починатися наступна сторінка і натиснути комбінацію клавіш [Ctrl+Enter] або вибрати команду горизонтального меню Разметка страницы/Разрывы (або Вставка Разрыв страницы).
Виділення тексту.Редагування та форматування тексту потрібно проводити з виділеними фрагментами тексту. Виділення тексту зручно проводити за допомогою миші. Колір виділеного фрагменту інвертується. Для зняття виділення слід клікнути курсором миші поза виділеним фрагментом.
Способи виділення тексту:
· Встановити курсор миші на початок фрагменту, натиснути на ліву кнопку і, не відпускаючи її, перемістити курсор до кінця фрагменту.
· Щоб виділити фрагмент тексту за допомогою клавіатури, використовують комбінацію клавіш [Shift+ß,à,á,â]
· Виділити слово - подвійне натискування на ліву кнопку миші на слові.
· Натискування лівої кнопки миші, коли її курсор знаходиться на лівому полі навпроти рядка, виділяє рядок, а подвійне натискування – весь абзац.
· Для виділення всього тексту треба тричі натиснути лівою кнопкою миші, коли її курсор знаходиться на лівому полі навпроти рядка, або звернутись до команди Главная/Выделить/ Выделить Все.
Перенесення слів. Для того, щоб в слові зробити перенос, слід поставити курсор між складами, натиснути комбінацію клавіш [Ctrl]+[-]. Ці переноси зникають, якщо в результаті редагування слово не потрібно буде переносити. Можна встановити автоматичне розставлення переносів на вкладці Розметка Страницы-Параметры Страницы-Розстановка Переносов.
Інколи потрібно, щоб словосполучення були нерозривними, наприклад, ім’я не може бути написаним на новому рядку окремо від прізвища. Для цього між словами ставлять нерозривний пробіл – комбінація клавіш [Ctrl+ Shift]+[пробіл].
Комбінація для нерозривного дефісу - [Ctrl+ Shift]+[-].
Службові символи (пробіл, закінчення абзацу, символ перенесення слів та ін.), як правило, на екран не виводяться. Користувач може включити виведення цих символів за допомогою кнопки  на панелі інструментів Главная/Абзац.
на панелі інструментів Главная/Абзац.
До редагування тексту відносяться дії заміни/переміщення/копіювання тексту, виправлення помилок та ін.
Перевірка орфографії.У Word автоматично перевіряється орфографія (для більшості мов) і граматика (для української, російської, англійської). Червоною хвилястою лінією підкреслюються слова, яких немає у словнику. Їх може не бути з наступних причин:
| Причини | Як виправити |
| 1. Слово написане з помилкою. | Викликати контекстне меню до слова і вибрати правильний варіант. Якщо правильного варіанту немає, то виправити слово вручну. |
| 2. Слово написане правильно, але його немає у словнику. | Викликати контекстне меню до слова і вибрати команду Добавить в Словарь. Слід ретельно перевіряти слова, які заносяться у словник, в подальшому вони будуть сприйматися як правильні і не підкреслюватись! |
| 3. Перевірка проводиться за словником іншої мови (наприклад український текст перевіряється за російським словником). В цьому випадку весь текст (навіть прості слова) підкреслені. | В цьому випадку слід змінити мову тексту: виділити текст (краще виділити весь текст), виконати команду Рецензирование-Выбрать язык (значок  ) )
|
Також перевірку орфографії можна виконати у діалоговому вікні Рецензирование-Правописание.
Копіювання, переміщення інформації.Копіювання і переміщення тексту відбувається аналогічно копіюванню/переміщенню файлів.
1. Виділити текст.
2. В контекстному меню, або на панелі інструментів, або на клавіатурі (Ctrl+Insert або Ctrl+c) виконати команду Копировать/Вирезать.
3. Поставити текстовий курсор в нову позицію і в контекстному меню, або на панелі інструментів, або на клавіатурі (Shift+Insert або Ctrl+v) виконати команду Вставить.
Також можна виділити фрагмент і мишею перетягнути його у нову позицію, або видалити. Якщо текст перетягувати мишею з натисненою кнопкою Ctrl , то виділений фрагмент буде скопійовано в нову позицію.
Текстовий редактор одночасно може тримати у буфері обміну декілька фрагментів. Щоб вставити потрібний фрагмент потрібно вивести на екран панель буферу обміну (на Главной панелі інструментів викликати меню для групи команд Буфер обмена) і вибрати потрібний фрагмент (Рис.7).

Рис. 7 Команди буфера обміну
Пошук та заміна.Такий інструмент як пошук та заміна фрагментів тексту дозволяє прискорити роботу з текстом. Можна проводити пошук та заміну тільки у виділеному фрагменті, або по всьому тексту. Викликати діалогове вікно можна з панелі Главная (кнопки Найти/Заменить) (Рис. 8). В діалоговому вікні є три вкладки: окремо для пошуку, заміни, переходу.
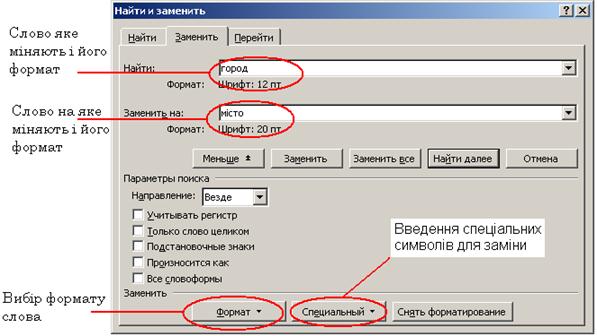
Рис. 8 Вікно пошуку/заміни
Кнопка Найти Далее знаходить наступний фрагмент. На вкладці Заменить вона знаходить наступний фрагмент без заміни попереднього.
Кнопка Заменить на вкладці Заменить міняє в тексті перше знайдене слово і знаходить наступне слово. Використовується для заміни кожного слова окремо (покроково).
Кнопка Заменить Все робить заміну одразу по всьому тексту. Потім виводить діалогове вікно в якому показано кількість замін і питає: відмовитися від них чи залишити.
Кнопка Больше відкриває додаткові параметри заміни такі як Формат і Специальные символы. Кнопка Специальный дозволяє робити заміну символів (пробіли, знаки абзацу, табуляції) на інші символи або знаки.
Наприклад, її використовують коли слова написані через кому потрібно написати в стовпчик. Для цього в рядку Найти потрібно поставити кому і пробіл, а в рядку Замінити поставити Специальный – Знак Абзаца.
Під форматуваннямрозуміють операції, які зв’язані з оформленням тексту і зміною його зовнішнього вигляду (розмір та вигляд шрифту, інтервали між символами та рядками, вирівнювання тексту на сторінці та ін.). Операції форматування дійсні тільки для виділених фрагментів. Перед форматуванням рекомендується повністю набрати текст, а лише потім проводити форматування окремих абзаців, слів, символів. Розрізняють три основні операції форматування: форматування символів, форматування абзаців, форматування сторінок.
Формат шрифтів.Форматування шрифтів – це зміна вигляду букв. До параметрів шрифтів відносяться такі команди як розмір (кегль), шрифт(тип букв), стиль (обычный, курсив, подчеркнутый), підкреслення, колір, ефекти (верхній, нижній індекси, закреслений та ін.). Більшість параметрів можна встановити за допомогою кнопок на панелі Шрифт (Рис.9).


Рис. 9
Параметр Шрифты (типи букв) розділяють на рубані (Arial, Courier), фігурні (Times New Roman) і спеціальні (Symbol: Symbol, Webdings: WebdiSymbol). Рубані шрифти без закруглень, тому краще сприймаються людиною для читання і ними частіше оформлюють рекламу, оголошення, тощо. Фігурні шрифти більш нарядні, їх використовують для оформлення тексту.
У діалоговому вікні Шрифт є вікно Образец, де відображаються всі зміни, які дають параметри.
Діалогове вікно має дві вкладки. При виборі вкладки Интервал можна встановити такі параметри: інтервал між символами (обычный, разреженный, уплотненный) і вказати конкретну величину інтервалу між буквами; змістити символи вгору або вниз відносно опорної лінії.
Опишемо послідовність дій при написанні: х4.
1. Написати х4.
2. Виділити символ 4.
3. Включити ефект  Верхний индекс на панелі інструментів.
Верхний индекс на панелі інструментів.
4. Зняти виділення.
Формат абзаців.Форматування абзаців – це зміна інтервалів між рядками, перед і після абзацу, встановлення відступів рядків. На Рис.10 представлені зразки оформлення абзаців.

Рис. 10
Параметри відступів можна встановити вручну пересуваючи мишею значки маркерів відступів абзацу на лінійці, або точно, використовуючи діалогове вікно у групі команд Абзац (аналогічно Шрифтам).
На панелях інструментів Главная і Розметка страницы є команди вирівнювання і відступів абзаців (Рис.11).
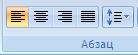
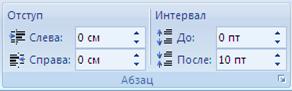
Рис. 11
Списки.До форматування відноситься і можливість створювати автоматичні списки. Це дає можливість не слідкувати за нумерацією і автоматично її змінювати при додаванні нових рядків або видаленні старих. Існує три види списків: маркіровані, нумеровані, багаторівневі. Їх кнопки на панелі інструментів Главная.


Рис. 12
Створення списку:
1 спосіб використовується, коли текст ще не набрано: встановити курсор на новий рядок, натиснути кнопку списку на панелі інструментів Главная. Набрати перший пункт списку, в кінці рядка натиснути [Enter]. З’явиться наступний пункт. Якщо його не потрібно нумерувати – мишею виключити кнопку списку на панелі інструментів.
2 спосіб використовується, коли вже є набраний текст: виділити всі абзаци списку (кожен пункт списку має починатися з нового рядка) і натиснути кнопку списку на панелі інструментів Главная.
Для кожного з видів списку є вікна параметрів, які викликаються командою Параметры Списка у меню кнопки списку (нумерації). Можна міняти номер, з якого починається список, тип номера (маркера), шрифт номера (маркера), відступи.
Багаторівневі списки.Процедура створення таких списків така ж, як і звичайних. В результаті отримаємо список, який на перший погляд не відрізняється від інших (Рис.13.а).
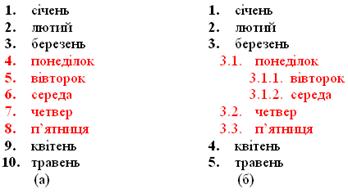
Рис. 13
Для того, щоб пункти 4-8 перевести на наступний рівень (рис.13.б) потрібно виділити їх і скористатися кнопками  Увеличить/Уменьшить отступ на вкладці Главная-Абзац. У багаторівневих списках параметри можна міняти для кожного рівня окремо.
Увеличить/Уменьшить отступ на вкладці Главная-Абзац. У багаторівневих списках параметри можна міняти для кожного рівня окремо.
Формат за зразком.Ця команда використовується, коли частина тексту вже має необхідні параметри (форматування), які потрібно присвоїти наступному тексту. Команда Формат по образцу  знаходиться в меню Главная в групі Буфер обмена. Порядок застосування:
знаходиться в меню Главная в групі Буфер обмена. Порядок застосування:
1. Виділити відформатований текст (абзац).
2. Натиснути кнопку Формат по Образцу, миша поміняє свою форму.
3. Провести мишею по тому тексту, до якого потрібно застосувати формат.
Читайте також:
- ACCESS. СТВОРЕННЯ ЗВІТІВ
- ACCESS. СТВОРЕННЯ ФОРМ
- ISO 15504. Причини та історія створення
- А. Створення власної папки.
- Автоматичне і ручне створення об’єктів.
- Адаптація законодавства України до законодавства ЄС - один із важливих інструментів створення в Україні нової правової системи та громадянського суспільства
- Адаптація законодавства України до законодавства ЄС - один із важливих інструментів створення в Україні нової правової системи та громадянського суспільства
- АЛГОРИТМ СТВОРЕННЯ БРЕНДУ
- Алгоритм створення тренінгової програми
- Безкласова адресація та створення підмереж.
- Болонська конвенція як засіб створення зони європейської вищої освіти.
- ВВП за галузями створення
| <== попередня сторінка | | | наступна сторінка ==> |
| Завдання | | | ЗАВДАННЯ |
|
Не знайшли потрібну інформацію? Скористайтесь пошуком google: |
© studopedia.com.ua При використанні або копіюванні матеріалів пряме посилання на сайт обов'язкове. |