
РЕЗОЛЮЦІЯ: Громадського обговорення навчальної програми статевого виховання
ЧОМУ ФОНД ОЛЕНИ ПІНЧУК І МОЗ УКРАЇНИ ПРОПАГУЮТЬ "СЕКСУАЛЬНІ УРОКИ"
ЕКЗИСТЕНЦІЙНО-ПСИХОЛОГІЧНІ ОСНОВИ ПОРУШЕННЯ СТАТЕВОЇ ІДЕНТИЧНОСТІ ПІДЛІТКІВ
Батьківський, громадянський рух в Україні закликає МОН зупинити тотальну сексуалізацію дітей і підлітків
Відкрите звернення Міністру освіти й науки України - Гриневич Лілії Михайлівні
Представництво українського жіноцтва в ООН: низький рівень культури спілкування в соціальних мережах
Гендерна антидискримінаційна експертиза може зробити нас моральними рабами
ЛІВИЙ МАРКСИЗМ У НОВИХ ПІДРУЧНИКАХ ДЛЯ ШКОЛЯРІВ
ВІДКРИТА ЗАЯВА на підтримку позиції Ганни Турчинової та права кожної людини на свободу думки, світогляду та вираження поглядів
- Гідрологія і Гідрометрія
- Господарське право
- Економіка будівництва
- Економіка природокористування
- Економічна теорія
- Земельне право
- Історія України
- Кримінально виконавче право
- Медична радіологія
- Методи аналізу
- Міжнародне приватне право
- Міжнародний маркетинг
- Основи екології
- Предмет Політологія
- Соціальне страхування
- Технічні засоби організації дорожнього руху
- Товарознавство продовольчих товарів
Тлумачний словник
Авто
Автоматизація
Архітектура
Астрономія
Аудит
Біологія
Будівництво
Бухгалтерія
Винахідництво
Виробництво
Військова справа
Генетика
Географія
Геологія
Господарство
Держава
Дім
Екологія
Економетрика
Економіка
Електроніка
Журналістика та ЗМІ
Зв'язок
Іноземні мови
Інформатика
Історія
Комп'ютери
Креслення
Кулінарія
Культура
Лексикологія
Література
Логіка
Маркетинг
Математика
Машинобудування
Медицина
Менеджмент
Метали і Зварювання
Механіка
Мистецтво
Музика
Населення
Освіта
Охорона безпеки життя
Охорона Праці
Педагогіка
Політика
Право
Програмування
Промисловість
Психологія
Радіо
Регилия
Соціологія
Спорт
Стандартизація
Технології
Торгівля
Туризм
Фізика
Фізіологія
Філософія
Фінанси
Хімія
Юриспунденкция
Додання даних
Додавати дані до вже створеної діаграми можна кількома способами:
Перший спосіб:
1 Активізувати область діаграми, при цьому кольоровими рамками буде виділено область даних для побудови діаграми та підписів вісей.
2 Протягнути нижній маркер заповнення до кінця потрібного діапазону даних.
Другий спосіб:
1 Виділити весь діапазон даних (попередній та новий діапазон разом).
2 Підвести до рамки курсор таким чином, щоб він мав вигляд чотирьох стрілок, натиснути ліву клавішу миші та не відпускаючи перетягнути курсор до області діаграми.
3 У діалоговому вікні Спеціальна вставкавказати необхідні параметри(у групі перемикачів Значення (Z)встановити перемикач у положення в рядках).
4 Натиснути ОК.
Приведені способи можна використовувати коли діаграма міститься на тому ж аркуші, що і область даних. Якщо це не так, то потрібно скористатися буфером обміну, або наступним способом.
Третій спосіб:
1 Перейти на область діаграми до якої додаватимуться дані.
2 Обрати команду Діаграма / Додати дані.
3 У полі вводу діалогового вікна Нові дані ввести посилання на аркуш та адресу комірок, що містить діапазон даних, з клавіатури, або за допомогою миші перейти на потрібний аркуш та виділити потрібний діапазон.
4 Виконати пункти 3, 4 приведені у другому способі.
Заміна даних
Для зміни даних у вже створеній діаграмі потрібно:
1 У пункті Початкові дані контекстного меню діаграми обрати вкладинку Діапазон даних.
2 За допомогою миші виділити новий діапазон даних (якщо потрібно змінити розташування даних в рядах).
3 Перейти на вкладинку Ряд та за допомогою кнопок управління видалити не потрібні ряди.
Зміна порядку відображення рядів
Для зміни порідку відображення рядів у вже існуючій діаграмі потрібно:
1 Викликати контекстне меню на будь-якому стовпчику діаграми, та обрати пункт Формат рядів даних.
2 На вкладці Порядок рядів діалогового вікна, за допомогою кнопок управління Вверх, Вниз змінити порядок розташування рядів на потрібний.
8.5 Практичні завдання
Завдання 1 Побудова діаграм за допомогою майстра діаграм. Настроювання діаграм
На окремому робочому аркуші створити таблицю, що по кварталах відображає кількість проданих за рік виробів. На підставі таблиці 8.2 створити діаграму за наступними вимогами:
- тип – гістограма;
- вид – трьохвимірна;
- ряди містяться в рядках;
- заголовки: до таблиці – Продаж 2007р., вісь X – Виріб, Y – Квартал, Z – Кількість;
- розмістити діаграму на поточному аркуші;
- за допомогою миші змінити розміри діаграми таким чином, щоб вона мала наглядний вигляд;
- змінити розмір шрифту назви діаграми, підписів осей та легенди на 10pt;
- додати до діаграми підписи категорій.
Таблиця 8.2 – Дані для створення діаграми
| Виріб А | Виріб Б | Виріб В | Загальна кількість проданих виробів | |
| Квартал 1 | ||||
| Квартал 2 | ||||
| Квартал 3 | ||||
| Квартал 4 |
Завдання 2. Робота з даними діаграми
1 До існуючої таблиці додати чотири рядка, що містять кількість продажів по кварталах за 2006р.(назви рядків Квартал 1_06 і т.д.).
2 Скопіювати створену діаграму у другий аркуш.
3 Додати нові дані до вже побудованої діаграми у першому аркуші;
4 Додати нові дані до діаграми у другому аркуші.
5 У діаграмі на першому аркуші змінити розташування рядів у стовпчики.
6 У таблиці даних додати між стовпчиком Виріб В та стовпчиком Загальна кількість , стовпчик Виріб Г, що містить кількості проданого за два роки.
7 У діаграмі на першому аркуші замінити даними для виробу Б на дані для виробу Г.
8 Змінити розташування рядів таким чином, щоб першим був ряд Виріб Г.
9 Скопіювати створену діаграму у третій аркуш.
10 Змінити тип діаграми на кругову, вид Вторинна кругова гістограма.
11 Перейменувати аркуші відповідно на Завдання 1, Завдання 2_1 та Завдання 2_2.
9 ОБРОБКА ТЕКСТОВОЇ ІНФОРМАЦІЇ
9.1 Створення та введення переліків
Найчастіше у роботі користувачеві потрібно обробляти масиви як числової, так і текстової інформації. Так наприклад у таблиці 8.2 наведено як числові дані (значення кількості виробів), так і текстові (назви виробів). Для вирішення цієї задачі у Microsoft Excel використовують переліки.
Щоб досягнути максимальної ефективності роботи із переліками дотримуйтесь наступних правил:
1 Кожен стовпчик повинен містити інформацію одного типу. Наприклад у переліку працівників один стовпчик повинен містити тільки прізвища, інший – ім’я, третій – рік народження і т.д.
2 Один або кілька верхніх рядків повинні містити заголовки, що описують зміст розташованого нижче стовпчика.
3 Не повинно бути порожніх стовпчиків або рядків.
4 Найкраще, якщо для переліку буде відведено окремий аркуш. Якщо це неможливо, то перелік повинен бути відокремлений від інших даних робочого аркушу хоча б одним порожнім рядком або стовпчиком.
5 Не розташовуйте дані зліва або справа від переліку, тому що вони можуть бути прихованими під час фільтрації переліку.
Наведені правила, а також функціональні можливості, які надає Microsoft Excel для роботи із переліками розглянемо на прикладі переліку окладів працівників.
Створення переліку окладів працівників
Розмістити перелік можна у будь-якому місці аркушу. Розмістимо його у верхньому лівому куті, дані розбиті за стовпчиками наступним чином (див. таблицю 9.1):
стовпчик А – відділ;
стовпчик В – посада;
стовпчик С – прізвище та ініціали;
стовпчик D – табельний номер (формат комірки Загальний);
стовпчик Е – оклад (формат комірки Грошовий).
Таблиця 9.1 – Дані для створення переліку
| Відділ | Посада | Прізвище | Табельний номер | Оклад |
| Контролю | Начальник | Сидорова А.І. | 10,875.00 грн | |
| Контролю | Аудитор | Карпова Ю.М. | 7,000.00 грн | |
| Контролю | Начальник | Іваненко І.П. | 1,400.00 грн | |
| Реалізації | Менеджер | Петров П.П. | 800.00 грн | |
| Реалізації | Менеджер | Ванов П.І. | 700.00 грн | |
| Реалізації | Менеджер | Лещова Т.І. | 600.00 грн | |
| Реалізації | Секретар | Петренко П.С. | 310.00 грн | |
| Збуту | Начальник | Сидоренко С.І. | 910.00 грн | |
| Збуту | Інженер | Щукіна Р.О. | 600.00 грн | |
| Збуту | Експедитор | Василенко Г.О. | 400.00 грн |
За допомогою переліку із зазначеними полями легко виконати наступні операції, що вирішують прикладні задачі:
1 Розрахувати кількості працівників у кожному відділі підприємства.
2 Визначити загальні кількості працівників, що займають різні посади.
3 Розрахувати нові розміри окладів.
Створення переліку почнімо з внесення назв полів у відповідні комірки діапазону A1:E1.
Закріплення областей
Для зручності роботи із переліком закріпимо область, що містить заголовки таблиці таким чином, щоб під час прокручування переліку вона завжди залишалася на екрані, для цього:
1 Після заповнення перших рядків, що містять заголовки переліку та його стовбців, треба активізувати комірку, з якої починатиметься наступна область (якщо назви стовпчиків містяться у діапазоні А1:E1, то активізуємо комірку А2).
2 Розділити аркуш на області можна: подвійним натисканням на маркері розділення, або перетаскуванням маркеру розділення (див. рис. 9.1), або за допомогою команди Вікно / Розділити.
3 Зафіксувати область за допомогою команди Вікно / Закріплення областей.
|


|
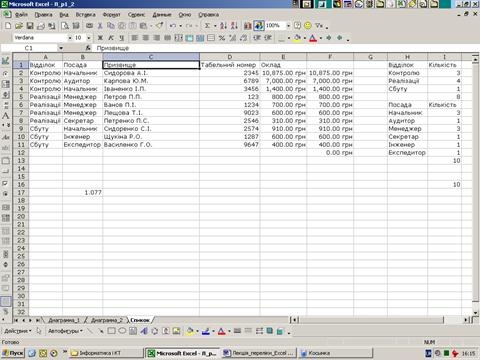
Рисунок 9.1 – Екрана форма переліку
9.2 Застосування форм для додання, зміни або видалення рядків
Додати нову інформацію до переліку можна шляхом введення її у першому порожньому рядку таблиці, або за допомогою форми. Щоб застосувати останній метод потрібно:
1 Активізувати наступну після назви стовпчиків комірку, якщо перелік ще не має жодного запису, або стати на будь-який запис.
2 Обрити команду Дані / Форма.
На екрані з’явиться діалогове вікно, що містить:
- у рядку заголовку – назву аркушу;
- назви стовпчиків переліку;
- поля воду для стовпчиків, в які вводиться інформація, або значення для стовпчиків, в яких застосовуються формули;
- лінійка прокрутки для переходу від одного запису до іншого;
- номер запису, дані якого містить зараз форма та загальну поточну кількість записів;
- кнопки управління (див. таблицю 9.2).
Таблиця 9.2 – Призначення кнопок управління
| Назва | Функція |
| Додати | додання нових записів до переліку |
| Видалити | видалення записів з переліку |
| Повернути | активна у режимі вводу критеріїв вибору інформації, дає змогу повернути останній видалений критерій |
| Назад | повернення до попереднього запису переліку |
| Далі | перехід до наступного запису переліку |
| Критерії | перехід до режиму вводу критеріїв вибору записів |
| Закрити | закриття діалогового вікна з доданням останнього запису, у разі якщо він не був внесений за допомогою кнопки Додати |
9.3 Застосування вбудованих функцій для роботи із переліками
Визначення кількості працівників у кожному відділі. Функція СЧЕТЕСЛИ()
Припустимо, що необхідно визначити скільки працівників, які працюють у відділах контролю, реалізації та постачання. Оскільки відділів небагато тільки три, то розмістимо таблицю із розрахунками у діапазоні комірок G1:H4 на тому ж аркуші, де розміщено початковий перелік.
У комірки G1:H1 введіть назви стовпчиків (Відділ та Кількість), а до комірок G2:G4 – назви відділів (Контролю, Реалізації, Постачання). У комірках H2:H4 треба розмістити формули, за допомогою яких виконуватимуться розрахунки. Для того, щоб визначити загальну кількість працівників у відділу, необхідно підрахувати, яка кількість комірок із назвою даного відділу міститься у діапазоні A2:A11 (тобто скільки разів зустрічається назва відповідного відділу у переліку, стільки в ньому працівників). Найзручніше для цієї мети використовувати функцію СЧЕТЕСЛИ(), яка підраховує у вказаному діапазоні кількість не порожніх комірок, що задовольняють вказаному критерію. Ця функція відноситься до категорії Статистичні та має наступний синтаксис:
СЧЕТЕСЛИ (діапазон; вимога)
де діапазон – це інтервал, в якому підраховується кількість комірок (в даному випадку це діапазон A2:A11);
вимога – аргумент, який повинен бути числом, виразом або текстом та визначати які саме комірки треба підраховувати (в нашому випадку вимога відповідає назві відділу – Контролю).
Назву відділу можна внести безпосередньо до другого аргументу функції СЧЕТЕСЛИ(). Але значно простіше замість тексту ввести посилання на комірку G2, у якій знаходиться ця назва.
Для заповнення комірок H2:H4 описаною вище формулою виконаємо наступні дії:
1 Виділимо діапазон комірок H2:H4.
2 Викликаємо за допомогою майстра функцій діалогове вікно функціїСЧЕТЕСЛИ().
3 Розміщуємо курсор у полі Діапазон та мишею виділяємо на робочому аркуші комірки A2:A11.
4 Натискаємо функціональну клавішу <F4> для створення абсолютного посилання на діапазон комірок.
5 Переходимо до поля Умова та натискаємо мишею на комірці G2;
6 Натискаємо комбінацію клавіш <Ctrl>+<Enter> для заповнення сформованою функцією одночасно всього виділеного діапазону.
В результаті цих дій у комірці Н2 буде створено формулу
= СЧЕТЕСЛИ($A$2:$A$11;G2)
Подібні формули з’являться також у комірках Н3 та Н4, але у другому їх аргументі будут вказані відповідно посилання на комірки G3 та G4, що відповідають назвам відділів.
Визначення кількості працівників, що займають різні посади
Аналогічно можна визначити за кожною посадою скільки працівників її займають.
Для цього:
1 До комірок G7 та G8 введемо назви стовпчиків (Посада, Кількість), а до комірок G8:G13 – назви посад (Начальник, Аудитор, Менеджер, Секретар, Інженер, Експедитор).
2 У комірках Н8:Н13 будуємо формули на підставі функції СЧЕТЕСЛИ(): виділяємо вказаний діапазон та у комірці Н8 створюємо формулу наступного вигляду:
=СЧЕТЕСЛИ($B$2:$B$11;G8)
Зміна посадових окладів. Робота з діалоговим вікном Спеціальна вставка
Припустімо фінансові можливості підприємства дозволяють збільшити оклади працівників на 7,7%. Розрахуємо нові ставки за допомогою кількох методів. При цьому необхідно враховувати той факт, що розмір окладу повинен бути цілим числом, тобто не містити копійок.
Для виконання цієй задачі використаємо діалогове вікно Спеціальна вставка:
1 У будь-яку комірку аркушу, що містить перелік (наприклад В17) введіть значення індексу збільшення окладу (у даному випадку 1.077), формат цієї комірки повинен бути Числовий, три знаки після коми.
2 Скопіюйте значення цієї комірки у буфер обміну.
3 Виділить діапазон комірок Е2:Е11, та викличте діалогове вікно за допомогою команди Правка / Спеціальна вставка або відповідного пункту контекстного меню.
4 В області Вставити вікна, що з’явилося активізуйте перемикач Значення, в області Операція – перемикач Множити, та натисніть кнопку ОК.
В результаті всі числа діапазону Е2:Е11 будуть помножені на значення 1.077, що введено у комірку G4. Проте отримані значення містять копійки.
Для того щоб створений перелік відповідав правилу 4, між стовбцями G та F додамо ще один стовбець.
Залишив індекс збільшення окладів у комірці В17, розмістимо у діапазоні комірок F2:F11 формули перерахунку із функцією округлювання. Для цього:
1 Виділяємо діапазон F2:F11.
2 Викликаємо майстер функцій, у категорії Математичні обираємо функцію ОКРУГЛ().
3 У полі вводу Число вносимо посилання на комірку Е2, а у поле вводу Кількість розрядів нуль.
4 Натискаємо <Ctrl>+<Enter>.
9.4 Сортування переліків
Excel має великі можливості із сортування діапазонів, навіть, якщо він не вважає їх за переліки. Сортувати можна стовпці, або рядки у порядку зростання або убування значень. Також можна завдавати власний порядок сортування.
Щоб відсортувати перелік потрібно активізувати будь-яку його комірку та обрати команду Данні / Сортування. На екрані з’явиться діалогове вікно Сортування діапазону, що містить:
- три поля із переліком для завдання назв стовпчиків, за якими сортируватимуться дані;
- відповідно до кожного полю два перемикачі для завдання сортування за зростанням або за убуванням;
- групи перемикачів для завдання параметру ідентифікації полів;
- групи кнопок управління.
Сортування за кількома стовбцями
Для того, щоб відсортувати перелік за двома, або трьома стовпцями треба вибрати їх назви у полях переліку діалогового вікна Сортування діапазону та вказати принцип сортування (за зростанням або убуванням).
Якщо стовпців сортування більше ніж три треба виконати кілька послідовних сортувань за меншою кількістю стовпчиків, починаючи із найменш важливих.
Сортування частини переліку
Під час виділення однієї комірки перед викликом команди сортування Excel продивляється область коло виділеної комірки, виділяє весь блок комірок (безперервний діапазон) та припускає, що ви бажаєте відсортувати саме цей блок комірок. Якщо потрібно відсортувати лише частину переліку (підпножину блока комірок) перед тим як викликати команду сортування виділіть потрібні стовпці та рядки.
Читайте також:
- Аналіз паралельного інтерейсу з DSP-процесорами: запис даних в ЦАП, що під’єднаний до адресного простору пам’яті
- Аналіз паралельного інтерфейсу з DSP-процесорами: читання даних з АЦП, що під’єднаний до адресного простору пам’яті
- Аналіз статистичних даних про склад та плинність кадрів, які обіймали керівні
- Аналіз та інтерпретація одержаних даних
- Архіватори даних.
- Архітектура баз даних
- Аудит розрахунків за відшкодуванням завданих збитків
- Бази даних АС ДЗК
- Бази даних як засіб зберігання й обробки інформації
- Банки даних
- Безпека даних
- Введення даних
| <== попередня сторінка | | | наступна сторінка ==> |
| Завдання 2. Макроси | | | Створення та застосування користуватського порядку сортування |
|
Не знайшли потрібну інформацію? Скористайтесь пошуком google: |
© studopedia.com.ua При використанні або копіюванні матеріалів пряме посилання на сайт обов'язкове. |