
РЕЗОЛЮЦІЯ: Громадського обговорення навчальної програми статевого виховання
ЧОМУ ФОНД ОЛЕНИ ПІНЧУК І МОЗ УКРАЇНИ ПРОПАГУЮТЬ "СЕКСУАЛЬНІ УРОКИ"
ЕКЗИСТЕНЦІЙНО-ПСИХОЛОГІЧНІ ОСНОВИ ПОРУШЕННЯ СТАТЕВОЇ ІДЕНТИЧНОСТІ ПІДЛІТКІВ
Батьківський, громадянський рух в Україні закликає МОН зупинити тотальну сексуалізацію дітей і підлітків
Відкрите звернення Міністру освіти й науки України - Гриневич Лілії Михайлівні
Представництво українського жіноцтва в ООН: низький рівень культури спілкування в соціальних мережах
Гендерна антидискримінаційна експертиза може зробити нас моральними рабами
ЛІВИЙ МАРКСИЗМ У НОВИХ ПІДРУЧНИКАХ ДЛЯ ШКОЛЯРІВ
ВІДКРИТА ЗАЯВА на підтримку позиції Ганни Турчинової та права кожної людини на свободу думки, світогляду та вираження поглядів
- Гідрологія і Гідрометрія
- Господарське право
- Економіка будівництва
- Економіка природокористування
- Економічна теорія
- Земельне право
- Історія України
- Кримінально виконавче право
- Медична радіологія
- Методи аналізу
- Міжнародне приватне право
- Міжнародний маркетинг
- Основи екології
- Предмет Політологія
- Соціальне страхування
- Технічні засоби організації дорожнього руху
- Товарознавство продовольчих товарів
Тлумачний словник
Авто
Автоматизація
Архітектура
Астрономія
Аудит
Біологія
Будівництво
Бухгалтерія
Винахідництво
Виробництво
Військова справа
Генетика
Географія
Геологія
Господарство
Держава
Дім
Екологія
Економетрика
Економіка
Електроніка
Журналістика та ЗМІ
Зв'язок
Іноземні мови
Інформатика
Історія
Комп'ютери
Креслення
Кулінарія
Культура
Лексикологія
Література
Логіка
Маркетинг
Математика
Машинобудування
Медицина
Менеджмент
Метали і Зварювання
Механіка
Мистецтво
Музика
Населення
Освіта
Охорона безпеки життя
Охорона Праці
Педагогіка
Політика
Право
Програмування
Промисловість
Психологія
Радіо
Регилия
Соціологія
Спорт
Стандартизація
Технології
Торгівля
Туризм
Фізика
Фізіологія
Філософія
Фінанси
Хімія
Юриспунденкция
Завдання 2. Макроси
Зразок
1. Порядковий номер;
2. Табельний номер;
3. Прізвище;
4. Ім'я;
5. По батькові;
6. Відділ;
7. Посада;
8. Дата прийому на роботу;
9. Дата звільнення;
10. Стать;
11. Вулиця;
12. Будинок;
13. Квартира;
14. Домашній телефон;
15. Дата народження;
16. Ідентифікаційний номер;
17. Кількість дітей;
18. Пільги по прибутковому податку;
19. Сумісництво-багатодітність;
20. Безперервний стаж;
21. Довідковий стовпець.
Виконання запропонованого вище Завдання 1 автоматизувати за допомогою макрису. Запис макросу зробити під час виконання дій.
Завдання 3. Функції категорії Логічні
1 У стовбчику A за допомогою команди Правка / Заповнити / Прогресія створити арифметичну прогресію від -2 до 2 з кроком 0,1.
2 Стовбчик В за допомогою функції ЕСЛИ() заповнити значеннями однієї з наведених функцій (x – посилання на відповідну комірку стовпчика А).

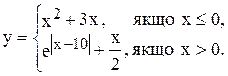
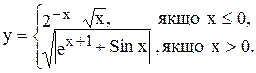
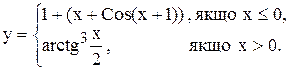
8 ГРАФІЧНЕ ЗОБРАЖЕННЯ ІНФОРМАЦІЇ У MICROSOFT EXCEL
Інформація, записана за допомогою діаграм та графіків, має більшу наочність та зручніша для сприйняття. Діаграмами та графіками зручно ілюструвати функціональну залежність однієї величини від іншої, виявляти тенденції зміни певного параметра в часі, порівнювати характеристики різних об’єктів, виявляти взаємозв’язки різних величин та вплив певних чинників на перебіг досліджуваних процесів.
Для відображення таких складних інформаційних взаємозв’язків Microsoft Excel має понад 14 різноманітних типів діаграм, кожна з яких має кілька різновидів. Будь-який тип діаграми відображує залежність однієї або кількох величин від іншої. Незалежні змінні (аргументи) називаються категоріями, а залежні – значеннями. Відповідно, горизонтальна вісь (вісь Х) називається віссю категорій, а вертикальна (вісь Y) – віссю значень.
Microsoft Excel передбачає два варіанти відображення: за рядками та за стовпчиками. У першому випадку заголовки рядків відображуються на осі категорій (осі Х), а вміст комірок певного стовпчика – на осі значень (осі Y), у другому – на осі категорій відображуються заголовки стовпчиків, а на осі значень – вміст комірок певного рядка.
Типи діаграм
Для відображення залежностей в Microsoft Excel можна будувати діаграми таких стандартних типів:
- гістограма,
- лінійна,
- графік,
- кругова,
- кільцева,
- точкова,
- пелюсткова,
- поверхнева та ін.
Складний процес побудови діаграм в Microsoft Excel автоматизується за допомогою спеціальної програми – Майстра діаграм. Створення діаграм будь-якого типу починається з виділення діапазону даних електронної таблиці, які підлягають відображенню. Потім потрібно активізувати програму Майстер діаграм за командою Вставка / Діаграмаабо за допомогою кнопки  – Майстер діаграм панелі інструментів. Робота програми Майстер діаграм здійснюється в чотири етапи (кроки), причому на кожному етапі діалогове вікно цієї програми має різний вигляд.
– Майстер діаграм панелі інструментів. Робота програми Майстер діаграм здійснюється в чотири етапи (кроки), причому на кожному етапі діалогове вікно цієї програми має різний вигляд.
Перший етап після запуску майстра діаграм – етап вибору типу діаграми. Діалогове вікно, що виводиться на екран на цьому етапі, має дві вкладки: Стандартні та Нестандартнітипи діаграм.На вкладці Стандартні в переліку Тип користувачеві запропоновано вибрати один з наведених вище типів. В області Вид праворуч наводиться зовнішній вигляд різновидів діаграм даного типу, який можна вибрати, клацнувши на ньому мишею.
Натискуючи на кнопку Далі у нижній частині вікна, здійснюють перехід до наступного етапу побудови – вибору рядка та діапазону даних електронної таблиці, що будуть відображені на діаграмі. Вибравши діапазон і ряд даних, за допомогою кнопкиДалі переходять до етапу встановлення параметрів діаграми в однойменному діалоговому вікні, що має шість вкладок: Заголовки, Вісі, Лінії сітки, Легенда, Підписи даних, Таблиці даних.
Вибравши параметри діаграми, зрозумілі з назв вкладок, переходять до етапу розміщення діаграми. Діаграму можна розміщувати на одному з аркушів робочої книги або відкрити власний аркуш у робочій книзі.
8.1 Побудова діаграм за допомогою майстра діаграм
Виклик майстра діаграм здійснюється наступними способами: натисканням піктограми на панелі інструментів у вигляді стовпчикової діаграми, або вибором пункту головного меню Вставка / Діаграма.
Для переходу до наступного кроку побудови діаграми треба натискати кнопку Далі, до попереднього – Назад. Щоб вийти з майстра діаграм із створенням діаграми з заданими параметрами треба натиснути кнопку Готово (ця кнопка може бути натиснута на будь-якому етапі створення діаграми), без створення діаграми – кнопку Скасування.
Для внесення змін до вже створеної діаграми достатньо викликати контекстне меню та обрати назву етапу роботи з Майстром діаграм, на якому вказуються змінювані параметри (див. таблицю 8.1).
Таблиця 8.1 – Опис етапів роботи з Майстром діаграм
| № | Елемент діалогового вікна майстра діаграм | Можливості, що надаються елементами діалогового вікна майстра діаграм |
| Крок 1 Вибір типу діаграми | ||
| 1.1 | Вкладка Стандартні перелік Тип | вибір типу діаграми (гістограма, лінійна, графік, кругова, тощо) |
Продовження таблиці 8.1 – Опис етапів роботи з Майстром діаграм
| 1.2 | Вкладка Стандартні / Вид | вибір виду обраного типу діаграми |
| 1.3 | Вкладка Нестандартні перелік Тип | вибір діаграм нестандартного типу з різноманітними видами фону, формами відображення категорій, тощо (справа надається вигляд обраного типу), а також додання власного варіанту типу діаграми |
| Крок 2 Вибір діапазону даних для побудови діаграми | ||
| 2.1 | Вкладка Діапазонданих поле вводу Діапазон | ввід діапазону даних: 1) з клавіатури вказуємо назву аркуша та адресу комірок діапазону; 2) за допомогою миші виділяємо потрібний діапазон; 3) виділяємо діапазон перед викликом майстра діаграм |
| 2.2 | Вкладка Діапазонданих перемикач Ряди в | вибір варіанту відображення за рядками або за стовпчиками |
| 2.3 | Вкладка Ряд поле вибору Ряд | активізувати потрібний ряд діаграми |
| 2.4 | Вкладка Ряд кнопки управління Додати,Видалити | видалити активний ряд, або додати новий |
| 2.5 | Вкладка Рядполе вводу Ім’я | присвоїти назву активному ряду, яка відображатиметься у легенді діаграми |
| 2.6 | Вкладка Ряд поле вводу Значення | визначити діапазон даних для побудови активного ряду |
| 2.7 | Вкладка Ряд поле вводу Підписи за віссю Х | ввести діапазон комір (як правило стовпчик або рядок), що містить підписи значень осі Х |
| Крок 3 Визначення параметрів діаграми | ||
| 3.1 | Вкладка Заголовки | ввести назву діаграми, підписи осі Х та У |
Продовження таблиці 8.1 – Опис етапів роботи з Майстром діаграм
| 3.2 | Вкладка Осі | вказати осі, що виводяться на екран (за допомогою прапорців), вказати тип осі Х (за допомогою перемикачів: автоматична, категорії, ось часу) |
| 3.3 | Вкладка Лінії сітки | вказати лінії осі Х та У сітки діаграми, що виводяться на екран (за допомогою прапорців) |
| 3.4 | Вкладка Легенда | додати або убрати легенду (за допомогою прапорця), а також вказати місце знаходження легенди відносно діаграми (за допомогою перемикачів) |
| 3.5 | Вкладка Підписи даних | вказати біля кожної точки діаграми її значення, назву ряду або категорії |
| 3.6 | Вкладка Таблиця даних | додати таблицю даних внизу діаграми |
| Крок 4 Розміщення діаграми | ||
| 4.1 | Перемикачі Окрема, Наявна | розмістити діаграму на новому аркуші, або на тому, що вже міститься у даній книзі |
| 4.2 | Поле вводу Окрема | ввести назву аркуша, в якій буде розміщено діаграму |
| 4.3 | Поле з переліком Наявна | обрати один із аркушів книги |
8.2 Настроювання діаграм
Для зміни формату елементів вже створеної діаграми треба натиснути правою клавішею миші на відповідному елементі та у контекстному меню вибрати його Формат.
Щоб внести зміни до вже існуючої діаграми треба:
1 Викликати контекстне меню всієї діаграми, натиснувши правою клавішею миші на порожньому місті області діаграми або обрати пункт головного меню Діаграма.
2 Вибрати пункт меню, що відповідає назві одного з чотирьох кроків побудови діаграми, який містить команди та параметри необхідні для внесення потрібних змін.
Так для виконання останнього пункту завдання 1 (див. розділ 8.5 Практичні завдання) треба:
1 У пункті контекстного меню Параметри діаграми обрати вкладинку Підписи даних.
2 Поставити прапорець Імена категорій.
8.3 Робота з даними діаграми
Читайте також:
- V. Завдання.
- VІ. Підсумки уроку і повідомлення домашнього завдання.
- Адаптація персоналу: цілі та завдання. Введення у посаду
- Адвокатура в Україні: основні завдання і функції
- АКТУАЛЬНI ПРОБЛЕМИ І ЗАВДАННЯ КУРСУ РОЗМIЩЕННЯ ПРОДУКТИВНИХ СИЛ УКРАЇНИ
- Актуальність і завдання курсу безпека життєдіяльності. 1.1. Проблема безпеки людини в сучасних умовах.
- Аналіз руху грошових коштів у контексті нової фінансової звітності Важливим завданням аналізу фінансового стану підприємства є оцінка руху грошових коштів підприємства.
- Аудит, його мета та завдання
- Багатокритеріальні завдання оптимального керування
- Багатокритерійні завдання і можливі шляхи їхнього рішення.
- Безпека життєдіяльності людини – найважливіше завдання людської цивілізації
- Бухгалтерська звітність, її значення, завдання і вимоги
| <== попередня сторінка | | | наступна сторінка ==> |
| Типи даних | | | Додання даних |
|
Не знайшли потрібну інформацію? Скористайтесь пошуком google: |
© studopedia.com.ua При використанні або копіюванні матеріалів пряме посилання на сайт обов'язкове. |