
РЕЗОЛЮЦІЯ: Громадського обговорення навчальної програми статевого виховання
ЧОМУ ФОНД ОЛЕНИ ПІНЧУК І МОЗ УКРАЇНИ ПРОПАГУЮТЬ "СЕКСУАЛЬНІ УРОКИ"
ЕКЗИСТЕНЦІЙНО-ПСИХОЛОГІЧНІ ОСНОВИ ПОРУШЕННЯ СТАТЕВОЇ ІДЕНТИЧНОСТІ ПІДЛІТКІВ
Батьківський, громадянський рух в Україні закликає МОН зупинити тотальну сексуалізацію дітей і підлітків
Відкрите звернення Міністру освіти й науки України - Гриневич Лілії Михайлівні
Представництво українського жіноцтва в ООН: низький рівень культури спілкування в соціальних мережах
Гендерна антидискримінаційна експертиза може зробити нас моральними рабами
ЛІВИЙ МАРКСИЗМ У НОВИХ ПІДРУЧНИКАХ ДЛЯ ШКОЛЯРІВ
ВІДКРИТА ЗАЯВА на підтримку позиції Ганни Турчинової та права кожної людини на свободу думки, світогляду та вираження поглядів
- Гідрологія і Гідрометрія
- Господарське право
- Економіка будівництва
- Економіка природокористування
- Економічна теорія
- Земельне право
- Історія України
- Кримінально виконавче право
- Медична радіологія
- Методи аналізу
- Міжнародне приватне право
- Міжнародний маркетинг
- Основи екології
- Предмет Політологія
- Соціальне страхування
- Технічні засоби організації дорожнього руху
- Товарознавство продовольчих товарів
Тлумачний словник
Авто
Автоматизація
Архітектура
Астрономія
Аудит
Біологія
Будівництво
Бухгалтерія
Винахідництво
Виробництво
Військова справа
Генетика
Географія
Геологія
Господарство
Держава
Дім
Екологія
Економетрика
Економіка
Електроніка
Журналістика та ЗМІ
Зв'язок
Іноземні мови
Інформатика
Історія
Комп'ютери
Креслення
Кулінарія
Культура
Лексикологія
Література
Логіка
Маркетинг
Математика
Машинобудування
Медицина
Менеджмент
Метали і Зварювання
Механіка
Мистецтво
Музика
Населення
Освіта
Охорона безпеки життя
Охорона Праці
Педагогіка
Політика
Право
Програмування
Промисловість
Психологія
Радіо
Регилия
Соціологія
Спорт
Стандартизація
Технології
Торгівля
Туризм
Фізика
Фізіологія
Філософія
Фінанси
Хімія
Юриспунденкция
ЛАБОРАТОРНА РОБОТА № 2
БАЗИ ДАНИХ
методичні вказівки
Рекомендовано цикловою комісією комп'ютерних дисциплін як навчальний посібник для студентів і викладачів вищих навчальних закладів І-ІІ рівнів акредитації.
Протокол №______від___________20__р.
Рекомендовано цикловою комісією комп'ютерних дисциплін як навчальний посібник для студентів і викладачів вищих навчальних закладів І-ІІ рівнів акредитації.
Протокол №______від___________20__р.
Уклала: Андрушко З.В.
Рецензент:
Сея З.І. – методист Державного вищого навчального закладу "Дрогобицький механіко-технологічний коледж"
© Андрушко З.В., 2013 р.
© Дрогобицький механіко-технологічний коледж
ЗМІСТ
ЛАБОРАТОРНА РОБОТА № 1. 5
Тема роботи: Ознайомлення з програмою MS ACCESS, створення файла нової бази даних. 5
Мета роботи: навчити створювати файл нової бази даних. 5
ЛАБОРАТОРНА РОБОТА № 2. 10
Тема роботи: Створення таблиць з допомогою конструктора. 10
Мета роботи: навчити створювати структуру таблиці. 10
ЛАБОРАТОРНА РОБОТА № 3. 15
Тема роботи: Створення таблиць з допомогою майстра та в режимі таблиці. 15
Мета роботи: навчити створювати таблиці з допомогою майстра та в режимі таблиці а також заповнювати дані в них, проводити форматування таблиці. 15
ЛАБОРАТОРНА РОБОТА № 4. 18
Тема роботи: Створення зв’язків та полів із списком підстановок в Access. 18
Мета роботи: навчити створювати зв’язки між таблицями та будувати поля із списком підстановок у базі даних. 18
ЛАБОРАТОРНА РОБОТА № 5. 22
Тема роботи: Створення та робота з фільтрами. 22
Мета роботи: навчити сортувати та фільтрувати дані в таблицях, здійснювати пошук в таблицях та створювати індекси таблиці. 22
ПРАКТИЧНА РОБОТА № 1. 29
Тема роботи: Створення обчислювальних полів та запитів з параметром. 29
Мета роботи: навчити будувати прості запити на вибірку, створювати обчислювальні поля та будувати запити з параметрами в базі даних. 29
ПРАКТИЧНА РОБОТА № 2. 33
Тема роботи: Створення запитів на змінювання. 33
Мета роботи: навчити створювати запити на створення таблиць, запити на додавання, оновлення, та вилучення. 33
ПРАКТИЧНА РОБОТА № 3. 36
Тема роботи: Створення форм за шаблоном та з допомогою майстра. 36
Мета роботи: навчити створювати форми різних стилів за допомогою майстра форм. 36
ПРАКТИЧНА РОБОТА № 4. 38
Тема роботи: Створення форм за допомогою конструктора. 38
Мета роботи: навчити створювати односторінкові форми за допомогою конструктора форм. 38
ПРАКТИЧНА РОБОТА № 5. 42
Тема роботи: Створення звітів з допомогою Майстра звітів. 42
Мета роботи: навчити створювати звіти в СУБД Access. 42
ПРАКТИЧНА РОБОТА № 6. 46
Тема роботи: Створення звіту за допомогою Конструктора. 46
Мета роботи: навчити створювати звіти в СУБД Access. 46
ЛАБОРАТОРНА РОБОТА № 6. 48
Тема роботи: Створення головного та підлеглого звітів. 48
Мета роботи: навчити створювати звіти в СУБД Access. 48
ЛАБОРАТОРНА РОБОТА № 7. 51
Тема роботи: Захист бази даних. 51
Мета роботи: навчити створювати захист даних в СУБД Access. 51
ЛАБОРАТОРНА РОБОТА № 8. 53
Тема роботи: Імпорт даних. 53
Мета роботи:навчити імпортувати дані, створені в форматах, відмінних від СУБД Access та експортувати власні дані в іншому форматі. 53
ЛІТЕРАТУРА.. 56
ЛАБОРАТОРНА РОБОТА № 1
Тема роботи: Ознайомлення з програмою MS ACCESS, створення файла нової бази даних.
Мета роботи: навчити створювати файл нової бази даних.
КОНТРОЛЬНІ ЗАПИТАННЯ
1. Що таке база даних?
2. Що таке СУБД?
3. Яка структура бази даних?
4. Що таке запис і поле?
ОСНОВНІ ТЕОРЕТИЧНІ ВІДОМОСТІ
5. Створення файла нової бази даних.
Спосіб 1. У діалоговому вікні, яке з’являється при запуску програми, встановіть перемикач біля опції Новая база даннях.
Спосіб 2. У меню Файл виберіть команду Создать. У діалоговому вікні Создание виберіть вкладку Общие, на якій активізуйте піктограму База данных.
Спосіб 3. Клацніть по кнопці  Создать панелі інструментів вікна програми. Після відкриття діалогового вікна Создание виберіть вкладку Общие і на ній піктограму База данных.
Создать панелі інструментів вікна програми. Після відкриття діалогового вікна Создание виберіть вкладку Общие і на ній піктограму База данных.
Після натискання кнопки ОК відкриється діалогове вікно Файл новой базы данных (мал. 1.1.). У полі Папка потрібно задати місцезнаходження файла створюваної БД, присвоїти файлу ім'я (у полі Имя файла) та клацнути по кнопці Создать. За замовчуванням програма присвоює кожному новому файлу бази даних ім'я db1, db2 і т.д. Файл бази даних Access матиме розширення *.mdb.
Після цього відкриється вікно нової (порожньої) бази даних, в яку надалі можна поміщати об'єкти БД.
Спосіб 4. (на основі шаблону за допомогою майстра створення бази даних). У діалоговому вікні, яке з'являється при запуску програми встановіть перемикач біля опції Новая база даних та клацніть на кнопці ОК.

мал. 1.1.
Після цього відкриється діалогове вікно (мал. 1.2.), в якому на вкладці Базы данных користувач вибирає шаблон, за яким повинна створюватись база даних. Вказівки та запитання майстра допомагають вибрати поля таблиць шаблону БД, структури яких використовуватимуться в новій базі, а також підібрати оптимальні параметри для новоствореної бази даних.

мал. 1.2.
Після завершення роботи майстра у файловій системі з'явиться файл нової бази даних, у якій знаходитимуться порожні об'єкти (структури таблиць, форми і звіти).
2. Відкривання існуючої бази даних
Перебуваючи у вікні програми, відкрити створену раніше базу даних можна декількома способами:
Спосіб 1. У вікні запуску виберіть опцію Открыть базу данных. В списку існуючих на ПК баз даних, який з'явиться у діалоговому вікні (мал.2.1.), виберіть піктограму потрібної БД або в поле Имя файла внесіть потрібне ім'я та натисніть кнопку ОК.
Спосіб 2. Перебуваючи у вікні програми (без вікна запуску) у меню Файл виберіть команду Открыть. При цьому відкриється діалогове вікно - файл (мал. 2.1.), в якому потрібно вибрати базу даних. Після натискання кнопки Открыть з'явиться вікно відкритої БД.
Спосіб 3. Клацніть по кнопці  Открыть на панелі інструментів вікна програми без вікна запуску. При цьому відкриється діалогове вікно - файл (мал. 2.1.), в якому потрібно вибрати базу даних. Після натискання кнопки Открыть з'явиться вікно відкритої БД.
Открыть на панелі інструментів вікна програми без вікна запуску. При цьому відкриється діалогове вікно - файл (мал. 2.1.), в якому потрібно вибрати базу даних. Після натискання кнопки Открыть з'явиться вікно відкритої БД.

мал. 2.1.
3. Перегляд властивостей бази даних
Для ознайомлення з переліком об'єктів бази даних необов'язково переглядати кожну вкладку панелі об'єктів, а достатньо відкрити діалогове вікно Свойства (команда меню Файл => Свойства бази данных) та перейти на вкладку Состав (мал. 3.1.). У цьому ж вікні на інших вкладках є інформація про розмір бази даних, дату її створення, автора тощо.
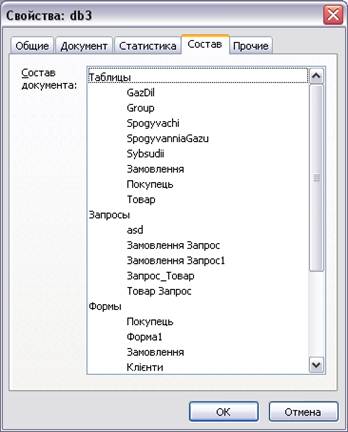
Мал. 3.1.
4. Перегляд та запуск на виконання об'єктів бази даних
Переглядають та виконують операції з об'єктами БД у режимі виконання чи перегляду. Для цього у вікні бази потрібно перейти на вкладку тієї категорії, де знаходиться потрібний об'єкт. При цьому у вікні з'являться піктограми усіх об'єктів вибраного типу.
Після цього об'єкт виділяють і:
• двічі клацають по ньому лівою кнопкою миші або
• активізують першу зліва кнопку панелі інструментів вікна бази даних (залежно від типу об'єкта, вона може мати вигляд Открыть, Просмотр або Запуск).
Тепер користувач зможе переглянути дані таблиці у режимі таблиці чи форми, результат виконання запиту (у вигляді таблиці даних), ознайомитися зі звітом чи Web-сторінкою.
Для ознайомлення зі структурою чи макетом об'єкта його активізують та клацають по кнопці КОНСТРУКТОР панелі інструментів вікна бази даних.
5.Створення групи об'єктів у базі даних
Для групування об'єктів у папці Избранное перетягують мишкою потрібний об'єкт бази даних у цю папку або використовують команду Добавить в группу з контекстного меню виділеного об'єкта. При цьому у папку поміщається лише ярлик об'єкта, а сам об'єкт залишається на своєму місці.
Окрім папки Избранное користувач може створити іншу папку для групування. Для цього достатньо клацнути правою кнопкою миші в довільному місці панелі Группы, вибрати з контекстного меню команду Новая группа (мал. 5.1.) та ввести ім'я нової групи та натиснути кнопку ОК.

мал. 5.1.
З А В Д А Н Н Я
1. Створіть базу даних і присвойте файлу ім'я свого прізвища.
2. Створіть базу даних на основі шаблону.
3. Випишіть у звіт вміст кожної вкладки панелі об'єктів вікна Свойства.
ЛАБОРАТОРНА РОБОТА № 2
Тема роботи: Створення таблиць з допомогою конструктора.
Мета роботи: навчити створювати структуру таблиці.
КОНТРОЛЬНІ ЗАПИТАННЯ
6. Що таке база даних?
7. Що таке СУБД?
8. Яка структура бази даних?
9. Що таке запис і поле?
10. Опишіть процес створення таблиці.
11. Типи та властивості полів.
12. Вкажіть способи створення первинного ключа.
13. Що таке структура таблиці?
14. Що таке ключове поле? Для чого його використовують?
ОСНОВНІ ТЕОРЕТИЧНІ ВІДОМОСТІ
Розглянемо деякі ключові поняття реляційної таблиці:
· Таблиці. В таблицях зберігаються необроблені дані.
· Записи і поля. Таблиця складається з рядків, які називаються записами, і стовпців, які називаються полями. Кожне поле має певний тип даних (текст, число, дата та ін.). Кожен запис вважається окремою величиною таблиці, до якої можна мати доступ.
· Значення. На перетині рядка (запису) та стовпця (поля) знаходиться значення – власне дані. В той час, як поля розрізняються за іменем, записи звичайно ідентифікуються за деякою унікальною характеритикою – значенням ключового поля (таких полів може бути декілька).
Після запуску системи Access з’являється її головне вікно. Воно містить такі основні елементи:
· Полоса меню. Містить назви декількох підменю.
· Панель інструментів. Це група піктограм, розміщених безпосередньо під лінійкою меню. Основне її призначення – прискорений виклик команд меню. Кнопки панелі інструментів можуть змінюватися в залежності від виконуваних операцій. За допомогою команди Вид – Панели инструментов можна відображувати, ховати та створювати нову панель інструментів.
· Рядок стану. В ньому відображується допоміжна інформація.
· Вікно бази даних. Це вікно з’являється при відкритій базі даних – в ньому розміщені всі “важелі керування” базою даних. Вікно бази даних використовується для відкривання об’єктів, що містяться в базі даних, таких як таблиці, запити, форми, звіти, макроси і модулі. Для цього призначені Вкладки. Для створення, зміни, відкривання об’єктів використовуються Кнопки.
2. Створення бази даних.
В вікні бази даних відображуються всі файли об’єктів бази даних, які можна створити за допомогою Access. Насправді база даних є єдиним файлом. Всі створені файли об’єктів зберігаються в файлі бази даних, самі не будучи файлами DOS. Початковий розмір бази даних рівний приблизно 100 Кбайт і росте при створенні нових об’єктів. Наповнення бази даних також призводить до збільшення цього файлу. Створення нової бази данних починається командою Файл-Создать. Відчиняється діалогове вікно, в якому слід вказати ім’я бази даних та папку, в якій ця база даних буде зберігатися, після чого натиснути кнопку Создать. В результаті на екрані з’являється вікно Новая таблица, в якому необхідно задати режим створення таблиці бази даних.
3. Створення структури таблиці.
Створення структури таблиці – багатокроковий процес. В ньому необхідно виконати такі дії:
1. Створити таблицю.
2. Ввести імена полів, тип даних та їх опис.
3. Ввести властивості для кожного поля.
4. Встановити первинний ключ.
5. Для потрібних полів створити індекси.
6. Зберегти структуру.
Для створення структури таблиці можна скористатися одним з методів:
· натиснувши кнопку Создать в вікні бази даних;
· вибравши команду Вставка – Таблица;
· вибравши рядок Таблица в списку кнопки Новый об’єкт панелі інструмен-тів.
В результаті на екрані з’являється діалогове вікно Новая таблица. В цьому вікні подано п’ять способів створення таблиці:
· Режым таблицы. Введення даних в рядки та стовпці таблиці.
· Конструктор. Створення структури таблиці.
· Мастер таблиц. Створення таблиці вибором поля з існуючих таблиць.
· Імпорт таблиц. Імпорт таблиць і об’єктів бази даних з зовнішнього файлу в нову таблицю Access.
· Связь с таблицами. Створення таблиці, пов’язаною з таблицею з зовнішнього файлу.
· Будемо створювати таблицю в режимі Конструктор. В вікні конструктора таблиці містяться такі області:
Область введення полів, яка призначена для введення імен полів і типів даних, а також для опису окремих полів.
Область властивостей полів для введення параметрів полів, які звуться влас-тивостями.
3.1. Типи та властивості полів.
В системі Access, як і в інших базах даних реляційного типу, рядок таблиці ототожнюється з терміном “запис”, а колонка з терміном “поле”. Кожне поле має ім’я, тип і властивості. При створенні структури таблиці обов’язково вказують імена і типи полів.
Для введення імені поля помістіть курсор в колонку вікна конструктора Имя поля і задайте ім’я поля за такими правилами:
· Поле може містити від 1 до 64 символів.
· Імена полів можуть містити букви, цифри та спеціальні символи.
· Вони не можуть містити символи “.”, “!”, “[ ]”, “ ’ “.
· Імена полів не можуть починатися з пробілу.
В області властивостей на вкладці Общие задаються такі властивості:
· Размер поля. Дає можливість встановлювати розмір текстового поля, який за замовчуванням рівний 50. Для даних типу Числовой властивість Размер поля дозволяє уточнити значення числового типу. Розмір числового поля слід встановлювати якомога меншим, що збільшить швидкодію СУБД.
· Формат поля. Змінює зовнішній вид даних після їх введення. Формати доз-воляють задати спосіб виведення тексту, чисел, значення дат та часу, значен-ня логічних величин.
· Маска Ввода. Використовується для введення даних в заданому форматі (Телефон, Почтовий індекс, Особистий номер, формат дати та ін.)
· Число десятичных знаков. Задає кількість десяткових знаків (лише для типів Числовой/Денежный).
· Подпись. Ярлик для полів, який заміняє ім’я поля, форми або звіту.
· Значение по умолчанию. Значення, яке автоматично підставляється перед новим введенням даних в полі.
Властивості полів можуть прийматися за замовчуванням.
3.2. Завдання первинного ключа.
Первинний ключ можна створити чотирма способами:
· Виділіть поле для використання в ролі первинного ключа і виберіть команду Правка – ключевое поле.
· Виділіть поле для використання в ролі первинного ключа і клацніть мишею по кнопці Ключевое поле панелі інструментів.
· Клацніть правою кнопкою на вибраному полі і задайте команду контекстного меню Ключевое поле.
· Якщо при першому збереженні нової таблиці ключове поле не визначене, Access виведе повідомлення про те, що потрібно автоматично створити ключове поле Счетчик.
За замовчуванням первинні ключі в списку даних таблиці відображуються першими.
7. Приклад створення бази даних.
Таблиця Покупець.
| Ім’я поля | Тип поля | Розмір поля |
| Код покупця Прізвище Ім’я Область Місто Адреса | Лічильник Текстовий Текстовий Текстовий Текстовий Текстовий | Довге ціле |
Таблиця Замовлення.
| Ім’я поля | Тип поля | |
| Номер замовлення Код покупця Код товару Дата замовлення Замовлена кількість | Лічильник Числовий Числовий Дата/час Числовий | Довге ціле Довге ціле Довге ціле Короткий формат З плав. крапкою (4байти) |
Таблиця Товар.
| Ім’я поля | Тип поля | |
| Код товару Наіменування Ціна одиниці | Лічильник Текстовий Числовий | Довге ціле З плав. крапкою (4байти) |
Створення нової бази данних починається командою Файл-Создать. Відчиняється діалогове вікно, в якому слід вказати ім’я бази даних та папку, в якій ця база даних буде зберігатися, після чого натиснкти кнопку Создать. В результаті на екрані з’являється вікно Новая таблица, в якому виберемо команду Конструктор. Реакцією на це буде нове вікно таблиці у режимі конструктора. Заповнюємо його даними таблиці Покупець (вводимо імена полів, вказуємо їх тип та розмір).
Після заповнення всієї таблиці необхідно виділити ключове поле, яким в даному випадку буде Код покупця. Для цього переведіть курсор в необхідне поле і натисніть кнопку контекстного меню (права кнопка миші) Ключевое поле. При цьому поряд з іменем цього поля з’явиться зображення ключа. Після сформування структури закрийте вікно і підтвердіть необхідність запису таблиці на диск, попередньо задавши її ім’я.
Аналогічно створюються та зберігаються таблиці Замовлення та Товар з ключовими полями Номер замовлення та Код товару відповідно.
Створені таблиці заповнюються даними так. За допомогою команди Файл-Открыть виберіть базу даних, з якою будете працювати. В діалоговому вікні База данных на вкладці Таблица виділивши таблицю натисніть кнопку Открыть. На екрані з’явиться бланк (форма) таблиці, в який необхідно внести відповідні дані. Аналогічно вносяться дані в інші таблиці бази даних.
Якщо ж після відкриття вікна бази даних необхідно внести зміни до структури таблиці, необхідно подати команду Конструктор.
З А В Д А Н Н Я.
1. Створіть структури таблиць та заповніть їх записами про 10 товарів, 15 покупців, 12 постачальників, 25 замовлень та 5 типів товару.

2. Заповніть таблиці записами про 10 товарів, 15 покупців, 12 постачальників, 25 замовлень та 5 типів товару. Для внесення даних до таблиць дотримуйтесь індивідуальної теми:
1. Продуктовий магазин
2. Магазин «Будівельних матеріалів»
3. Магазин канцтоварів
4. Магазин «Сантехніки»
5. Книгарня
6. Магазин «Комп’ютерна техніка»
7. Магазин побутової хімії
8. Магазин спецій
9. Квітковий магазин
10. Взуттєвий магазин
11. Магазин верхнього одягу
12. Магазин одягу для чоловіків
13. Магазин хлібо-булочних виробів
14. Ювелірний магазин
15. Магазин текстилю (штори, тканини)
16. Магазин аудіо та відеоапаратури
17. Видавничий центр
18. Магазин кондиторських виробів
19. Меблевий магазин
20. Магазин сувенірів
21. Магазин фотоапаратури
22. Магазин садоводства
23. Продуктовий магазин
24. Магазин «Будівельних матеріалів»
25. Магазин канцтоварів
26. Магазин «Сантехніки»
27. Книгарня
28. Магазин «Комп’ютерна техніка»
29. Магазин побутової хімії
30. Магазин спецій
Читайте також:
- II. Будова доменної печі (ДП) і її робота
- IV. ІНДИВІДУАЛЬНА РОБОТА СТУДЕНТІВ.
- IV. Практична робота.
- VI. Домашня робота.
- VI. Практична робота .
- VI. Практична робота .
- VI. Практична робота.
- VI. Практична робота.
- VI. Практична робота.
- VI. Практична робота.
- VI. Практична робота.
- VI. Практична робота.
| <== попередня сторінка | | | наступна сторінка ==> |
| Пример оформления библиографических источников | | | ЛАБОРАТОРНА РОБОТА № 3 |
|
Не знайшли потрібну інформацію? Скористайтесь пошуком google: |
© studopedia.com.ua При використанні або копіюванні матеріалів пряме посилання на сайт обов'язкове. |