
РЕЗОЛЮЦІЯ: Громадського обговорення навчальної програми статевого виховання
ЧОМУ ФОНД ОЛЕНИ ПІНЧУК І МОЗ УКРАЇНИ ПРОПАГУЮТЬ "СЕКСУАЛЬНІ УРОКИ"
ЕКЗИСТЕНЦІЙНО-ПСИХОЛОГІЧНІ ОСНОВИ ПОРУШЕННЯ СТАТЕВОЇ ІДЕНТИЧНОСТІ ПІДЛІТКІВ
Батьківський, громадянський рух в Україні закликає МОН зупинити тотальну сексуалізацію дітей і підлітків
Відкрите звернення Міністру освіти й науки України - Гриневич Лілії Михайлівні
Представництво українського жіноцтва в ООН: низький рівень культури спілкування в соціальних мережах
Гендерна антидискримінаційна експертиза може зробити нас моральними рабами
ЛІВИЙ МАРКСИЗМ У НОВИХ ПІДРУЧНИКАХ ДЛЯ ШКОЛЯРІВ
ВІДКРИТА ЗАЯВА на підтримку позиції Ганни Турчинової та права кожної людини на свободу думки, світогляду та вираження поглядів
- Гідрологія і Гідрометрія
- Господарське право
- Економіка будівництва
- Економіка природокористування
- Економічна теорія
- Земельне право
- Історія України
- Кримінально виконавче право
- Медична радіологія
- Методи аналізу
- Міжнародне приватне право
- Міжнародний маркетинг
- Основи екології
- Предмет Політологія
- Соціальне страхування
- Технічні засоби організації дорожнього руху
- Товарознавство продовольчих товарів
Тлумачний словник
Авто
Автоматизація
Архітектура
Астрономія
Аудит
Біологія
Будівництво
Бухгалтерія
Винахідництво
Виробництво
Військова справа
Генетика
Географія
Геологія
Господарство
Держава
Дім
Екологія
Економетрика
Економіка
Електроніка
Журналістика та ЗМІ
Зв'язок
Іноземні мови
Інформатика
Історія
Комп'ютери
Креслення
Кулінарія
Культура
Лексикологія
Література
Логіка
Маркетинг
Математика
Машинобудування
Медицина
Менеджмент
Метали і Зварювання
Механіка
Мистецтво
Музика
Населення
Освіта
Охорона безпеки життя
Охорона Праці
Педагогіка
Політика
Право
Програмування
Промисловість
Психологія
Радіо
Регилия
Соціологія
Спорт
Стандартизація
Технології
Торгівля
Туризм
Фізика
Фізіологія
Філософія
Фінанси
Хімія
Юриспунденкция
Завдання на виконання лабораторної роботи
Під час виконання лабораторної роботи студент повинен ознайомитися зі стрічкою інструментів Draw вкладки Home, вміти обирати одиниці вимірювання, формати та точності представлення координат та кутів (команда Units), змінювати ліміти (границі) робочого поля креслення в світовій системі координат та перевіряти ліміти (команда Limits), управляти на екрані зображенням сітки з точок при заданій відстані між ними (команда Grid), встановлювати крок для вводу точок за допомогою пристрою вказання (команда Snap), включати режим прорисовки примітиву тільки паралельно сітки (команда Ortho).
Побудувати геометричні фігури по даним, наведеним в табл. 3.
| Команда | Квадрат за допомогою команди Line (абсолютні координати) | Прямокутник за допомогою команди Line (відносні прямокутні координати) | Прямокутник методом прямокутних напрямків (Ortho on) | Рівностророній трикутник за допомогою команди Line та полярних відносних координат | Прямокутник за допомогою команди Rectangle | |||||
| Параметри побудови | Координата лівого нижнього кута | Сторона квадрата | Координата першої точки | Розмір прямокутника | Координата першої точки | Розмір прямокутника | Сторона трикутника | Координати двох діагонально розташованих точок прамокутника | ||
| Координата лівого нижнього кута | Координата правого верхнього кута | |||||||||
| Варіанти завдань | ||||||||||
| 10,10,0 | 15,15,0 | 25 на 30 | 20,20,0 | 25 на 30 | 12,12,0 | 40,60,0 | ||||
| 12,10,0 | 15,45,0 | 30 на 45 | 45,45,0 | 30 на 45 | 60,50,0 | 80,80,0 | ||||
| 15,12,0 | 23,30,0 | 27 на 23 | 20,20,0 | 27 на 23 | 40,20,0 | 60,40,0 | ||||
| 18,20,0 | 30,45,0 | 40 на 25 | 30,35,0 | 40 на 25 | 20,30,0 | 50,80,0 | ||||
| 10,5,0 | 60,40,0 | 54 на 24 | 47,46,0 | 54 на 24 | 30,35,0 | 65,80,0 | ||||
| 15,20,0 | 10,40,0 | 68 на 71 | 20,20,0 | 68 на 71 | 45,45,0 | 55,75,0 | ||||
| 25,30,0 | 60,50,0 | 30 на 45 | 25,30,0 | 30 на 45 | 20,20,0 | 50,60,0 | ||||
| 48,56,0 | 40,20,0 | 25 на 49 | 15,45,0 | 25 на 49 | 30,35,0 | 60,75,0 | ||||
| 26,47,0 | 20,30,0 | 36 на 28 | 23,30,0 | 36 на 28 | 47,46,0 | 69,89,0 | ||||
| 30,40,0 | 30,35,0 | 15 на 45 | 30,45,0 | 15 на 45 | 20,20,0 | 45,65,0 | ||||
| 15,10,0 | 45,45,0 | 30 на 50 | 60,40,0 | 30 на 50 | 25,30,0 | 80,68,0 | ||||
| 10,20,0 | 20,20,0 | 80 на 20 | 10,40,0 | 80 на 20 | 23,46,0 | 50,75,0 | ||||
| 10,30,0 | 30,35,0 | 44 на 55 | 45,45,0 | 44 на 55 | 15,20,0 | 45,80,0 | ||||
| 15,45,0 | 47,45,0 | 28 на 40 | 20,20,0 | 28 на 40 | 18,20,0 | 30,45,0 | ||||
| 23,30,0 | 20,20,0 | 21 на 75 | 30,35,0 | 21 на 75 | 10,5,0 | 50,60,0 | ||||
| 30,45,0 | 25,30,0 | 15 на 59 | 47,46,0 | 15 на 59 | 26,47,0 | 56,77,0 | ||||
| 60,40,0 | 23,46,0 | 18 на 43 | 20,20,0 | 18 на 43 | 30,40,0 | 60,75,0 | ||||
| 10,40,0 | 15,20,0 | 20 на 40 | 25,30,0 | 20 на 40 | 10,10,0 | 25,45,0 | ||||
| 60,50,0 | 18,20,0 | 30 на 65 | 48,56,0 | 30 на 65 | 12,10,0 | 46,88,0 | ||||
| 40,20,0 | 10,5,0 | 42 на 38 | 26,47,0 | 42 на 38 | 15,12,0 | 69,89,0 | ||||
| 20,30,0 | 15,20,0 | 68 на 71 | 30,40,0 | 68 на 71 | 18,20,0 | 45,65,0 | ||||
| 30,35,0 | 25,30,0 | 30 на 45 | 15,10,0 | 30 на 45 | 30,35,0 | 80,68,0 | ||||
| 45,45,0 | 48,56,0 | 25 на 49 | 10,20,0 | 25 на 49 | 15,15,0 | 50,75,0 | ||||
| 20,20,0 | 26,47,0 | 36 на 28 | 10,30,0 | 36 на 28 | 15,45,0 | 45,80,0 | ||||
| 30,35,0 | 30,40,0 | 15 на 45 | 15,45,0 | 15 на 45 | 23,30,0 | 30,45,0 | ||||
| 47,46,0 | 10,10,0 | 30 на 50 | 23,30,0 | 30 на 50 | 30,45,0 | 50,60,0 | ||||
| 20,20,0 | 12,10,0 | 80 на 20 | 30,45,0 | 80 на 20 | 60,40,0 | 69,89,0 | ||||
| 25,30,0 | 15,12,0 | 23 на 45 | 12,10,0 | 23 на 45 | 10,40,0 | 45,65,0 | ||||
| 23,46,0 | 18,20,0 | 15 на 57 | 15,12,0 | 15 на 57 | 60,50,0 | 80,68,0 | ||||
| 15,20,0 | 30,35,0 | 18 на 67 | 18,20,0 | 18 на 67 | 40,20,0 | 50,75,0 |
Таблиця 3 – Варіанти завдань до використання команди Line та команди Rectangle
ТЕОРЕТИЧНІ ПОЛОЖЕННЯ
В AutoCad 2011 створення геометричних об’єктів відбувається в глобальній (абсолютній) декартовій системі координат, яка являється світовою системою координат World Coordinate System. У стандартній поставці вона встановлена в поточне значення (на піктограмі в лівому нижньому куті графічної зони екрану відтворена буква W). Для тривимірної графіки система зорієнтована так, що площина XY розташована горизонтально.
AutoCad 2011 надає користувачеві широкі можливості визначення своїх власних систем координат за допомогою команди USC - User Coordinate System (користувацька система координат КСК) (вкладка View, стрічка інструментів Coordinates), яка має такі опції (табл.1).
1 ВВІД КООРДИНАТ
Ввід координат у AutoCad 2011 може бути здійснений:
· з клавіатури вводом заданих числових значень;
· за допомогою графічного маркера (курсору).
При цьому в рядку стану відображується поточна координата в залежності від дії приладу указування:
· динамічне відображення координат при переміщенні курсору;
· статистичне відображення координати точки після її вибору;
· відображення у вигляді відстань < кут під час креслення об¢єкта, який вміщує більше ніж одну точку.
Ввід координат з клавіатури можна здійснити в вигляді абсолютних та відносних координат.
Ввід абсолютних координат існує в таких форматах:
· прямокутні (декартові) координати х, у, z;
· полярні координати r<A, де r – радіус, А – кут попередньої точки.
Кут задається в градусах проти годинникової стрілки.
Відносні координати задають зміщення від останньої введеної точки. При вводі точок у відносних координатах можна використовувати форму запису
· прямокутні координати @dx, dy, де dx, dy - приріст значень відповідно по вісі X та Y ;
· полярні координати, @ dx<A.
Наприклад:
Сommand: LINE Enter
From point: 30,10 Enter
To point: 28,2<135 Enter
To point: 20,20 Enter
To point: 50,30 Enter
To point: Сlose Enter
2 ОДИНИЦІ ВИМІРЮВАННЯ
Формат представлення відображення одиниць вимірювання та точність їх задання в AutoCad 2011 виконується за допомогою команди Units (меню браузера, команда Drawing Utilities). Ця команда дозволяє змінювати (рис. 23 ):
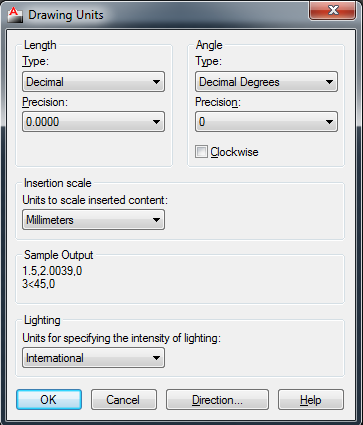
Рисунок 23 – Діалогове вікно Drawing Utilities
ü формат представлення умовних одиниць лінійних вимірювань (розділ Length, список Type ):
· десятинні (Decimal, 17.25);
· наукові (Scientific ,1.73E+01);
· інженерні (Engineering, 1’-5.25”);
· архітектурні (Architectural, 1’-5 ¼”);
· дрібні (Fractional, 17 ¼).
ü точність відображення чисел (кількість знаків після коми) (розділ Length, список Precision);
ü формат представлення кутів ( у градусах, радіанах, картографічних одиницях) (розділ Angle, розділ Type);
ü точність відображення кутів та напрямок базового (нульового) променя для відліку кутів (розділ Angle, список Precision) .
3 ЛІМІТИ КРЕСЛЕННЯ
В AutoCad 2011 об’єкти можна формувати практично на нескінченній площині, але корисно виділити для себе кінцеву робочу область. Ліміти креслення – це прямокутна область площини, яка задається двома точками – лівою нижньою та правою верхньою за допомогою команди Limits.
Ліміти виконують такі функції:
- в межах лімітів відображується допоміжна координатна сітка;
- якщо всі об’єкти креслення знаходяться в межах лімітів, то робоче поле креслення, яке обмежене лімітами, буде вписано в графічну зону екрана за допомогою команди Zoomта її опції All(вкладка View, стрічка інструментів Navigate).
Насправді, прив’язуватися до форматів аркушів креслення необов’язково. Краще, якщо розробник креслення привчиться зрівнювати простір моделі з будівельним майданчиком і ліміти цього майданчика задавати в відповідності до розмірів об’єкта, який він намагаєтеся будувати. Наприклад, якщо необхідно побудувати дім довжиною 30 м та шириною 20 м, то раціонально встановити ліміти з урахуванням припусків 35000 та 25000 умовних одиниць, за узгодженням, прирівняних до міліметрів.
4 РЕЖИМИ КРЕСЛЕННЯ
Ці режими можна включати безпосередньо в процесі виконання команд натисканням відповідної функціональної клавіші або клацанням миші в статусному рядку на піктограмі з ім’ям режиму (табл.4).
Таблиця 4 - Режими креслення
| Режим | Команда | Включення та виключення режиму |
| SNAP | Snap | Шаг, для дискретного переміщення курсору. Команда дозволяє прив’язувати всі вказання точок графічним курсором до вузлів сітки з заданим шагом (клавіша F9). |
| GRID | Grid | Допоміжна сітка ( клавіша F7 ) |
| ORTHO | Ortho | Режим Орто для креслення та переміщення об’єктів тільки паралельними лініями( клавіша F8) |
| POLAR | Полярний трекінг (клавіша F10) | |
| OSNAP | Osnap | Об’єктна прив’язка. Команда дозволяє прив’язатися до характерних точок об’єкта (клавіша F3) |
| OTRACK | Об’єктний трекінг ( клавіша F11) | |
| LWT | Show/Hide Lineweight | Відображення товщини лінії |
Команда Snap (Покрокова прив'язка) вмикає та вимикає режим покрокового пересування графічного курсора по вузлах сітки. Параметри зміни кроку та кута прив'язки відносно сітки викликаються командою Settings… во вкладці Snap and Grid (рис. 24).
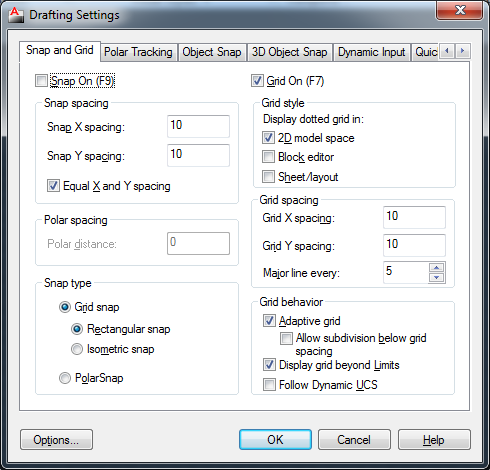
Рисунок 24 – Діалогове вікно Drafting Settings
Команда Grid (Сітка) вмикає і вимикає сітку креслення. При включеній прив'язці до сітки полегшується процес креслення точних геометричних об'єктів. Можна змінювати крок сітки, відключати її видимість при включеній прив'язці до неї, при цьому сама сітка при друці чи експортуванні в файл залишиться невидимою. Для зміни кроку сітки відносно X та Y використовується діалогове вікно, зображене на рис. 24.
Команда Ortho (Орто) вмикає та вимикає ортогональний режим креслення, який передбачає задання тільки тих точок, які лежать на прямій, що проходить через попередньо вказану точку і паралельна осям X або Y поточної системи кординат.
Команда Polar (Поляр) вмикає та вимикає режим полярного відслідковування креслення. Лінія відслідковування та підказка з'являються тоді, коли пряма, проведена через попередньо вказану точку і курсор, проходить під кутом, близьким до кутів полярного відслідковування (за умовчанням це 90°). Зміна кута відслідковування здійснюється викликом діалогового вікна Drafting Settings во вкладці Polar Tracking (рис. 24). Стандартний набір кутів включає в себе 90°, 45°, 30°, 22,5°, 18°, 15°, 10°, 5°. Можна також задати власну величину кута у списку Increment angle.
Команда Otrack (Відслідковування при об'єктній прив'язці) вмикає та вимикає режим відслідковування при об'єктній прив'язці (рис. 25).
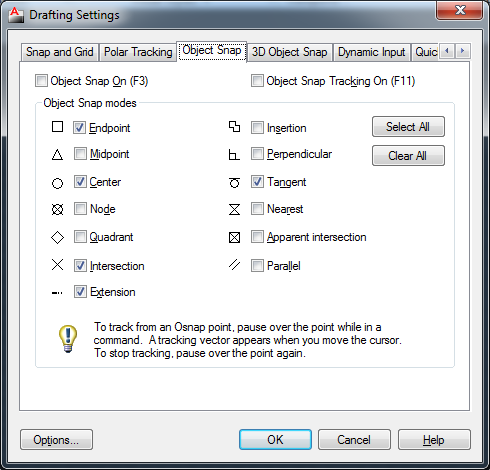
Рисунок 25 – Режими об’єктної привязки
5 КОМАНДИ ПРОРИСОВКИ ПРОСТИХ ГЕОМЕТРИЧНИХ ФІГУР
Прямолінійний відрізок визначається двома точками, а прямокутник будується за двома діагонально розташованим точкам.
Усі команди створення базових геометричних об¢єктів знаходяться во вкладці Draw меню Home.Деякі команди надають користувачеві декілька способів відтворення того самого об¢єкта за заданими геометричними параметрами. Розглянемо більш детально команди, які використовуються для креслення відрізків та прямокутників.
Point (Точка) - це найпростіший об¢єкт, який характеризується трьома координатами. Точка, як і всі примітиви AutoCAD , має такі властивості як приналежність шару, колір, висота.
Line(Відрізок) визначається двома точками. Необхідно ввести координати першої точки, далі - другої точки. Цей запит повторюватиметься доки, доки не буде натиснуто на клавішу Enter.
Rectangle (Прямокутник.) Команда дозволяє оперативно будувати за двома діагонально розташованими точками прямокутники довільного розміру. Після виклику команди в командному рядку з’явиться запит:
Specify first corner point or [Chamfer/Elevation/Fillet/Thickness/Width]:
Координата першого кута або [Фаска/Рівень/Сопряження/Висота/Ширина]:
Якщо обрати ввід координат першого кута прямокутника, то AutoCAD запросить ввести координати протилежного діагонального кута прямокутника. Післі вводу координати першого кута прямокутника можливо обрати опції Dimension (Розміри) , Area (Площа), Rotate (Оберт):
· Опція Dimension попросить послідовно вказати довжину та ширину прямокутника .
· Опція Area видасть запит про те, який з розмірів (ширину чи довжину) користувач задає. Після задання обраного розміру другий розмір буде автоматично обрахован, а прямокутник побудовано.
· Опція Rotate дозволяє вказати розмір кута оберту відносно горизонтальної осі прямокутника, що будується.
Після задання координат першого кута прямокутника можна обрати також одну з опцій :
- Chamfer - опція використовується для побудови прямокутника зі зрізаними кутами. Після вибору цієї опції необхідно ввести два значення, які будуть зрізатися з двох сторін кожного з кутів прямокутника.
- Fillet - опція використовується для побудови прямокутника зі округленими кутами. Після вибору цієї опції необхідно ввести радіус спряження кутів прямокутника.
- Width - опція дозволяє задати ширину лінії, якою буде прорисовуватися прямокутника
Опціїї Elevation ,Thickness використовуються при трьохвимірних побудовах.
В табл. 5 наведені приклади від рисовки прямокутників за допомогою команди Rectangle з використанням різних опцій команди.
Таблиця 5 – Прямокутники, які можна побудувати командою Rectangle
| Звичайний прямокутник | Прямокутник з кутами, що округляють. Опція Fillet |
| Прямокутник з фасками. Опція Chamfer | Прямокутник, побудований товстою лінією. Опіця Width |
Читайте також:
- I. Аналіз контрольної роботи.
- I. Постановка завдання статистичного дослідження
- I. ПРЕДМЕТ, МЕТА ТА ЗАВДАННЯ ДИСЦИПЛІНИ
- II. Вимоги безпеки перед початком роботи
- II. Вимоги безпеки праці перед початком роботи
- II. Завдання на проект.
- II. Перевірка домашнього завдання.
- II. Перевірка домашнього завдання.
- II. Перевірка домашнього завдання.
- II. Перевірка домашнього завдання.
- II. Перевірка домашнього завдання.
- II. Перевірка домашнього завдання.
| <== попередня сторінка | | | наступна сторінка ==> |
| ЛАБОРАТОРНІ РОБОТИ | | | Порядок виконання лабораторної роботи |
|
Не знайшли потрібну інформацію? Скористайтесь пошуком google: |
© studopedia.com.ua При використанні або копіюванні матеріалів пряме посилання на сайт обов'язкове. |