
РЕЗОЛЮЦІЯ: Громадського обговорення навчальної програми статевого виховання
ЧОМУ ФОНД ОЛЕНИ ПІНЧУК І МОЗ УКРАЇНИ ПРОПАГУЮТЬ "СЕКСУАЛЬНІ УРОКИ"
ЕКЗИСТЕНЦІЙНО-ПСИХОЛОГІЧНІ ОСНОВИ ПОРУШЕННЯ СТАТЕВОЇ ІДЕНТИЧНОСТІ ПІДЛІТКІВ
Батьківський, громадянський рух в Україні закликає МОН зупинити тотальну сексуалізацію дітей і підлітків
Відкрите звернення Міністру освіти й науки України - Гриневич Лілії Михайлівні
Представництво українського жіноцтва в ООН: низький рівень культури спілкування в соціальних мережах
Гендерна антидискримінаційна експертиза може зробити нас моральними рабами
ЛІВИЙ МАРКСИЗМ У НОВИХ ПІДРУЧНИКАХ ДЛЯ ШКОЛЯРІВ
ВІДКРИТА ЗАЯВА на підтримку позиції Ганни Турчинової та права кожної людини на свободу думки, світогляду та вираження поглядів
- Гідрологія і Гідрометрія
- Господарське право
- Економіка будівництва
- Економіка природокористування
- Економічна теорія
- Земельне право
- Історія України
- Кримінально виконавче право
- Медична радіологія
- Методи аналізу
- Міжнародне приватне право
- Міжнародний маркетинг
- Основи екології
- Предмет Політологія
- Соціальне страхування
- Технічні засоби організації дорожнього руху
- Товарознавство продовольчих товарів
Тлумачний словник
Авто
Автоматизація
Архітектура
Астрономія
Аудит
Біологія
Будівництво
Бухгалтерія
Винахідництво
Виробництво
Військова справа
Генетика
Географія
Геологія
Господарство
Держава
Дім
Екологія
Економетрика
Економіка
Електроніка
Журналістика та ЗМІ
Зв'язок
Іноземні мови
Інформатика
Історія
Комп'ютери
Креслення
Кулінарія
Культура
Лексикологія
Література
Логіка
Маркетинг
Математика
Машинобудування
Медицина
Менеджмент
Метали і Зварювання
Механіка
Мистецтво
Музика
Населення
Освіта
Охорона безпеки життя
Охорона Праці
Педагогіка
Політика
Право
Програмування
Промисловість
Психологія
Радіо
Регилия
Соціологія
Спорт
Стандартизація
Технології
Торгівля
Туризм
Фізика
Фізіологія
Філософія
Фінанси
Хімія
Юриспунденкция
Робота з програмою Проводник
Програма Проводниквідображає ієрархічну структуру об'єктів комп'ютера і використовується для роботи з Файлами, папками, дисками та ярликами — значками. Що вказують шлях до вибраної папки або файла, служать для їх автоматичного завантаження і візуально вирізняються за стрілкою в нижній частині значків.




 Особливості програми Проводник
Особливості програми Проводник
За допомогою цієї програми можна створювати нові, а також копіювати, переміщувати, перейменовувати, вилучати файли, ярлики і папки, що вже існують, виконувати їх пошук.
Завантажується Проводникза допомогою таких комбінацій команд і кнопок:
• кнопки Пуск,команди Все программьі, Стандартние, Проводник;
• команди Проводникконтекстного меню правої клавіші миші на кнопці Пуск;
• команди Проводникконтекстного меню правої клавіші миші на значку Мой компьютер;
• кнопки Пуск, команди Вмполнить, explorer,кнопки ОК.
Після завантаження програми на екрані дисплея з'являється вікно (рис. 3.28) з двома панелями: ліва — область структури папок (за замовчуванням), права — відображення змісту вибраного зліва об'єкта (диска, папки або спеціальної папки: Мой компьютер, Мой документитощо).

Для розкриття об'єкта лівої панелі потрібно клацнути мишею на його значку (4);при цьому на правій панелі (3) з'являється перелік файлів і папок, уміщених у розкритому обєкті об'єкті лівої панелі вікна.
Значок « + » ліворуч від значка (4) означає, що об'єкт містить інші папки. Для перегляду його змісту клацають клавішею миші на значку «+», який перетворюється на значок «–», а під значком об'єкта (при цьому він залишається закритим) з'являється перелік його папок.
Під панелями вікна може бути активізований рядок татусу 6(команди Вид, Строка состояния),що містить таку інформацію: кількість виділених об'єктів правої панелі (5); об'єм пам'яті, яку вони займають; об'єм вільного місця на диску; коментар до вибраної команди головного меню.
Панель інструментів, яка розташована у верхній частині вікна, містить такі кнопки:
• Назад,Вперед — активізують дії, що виконувались перед поточною дією і після неї;
• Вверх— означає перехід до вищого рівня об'єктів (папок, дисків);
• Вырезать— переміщує виділені об'єкти у буфер обміну;
• Копировать(1)— копіює виділені об'єкти, наприклад папку, файли, ярлики, у буфер обміну;
• Вставить (2)— вставляє об'єкти (папки, файли, ярлики) з буфера обміну;
• Отменить— скасовує останню дію, яку виконував
користувач;
• Поиск— здійснює пошук потрібних об'єктів (папок, файлів, ярликів);
• Папки— керує змістом лівої панелі: при активній кнопці виводиться перелік об'єктів ієрархічної структури комп'ютера, при неактивній — ліва панель має
вигляд, показаний на рис. 3.2, і залежно від обраного об'єкта може містити команди для роботи з папками і файлами (наприклад, Переименовать, Переместить, Скопировать, Удалитьта ін.);
• Вид— список, що містить такі режими перегляду
файлів:
Зскизы страниц(виведення значків об'єктів у вигляді зображень, які зберігаються в папці);
Значки(виведення значків файлів);
Список(перелік тільки імен файлів);
Таблица(перелік імен об'єктів із зазначенням їх Характеристик (розмір, тип, дата і час останньої модифікації);






 Свойства(перегляд і зміна властивостей виділеного об'єкта).
Свойства(перегляд і зміна властивостей виділеного об'єкта).
Для вилучення або додавання інших кнопок на панель інструментів підводять покажчик миші до цього рядка, клацають її правою клавішею й активізують команду Настройка.... У результаті цих дій на екрані дисплея з'являється вікно (рис. 3.29), в якому виконують такі дії:
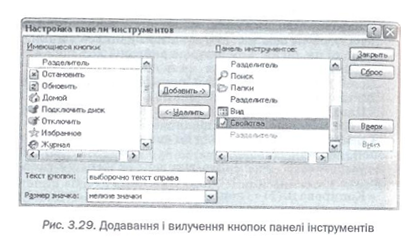
• для додавання іншої кнопки її вибирають у лівій частині вікна і натискають на кнопку Добавить;
• для вилучення наявної на панелі кнопки її вибирають у правій частині вікна і натискають на кнопку Удалить.
Створення нових папок, файлів, ярликів Щоб створити нову папку, спочатку необхідно відкрити потрібний диск або папку, після чого використовують команди Файл,Создать, Папку. Внаслідок цих дій на екрані дисплея з'являються значок папки і рамка для введення імені нової папки.
Для створення нового файла спочатку відкривають об'єкт, у якому відбувається створення (наприклад, папки), далі активізують команди Файл, Создать і з переліку вибирають потрібний тип файла (Текстовий документ, Microsoft Word Documentта ін.).
Створений ярлик містить шлях до завантажувального файла, папки чи диска, що дає змогу їх швидко від- крити, при цьому місцерозташування самого ярлика зичення не має. Його можна помістити у будь-яку папку або просто на Рабочий стол.На значку ярлика в його лівій нижній частині є маленька стрілка.
Наприклад, якщо треба створити ярлик для завантаження програми Калькуляторз папки користувача, виконують такі дії:
• відкривають потрібну папку;
• у вікні програми Проводникактивізують команди файл, Создать, Ярлык,після чогона екрані дисплея з'являється вікно, зображене нарис. 3.30;
• у полі Укажите размещение обьектавизначають місцерозташування та ім'я програмного файла C:\WlNDOWS\CALC.EXE. Для зручності цю інформацію можна додати автоматично: активізують кнопку Обзор,унаслідок чого на екрані дисплея з'являється пе релік дисків, папок і файлів, серед яких вибирають по трібний (Саїс .ехе) і натискають на кнопку ОК;
• на екрані дисплея з'являється вікно з уже введем Шляхом до файла, після чого активізують кнопку
• у наступному вікні ярлику дають назву, що не обо-3Ново збігається з назвою програми, наприклад
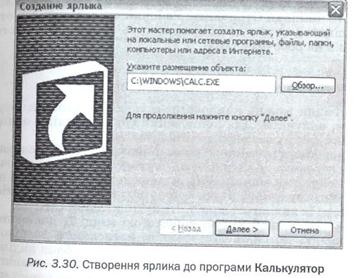





 Калькулятор, після чого клацають клавішею миші на кнопці Готово.
Калькулятор, після чого клацають клавішею миші на кнопці Готово.
Тепер для завантаження програми Калькулятор досить активізувати створений ярлик.
Аналогічно він створюється і до папки.
Зручнішим методом створення ярликів є використання команди контекстного меню. У цьому разі, щоб створити ярлик для об'єкта, його виділяють, із контекстного меню після активізації правої клавіші миші вибирають команду Создать ярльїк. Він створюється у папці, в якій уже є вибраний об'єкт. Можна перемістити ярлик на Рабочий стол, для цього його виділяють командою з контекстного меню правої клавіші миші й активізують команди Отправить, Рабочий стол. Тепер для отримання доступу до об'єкта досить активізувати його ярлик на робочому столі.
Читайте також:
- Cisco Packet Tracer - Знайомство з програмою. Інтерфейс
- II. Будова доменної печі (ДП) і її робота
- IV. Практична робота.
- VI. Домашня робота.
- VI. Практична робота .
- VI. Практична робота .
- VI. Практична робота.
- VI. Практична робота.
- VI. Практична робота.
- VI. Практична робота.
- VI. Практична робота.
- VI. Практична робота.
| <== попередня сторінка | | | наступна сторінка ==> |
| Налагодження параметрів стандартів і мови | | | Робота з об'єктами ієрархічної структури |
|
Не знайшли потрібну інформацію? Скористайтесь пошуком google: |
© studopedia.com.ua При використанні або копіюванні матеріалів пряме посилання на сайт обов'язкове. |