
РЕЗОЛЮЦІЯ: Громадського обговорення навчальної програми статевого виховання
ЧОМУ ФОНД ОЛЕНИ ПІНЧУК І МОЗ УКРАЇНИ ПРОПАГУЮТЬ "СЕКСУАЛЬНІ УРОКИ"
ЕКЗИСТЕНЦІЙНО-ПСИХОЛОГІЧНІ ОСНОВИ ПОРУШЕННЯ СТАТЕВОЇ ІДЕНТИЧНОСТІ ПІДЛІТКІВ
Батьківський, громадянський рух в Україні закликає МОН зупинити тотальну сексуалізацію дітей і підлітків
Відкрите звернення Міністру освіти й науки України - Гриневич Лілії Михайлівні
Представництво українського жіноцтва в ООН: низький рівень культури спілкування в соціальних мережах
Гендерна антидискримінаційна експертиза може зробити нас моральними рабами
ЛІВИЙ МАРКСИЗМ У НОВИХ ПІДРУЧНИКАХ ДЛЯ ШКОЛЯРІВ
ВІДКРИТА ЗАЯВА на підтримку позиції Ганни Турчинової та права кожної людини на свободу думки, світогляду та вираження поглядів
- Гідрологія і Гідрометрія
- Господарське право
- Економіка будівництва
- Економіка природокористування
- Економічна теорія
- Земельне право
- Історія України
- Кримінально виконавче право
- Медична радіологія
- Методи аналізу
- Міжнародне приватне право
- Міжнародний маркетинг
- Основи екології
- Предмет Політологія
- Соціальне страхування
- Технічні засоби організації дорожнього руху
- Товарознавство продовольчих товарів
Тлумачний словник
Авто
Автоматизація
Архітектура
Астрономія
Аудит
Біологія
Будівництво
Бухгалтерія
Винахідництво
Виробництво
Військова справа
Генетика
Географія
Геологія
Господарство
Держава
Дім
Екологія
Економетрика
Економіка
Електроніка
Журналістика та ЗМІ
Зв'язок
Іноземні мови
Інформатика
Історія
Комп'ютери
Креслення
Кулінарія
Культура
Лексикологія
Література
Логіка
Маркетинг
Математика
Машинобудування
Медицина
Менеджмент
Метали і Зварювання
Механіка
Мистецтво
Музика
Населення
Освіта
Охорона безпеки життя
Охорона Праці
Педагогіка
Політика
Право
Програмування
Промисловість
Психологія
Радіо
Регилия
Соціологія
Спорт
Стандартизація
Технології
Торгівля
Туризм
Фізика
Фізіологія
Філософія
Фінанси
Хімія
Юриспунденкция
ЛАБОРАТОРНА РОБОТА № 6
Тема роботи: Створення головного та підлеглого звітів.
Мета роботи: навчити створювати звіти в СУБД Access.
КОНТРОЛЬНІ ЗАПИТАННЯ
- Що таке звіт. Призначення звіту?
- Вкажіть режими конструювання нового звіту в СУБД Access.
- Опишіть послідовність команд створення поштових наклейок.
- Обчислення та калькуляція у звітах СУБД Access.
- Задання нумерування сторінок звіту.
ОСНОВНІ ТЕОРЕТИЧНІ ВІДОМОСТІ
На екрані звіт можна відобразити лише у двох режимах: у режимі перегляду та в режимі конструктора. За замовчуванням після вибору піктограми звіту на вкладці Отчеты,звіт відображається у режимі перегляду, тобто у вигляді, який він матиме при друкуванні. Цьому ж режиму відповідає кнопка  панелі інструментів вікна бази даних. Якщо ж потрібно відобразити структуру звіту у режимі конструктора, то можна скористатися кнопкою Конструкторпанелі інструментів вікна бази даних.
панелі інструментів вікна бази даних. Якщо ж потрібно відобразити структуру звіту у режимі конструктора, то можна скористатися кнопкою Конструкторпанелі інструментів вікна бази даних.
Змінити відображення звіту на екрані можна також за допомогою команди Видрядка меню програми або кнопки Видпанелі інструментів вікна програми. У списку цієї кнопки, залежно від активного режиму перегляду, можуть бути такі елементи: Конструктор, Предварительный просмотр і Образец. Перші два елементи дозволяють перейти у описані вище режими. Третій елемент - Образец, який з'являється лише у режимі конструктора, дозволяє вивести звіт в тому вигляді, який він матиме при друкуванні, з використанням обмеженого набору даних, але достатнього для перегляду всіх елементів макету звіту. При перегляді в режимі зразка виводяться усі групи областей даних, однак ігноруються умови відбору та об'єднання у базовому запиті.
1. Створення головного та підлеглого звітів
У програмі Access 2000 передбачена можливість з'єднувати в одному звіті декілька підзвітів. При цьому користувач може проводити підсумкові обчислення за записами об'єднаних звітів. Для того, щоб вставити у головний звіт підлеглий, використовується спеціальний елемент керування Подчиненная форма/отчет. Для того, щоб зв'язати підзвіт з головним звітом треба відкрити головний звіт в режимі конструктора та відобразити на екрані вікно бази даних (натиснувши кнопку Окно базы данныхпанелі інструментів конструктора звітів або функціональну клавішу [F11]). З вікна бази даних необхідно перетягнути піктограму звіту, який повинен бути підзвітом головного, розмістивши його у потрібній області проекту звіту. Після цього у звіті можна відформатувати елемент керування, використовуючи різноманітні маніпуляції та задання відповідних параметрів. Якщо підзвіт потрібно зв'язати з головним звітом так, щоб був реалізований зв'язок між записами головного звіту та підзвіту, потрібно встановити відповідні властивості (Подчиненные поля та Основные поля) у вікнах властивостей головного звіту та підзвіту. Якщо у базі даних уже встановлено зв'язок між таблицями, то при створенні підзвіту ці властивості будуть задані автоматично.
2. Створення поштових наклейок
Для ведення листування з клієнтами, інформація про яких занесена у базу даних, у програмі Access 2000 передбачена можливість створення спеціального звіту - поштових наклейок на конверти. Майстер поштових наклейок, який запускається після вибору джерела даних та елементу Почтовые наклейки діалогового вікна Новый отчет, запропонує вибрати один із стандартних форматів наклейок або задати свої розміри (мал.5.17).
Для створення нестандартних наклейок треба відкрити за допомогою кнопки Настройкадіалогове вікно Размеры наклеек(мал.5.18) та натиснути кнопку Создать.

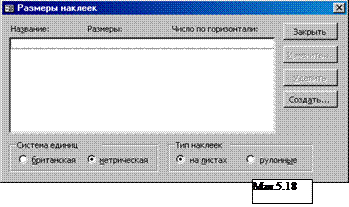
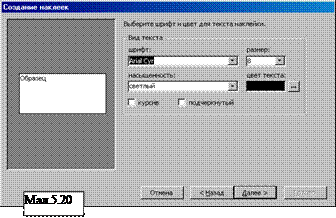
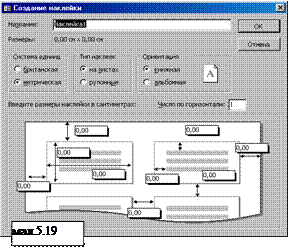 У наступному вікні (мал.5.19) потрібно задати параметри наклейок, змінивши розміри у полях, в яких за замовчуванням задано розмір 0,00. Після введення назви наклейки та натискання кнопки ОК назва цих наклейок заноситься у список нестандартних наклейок, а замість кнопки Создатьу вікні Размеры наклеекз'являється кнопка Дублировать.Кнопка Закрытьповертає у діалогове вікно Создание наклеек, де (при включеній опції Наклейки других размеров) повинен знаходитись запис з нестандартними розмірами наклейок.
У наступному вікні (мал.5.19) потрібно задати параметри наклейок, змінивши розміри у полях, в яких за замовчуванням задано розмір 0,00. Після введення назви наклейки та натискання кнопки ОК назва цих наклейок заноситься у список нестандартних наклейок, а замість кнопки Создатьу вікні Размеры наклеекз'являється кнопка Дублировать.Кнопка Закрытьповертає у діалогове вікно Создание наклеек, де (при включеній опції Наклейки других размеров) повинен знаходитись запис з нестандартними розмірами наклейок.
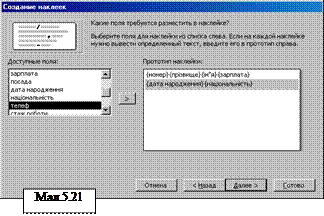 Перейшовши за допомогою кнопки Далее у друге вікно майстра (мал.5.20), можна змінити параметри шрифту - вигляд, розмір, начерк та колір.
Перейшовши за допомогою кнопки Далее у друге вікно майстра (мал.5.20), можна змінити параметри шрифту - вигляд, розмір, начерк та колір.
У третьому вікні майстра створення наклейок (мал.5.21) потрібно вибрати та розташувати у потрібній послідовності поля, дані яких утворюватимуть адресу. Значення полів можуть розділятися комою, косою рискою, іншими розділовими знаками. У тексті наклейок може знаходитись постійна інформація (наприклад, Особисто або Секретно).
Останній крок майстра запропонує визначити порядок сортування наклейок у відповідних полях (зазвичай сортують прізвища за алфавітом). Для того, щоб відредагувати наклейку, потрібно відкрити її в режимі конструктора. Поля, які беруть участь у створенні наклейок, розміщені у області даних. Використовуючи відомі маніпуляції зтекстовими полями, можна досягти бажаного результату.
З А В Д А Н Н Я
1. Згідно описаній технології створіть за допомогою Конструктора звітів звіт з іменем Відомість 2 (Головною повинна виступати таблиця Товар, підлеглою – звіт Відомість 1).
2. Створіть наклейки для адрес клієнтів та працівників.
Читайте також:
- II. Будова доменної печі (ДП) і її робота
- IV. ІНДИВІДУАЛЬНА РОБОТА СТУДЕНТІВ.
- IV. Практична робота.
- VI. Домашня робота.
- VI. Практична робота .
- VI. Практична робота .
- VI. Практична робота.
- VI. Практична робота.
- VI. Практична робота.
- VI. Практична робота.
- VI. Практична робота.
- VI. Практична робота.
| <== попередня сторінка | | | наступна сторінка ==> |
| ПРАКТИЧНА РОБОТА № 6 | | | ЛАБОРАТОРНА РОБОТА № 8 |
|
Не знайшли потрібну інформацію? Скористайтесь пошуком google: |
© studopedia.com.ua При використанні або копіюванні матеріалів пряме посилання на сайт обов'язкове. |